Come animare un oggetto in un video sul Mac: Una guida dettagliata
Aggiornato il 09/04/2024• Soluzioni comprovate
Durante l'editing di un video, potrebbe esserti richiesto di animare un oggetto. Qualche tempo fa ho dovuto animare un oggetto lungo un percorso. La mia esperienza mi ha fatto capire che diversi editor sono alla ricerca di modi semplici per animare gli oggetti in un video. Per farlo, ci si può basare sui fotogrammi chiave per l'animazione. In questo articolo, vediamo come eseguire il keyframing di posizione per animare un oggetto utilizzando il miglior editor video per Mac.
Cos'è il keyframing di posizione?
Prima di iniziare con il nostro tutorial per animare la posizione di un oggetto in un video, è importante coprire alcune basi. Idealmente, il modo più semplice per animare un oggetto lungo un percorso è tramite il keyframing.
Nel keyframing manteniamo dei fotogrammi all'inizio del movimento, e ci concentriamo sull'oggetto che dobbiamo spostare modificando i fotogrammi nel mezzo. In questo modo, possiamo animare un oggetto con il minimo sforzo.
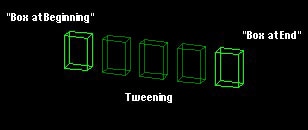
Come animare un oggetto in un video con Wondershare Filmora per Mac?
Per animare un oggetto in un video è possibile utilizzare un'applicazione specifica come Wondershare Filmora per Mac. Lo strumento di keyframing di Filmora per Mac viene già usato da molti utenti grazie alla sua interfaccia facile da usare e alle potenti opzioni di editing.
 Garanzia di Download Sicuro, zero malware
Garanzia di Download Sicuro, zero malware
 Garanzia di Download Sicuro, zero malware
Garanzia di Download Sicuro, zero malware
(vai a scaricare Filmora mobile sul tuo dispositivo mobile tramite Appstore e GooglePlay).
*Le informazioni sul prodotto e sulla fatturazione ti verranno inviate via email dopo l'acquisto.
Filmora fornisce due modi diversi per animare un oggetto.
Animazione preimpostata: Filmora comprende degli effetti preimpostati applicabili direttamente al video.
Animazione personalizzata: Se vuoi regolare i fotogrammi chiave di Filmora per ottenere un'esperienza di editing personalizzata, puoi provare la funzione di animazione personalizzata.
Vediamo come utilizzare le funzioni di animazione personalizzata di Wondershare Filmora per animare un oggetto tramite keyframing.
Passo 1: carica un video da modificare su Filmora
Innanzitutto apri Wondershare Filmora sul Mac e trascina un video sulla sua interfaccia, oppure clicca sull'icona "Importa" o "+" per cercare il video sul Mac.
Passo 2: Personalizza i fotogrammi chiave per animare un oggetto su Filmora
Una volta che il video è stato aggiunto su Filmora, è possibile trascinarlo sulla timeline in basso. Questo genererà automaticamente diversi fotogrammi. Vai all'opzione Pannello di controllo per cambiare la scala dei fotogrammi chiave.
Dopo aver ricercato i fotogrammi appropriati, clicca con il tasto destro del mouse sulla timeline, e scegli di aggiungere un'animazione.
Questo aprirà una nuova finestra di funzioni: vai alla scheda "Personalizza" sotto la finestra di animazione.
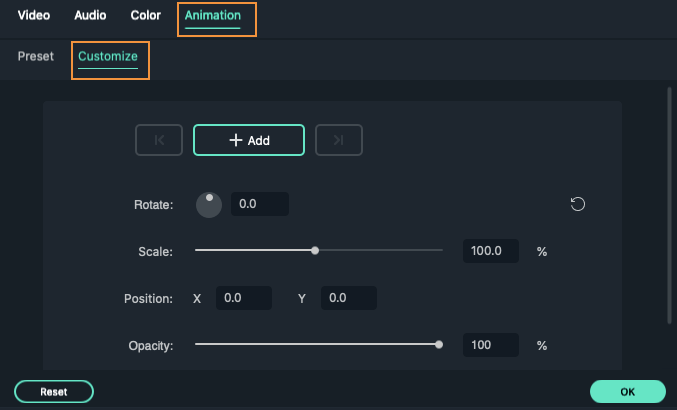
Dopodiché clicca sul pulsante "Aggiungi" e sposta il segnaposto sul fotogramma esatto in cui desideri animare l'oggetto.
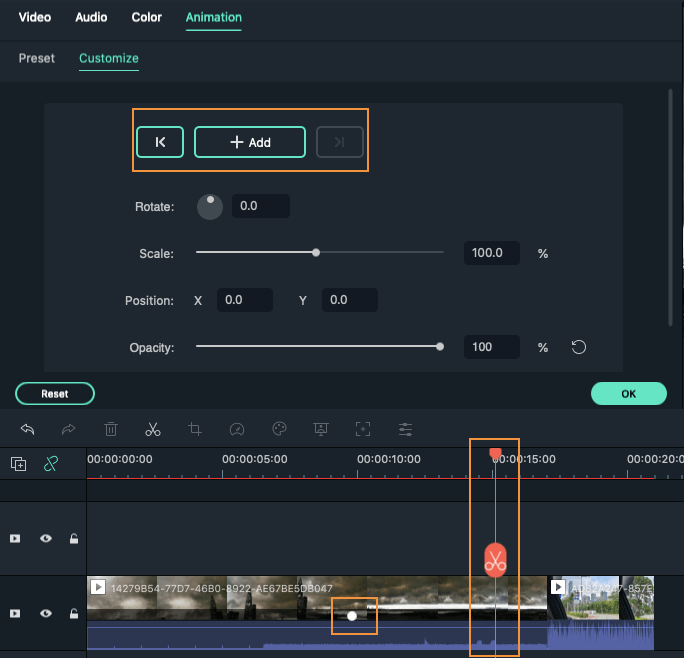
Ora puoi impostare diversi valori per aggiungere l'animazione. Per esempio, puoi cambiare la sua posizione, ruotarlo, scalarlo e fare molto di più per animarlo.

Seguendo la stessa procedura, puoi aggiungere gli effetti anche ad altri fotogrammi chiave in modo da poter animare l'oggetto con fluidità.
Inoltre puoi usare la finestra di anteprima per controllare la posizione del fotogramma e il movimento dell'oggetto.
Passo 3: Esporta il tuo video modificato
Questo è tutto! Con Filmora puoi facilmente salvare i tuoi video nel formato preferito. Clicca sull'icona Esporta e seleziona un formato e una risoluzione per salvare il file.
Cos'altro si può fare con Filmora?
Oltre a usare Filmora per il keyframing, lo strumento di editing video può aiutarti in numerosi modi.
- È possibile utilizzare Filmora per ritagliare, ridimensionare, scalare, tagliare, ruotare, dividere e fare tonnellate di altre cose con i tuoi video.
- Ci sono tantissimi effetti di editing, preimpostazioni, animazioni, testi e contenuti multimediali da utilizzare prontamente.
- Filmora permette di aggiungere la voce fuori campo ai video ed è ricco di opzioni di editing audio.
- Filmora include anche funzioni avanzate di modifica dello schermo verde, rilevamento della scena, motion tracking, animazione keyframing e altro.
Suggerimenti intelligenti per applicare l'animazione keyframing su Mac
Ora che sai come animare un oggetto, puoi implementare ulteriormente questi suggerimenti per migliorare la tua esperienza di editing video.
- Modifica i singoli fotogrammi
Per ottenere un'animazione fluida, prova a lavorare su ogni singolo fotogramma. Per esempio, uno strumento come Filmora ti aiuterà a scalare i fotogrammi per modificarli uno ad uno.
- Applica il Motion Tracking
Per animare un oggetto in un video, considera prima di tutto la funzione di tracking. Usa la funzione integrata di Motion Tracking di Filmora per poter animare facilmente l'oggetto tracciato.
- Duplica e rimuovi i fotogrammi chiave
Mentre lavori sull'animazione keyframe, non fare l'errore da principianti di attenerti ai keyframe originali. Molti professionisti rimuovono alcuni fotogrammi chiave duplicandoli per ottenere una transizione più fluida.
- Rimuovi il rumore
Per ultimo, ma più importante, puoi rimuovere diversi elementi o transizioni indesiderati dal video. Sebbene l'editing del video aiuterà ad aggiungere le animazioni, assicurati di non esagerare e di sbarazzarti di tutto ciò che non è necessario.
Questo è tutto! Seguendo questa guida, sarai in grado di animare abbastanza facilmente gli oggetti nei video. Se vuoi facilitare il tuo lavoro con il keyframing di posizione, usa uno strumento come Wondershare Filmora disponibile per tutte le principali versioni di Mac/Windows, che offre una vasta gamma di strumenti di editing video per animare gli oggetti ed apportare tante altre modifiche.

Il programma di montaggio video potenziato dall'IA, superpotente e facile da usare per tutti i creatori.
Provalo Gratis Provalo Gratis Provalo Gratis

