- Guida per Davinci Resolve
- Come sincronizzare audio e video
- Migliori Plug-ins Audio VST per DaVinci
- Come aggiungere un logo o una filigrana ai video
- Come aggiungere i titoli in DaVinciResolve
- Come utilizzare l'editing multicamera
- I migliori software per cancellare lo sfondo
- Requisiti sistema di Davinci Resolve
- Come utilizzare l'editing multicamera
- Scarica alternativa a Davinci - Filmora:
- Prova gratis Prova gratis
Utilizzo del Scene Detection per accelerare lavorazione del colore
Utilizzo del Scene Detection per accelerare il flusso di lavorazione del colore su DaVinci Resolve
Utilizzo del Scene Detection per accelerare lavorazione del colore
Aggiornato il 09/04/2024• Soluzioni comprovate
I professionisti spesso modificano progetti a un solo file e non dispongono di alcun progetto EDL associato. Se si lavora da una postazione remota in cui non è possibile caricare gigabyte di file ai client o non si riesce ad aggiornare il progetto appena modificato, allora questa singola attività di modifica dei file può sembrare molto più facile e utile.
Sarai lieto di sapere che la soluzione DaVinci è in grado di analizzare singoli file con lo strumento Scene Cut Detection e possono essere ulteriormente tagliati per generare più scene in base ai tagli osservati. Questa funzionalità avanzata di modifica ti aiuterà a elaborare automaticamente tutti i punti di modifica e salvare più filmati in quanto non è necessario seguire il monitoraggio manuale. Ecco alcuni dettagli sulla funzione di scene detection di DVR:
Come utilizzare il scene detection più facilmente con alternative:
La maggior parte degli strumenti software, inclusi DVR, offre un'elaborazione complicata per i principianti. Pertanto è consigliabile iniziare con Wondershare Filmora in quanto può rendere molto più facile ogni compito ai principianti. Ecco i passi fondamentali per la rilevazione delle scene usando Wondershare Filmora:
Fase 1: Prima di tutto devi importare il tuo video.
Fase 2: Utilizza la funzione di rilevamento delle scene per individuare immediatamente tutti i tagli.
Fase 3: Puoi anche modificare e migliorare il tuo video.
Fase 4: Salva finalmente il progetto e condividilo sui social media.
Come abilitare il scene detection in DaVinci Resolve?
Se vuoi abilitare questa finestra di scene detection nel tuo strumento software, procedi nel seguente modo:
Fase 1: Vai alla pagina dei media e poi utilizza il browser di archiviazione per selezionare la clip desiderata da dividere in piccoli pezzi. Nota che la funzione di rilevamento delle scene viene applicata prima dell'importazione delle clip.
Fase 2: Fai clic con il pulsante destro del mouse sul file e seleziona la funzione di scene detection. La nuova finestra verrà immediatamente aperta con la clip selezionata.
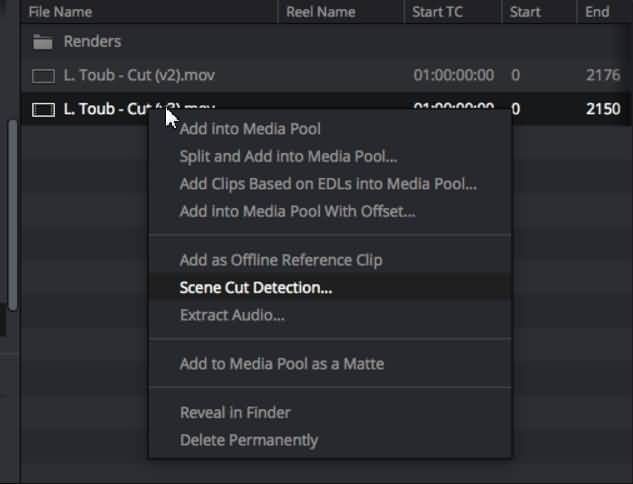
Le cose che devi sapere sulla finestra di scene detection:
La finestra di scene detection ha tre diverse sezioni: Cut List, Graph e Viewers. Questi comandi avanzati aiutano gli utenti ad analizzare il loro film durante l'esame dei punti di ritaglio osservati automaticamente. Gli utenti possono anche mantenere la loro lista.
Varie finestre di scene detection:
1. Viewers:Contiene tre visualizzatori che possono essere utilizzati per ottenere informazioni sul grafico di rilevamento della scena e sul punto di taglio corretto. Nota che il visualizzatore più a sinistra mostra informazioni sull'ultimo frame in output da un punto di taglio rilevato, il visualizzatore centrale rappresenta il primo fotogramma in entrata del punto di taglio e la maggior parte dei visualizzatori ti aiuterà a vedere il secondo fotogramma in entrata per quel particolare punto.
2. Graph:Il grafico di scene detection si trova sulla metà inferiore sinistra di questa finestra, e mostra il risultato dell'analisi della scena rilevata dopo aver fatto clic sul pulsante Start.
3. Cut List:È disponibile in basso a destra della finestra di scene detection e mostra una voce di ogni scena che interseca la barra di sicurezza.
Come utilizzare lo scene detection?
Qui troverai il flusso di lavoro ideale per il rilevamento delle scene senza ELD.
Se si desidera che la scena rilevi un qualsiasi file multimediale:
Fase 1: Utilizza la pagina Media di archiviazione multimediale per individuare il file multimediale.
Fase 2: Nel caso in cui utilizzi il codice temporale, allora è necessario verificare la frequenza del fotogramma. Accedi ai parametri "Timecode del frame" dalle impostazioni del progetto principale.
Fase 3: Fai clic con il pulsante destro del mouse sul file multimediale e dal menu a discesa selezionare Rilevamento taglio scena.
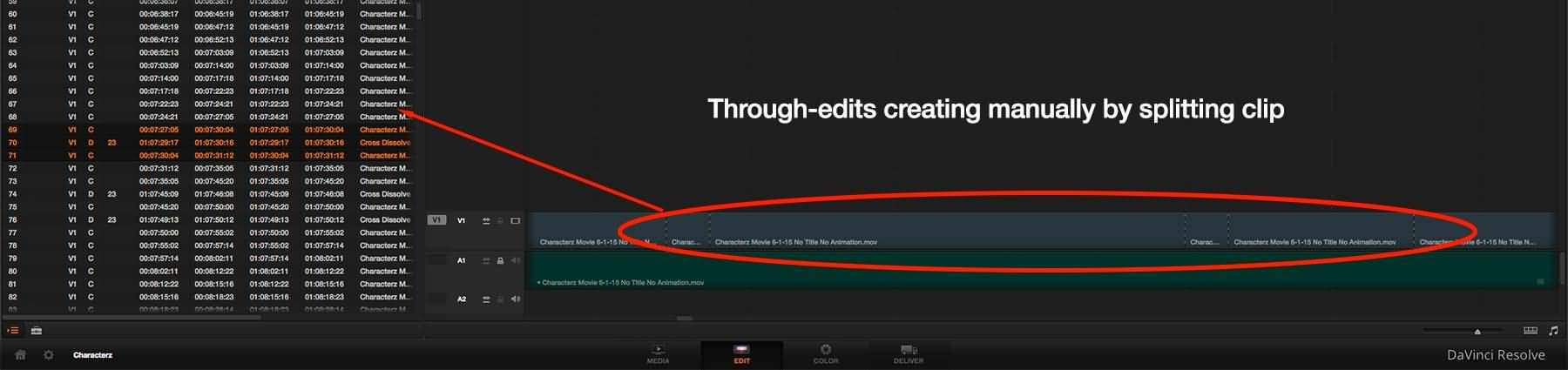
Fase 4: La finestra di scene detection apparirà sullo schermo dove occorre premere il menu Opzioni e selezionare la funzione Auto Cue. Infine scegli l'opzione scene detection automatico. Il DVR individuerà immediatamente i tagli all'interno dei pezzi.
Fase 5: Una volta che il processo di scene detection è terminato, puoi spostare la playhead nei tagli più brevi e ottenere informazioni sui tagli reali dalle finestre di visualizzazione.
Nota che, se i fotogrammi vengono visualizzati come "different-same-same", significa che avrai un taglio vero e nel caso in cui venga visualizzato "same-same-same" allora il taglio non è reale.
È possibile trovare i risultati delle attività di modifica nella parte in alto a destra della schermata in cui vengono visualizzati i fotogrammi pre-modifica e due fotogrammi post-edit. Ti aiuterà a valutare il tuo processo di ritaglio per ottenere risultati migliori. Non dimenticare mai di controllare quelle linee verticali più corte sulla barra di tolleranza per ottenere un effetto giusto.
Fase 6: Nel caso in cui troverai numerosi tagli di bassa qualità che in realtà non sono i tagli autentici, allora è bene trascinare la barra di sicurezza magenta. Aiuterà a nascondere tutti quei tagli inutili dai filmati.
Dopo questa analisi, troverai molte righe sulla timeline e queste righe rifletteranno la fiducia di Resolve per la rilevazione dei tagli. La linea viola sull'interfaccia viene denominata barra di tolleranza; le linee sopra questo punto sono incluse mentre le linee al di sotto di questo punto sono escluse dall'elaborazione.
Fase 7: È giunto il momento di spostarti verso il basso per la tua Cut list facendo la valutazione per ogni scena. Clicca la prima scena dall'elenco e quindi utilizza la freccia verso il basso dalla tastiera per selezionare il taglio successivo dall'elenco. La freccia in su ti aiuterà a passare all'elemento precedente nell'elenco. Se vuoi rimuovere qualsiasi scena dalla clip, utilizzare il pulsante Minus dall'angolo in basso a sinistra della schermata.
Fase 8: Nel caso in cui ci siano tante sezioni sul grafico di scene detection e con tanti spike, può creare confusione per lo strumento di rilevazione delle scene. Se vuoi rimuovere questo disturbo, utilizza i pulsanti In/Out per l'isolamento e infine schiaccia Prune per sbarazzarti di quelle scene.
Ci sono probabilità che la risoluzione risolverà erroneamente i tagli dai flash della fotocamera, in questo caso è necessario utilizzare i pulsanti di aggiunta o eliminazione per creare o rimuovere le modifiche. L'intera sezione di punti di modifica indesiderati può essere rimossa dalle impostazioni di IN/OUT point e quindi premere il tasto Prune.
Punto 9: Se trovi un divario indesiderato tra due tagli della scena, allora la funzione di scrittura della playahead può essere usata per trovare il taglio mancante dal filmato. Utilizza il pulsante Aggiungi per aggiungere un nuovo taglio alla posizione desiderata.
Passo 10: Una volta che hai preso confidenza con il Cut list, dividi il file multimediale in varie clip di piccole dimensioni utilizzando l'opzione Aggiungi tagli all'opzione Media Pool.
Passo 11: La finestra di dialogo delle impostazioni conformi apparirà presto sullo schermo; cliccaci sopra se hai verificato tutte le impostazioni nel secondo passaggio.
Fase 12: Chiudi la finestra di rilevazione delle scene e le piccole clip possono essere analizzate nel pool di supporto.
Nel caso in cui si ritiene che una scena sia stata perduta, basta passare alla pagina di modifica e accedere alla Modalità di modifica per separare le clip in due diverse sezioni.
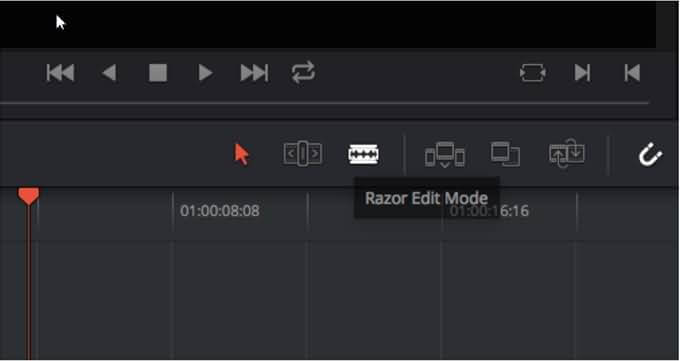
Leggi anche: Come fare un video in slow motion con DaVinci Resolve

Il programma di montaggio video potenziato dall'IA, superpotente e facile da usare per tutti i creatori.
Provalo Gratis Provalo Gratis Provalo Gratis Garanzia di Download Sicuro, zero malware
Garanzia di Download Sicuro, zero malware





