Seguite i passi seguenti per ritagliare e ingrandire sezioni dei vostri video clip su Mac con Filmora:
Selezionare il video dalla timeline e cliccare sull'icona "Ritaglia".

Viene visualizzata una nuova finestra che consente di regolare il rapporto (dimensioni predefinite: 16:9, 4:3, 1:1 o 9:16) e di personalizzare la regione. Una volta impostato, cliccare su "OK".

Per eseguire la panoramica e lo zoom dei video, passare alla funzione "Panoramica e zoom" e vedere 4 opzioni nell'angolo destro.
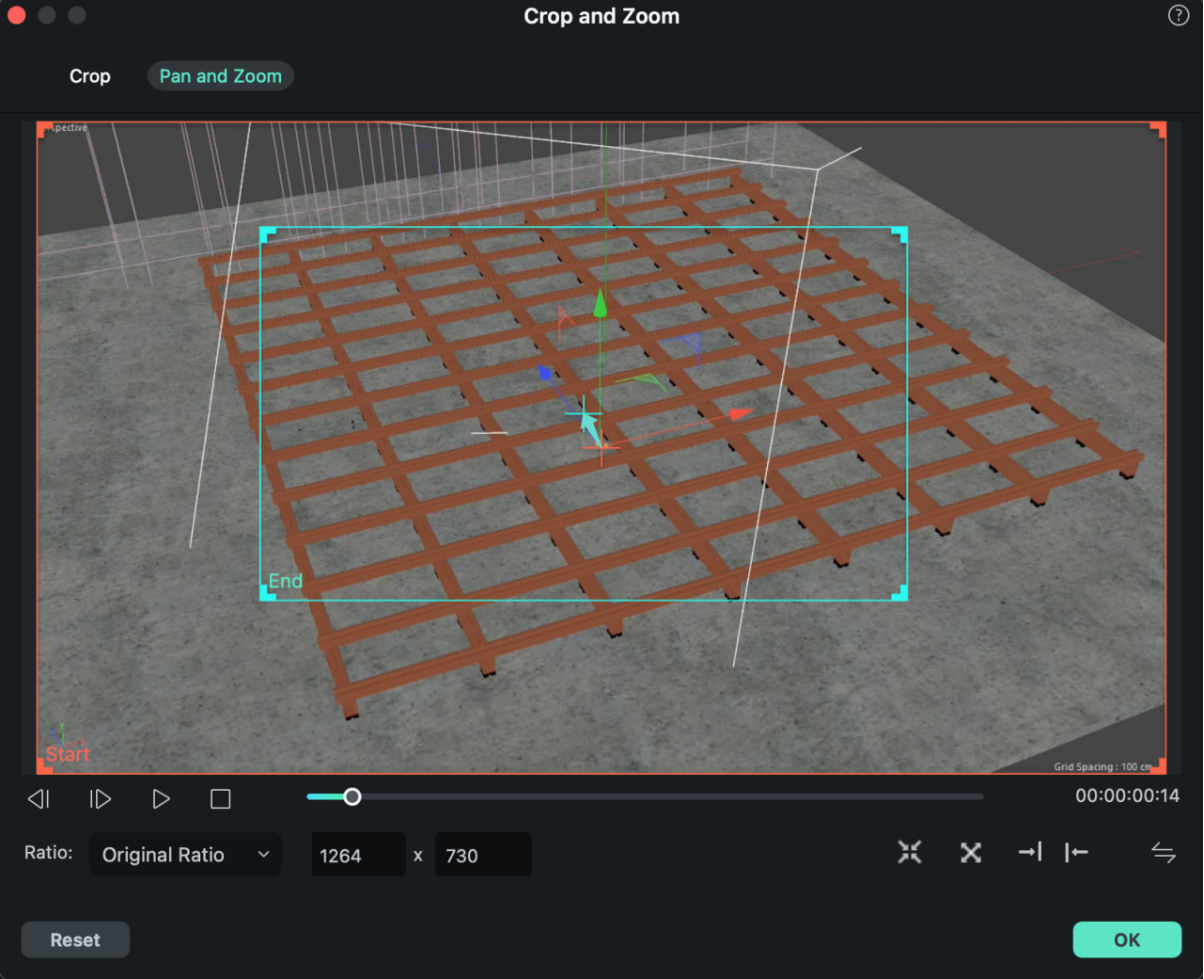
Zoom avanti: Con questa opzione è possibile zoomare dal riquadro più grande al riquadro blu più piccolo. Questa funzione può essere utilizzata per ingrandire il volto di un personaggio nel video.
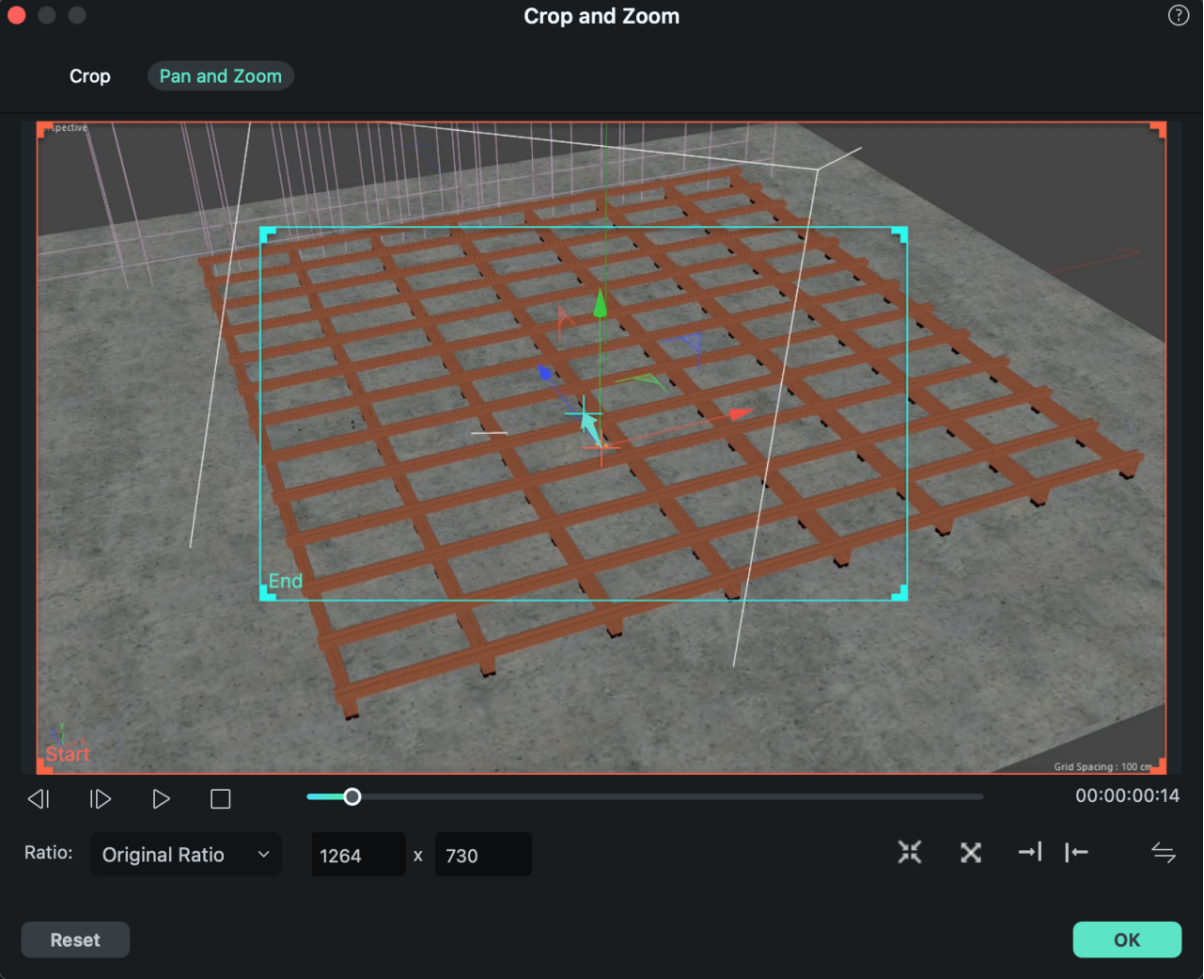
Zoom out: È inoltre possibile eseguire lo zoom out dal riquadro rosso più piccolo al riquadro verde più grande per visualizzare una schermata più ampia.
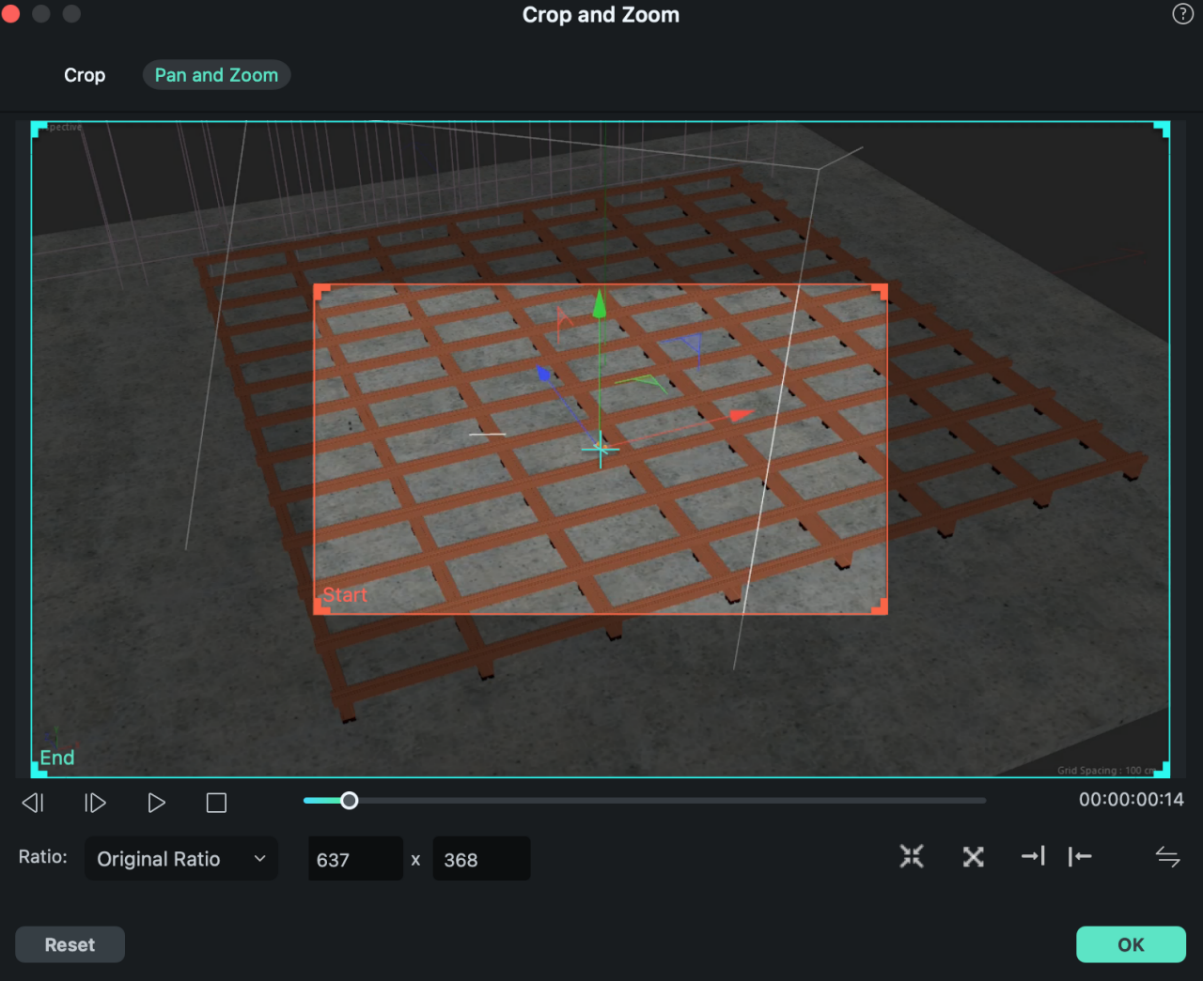
Panoramica a destra: Si sposta orizzontalmente dal riquadro rosso di destra al riquadro verde di sinistra. Passare dall'inquadratura di destra a quella di sinistra per mostrare altri personaggi e concentrarsi su un particolare soggetto.
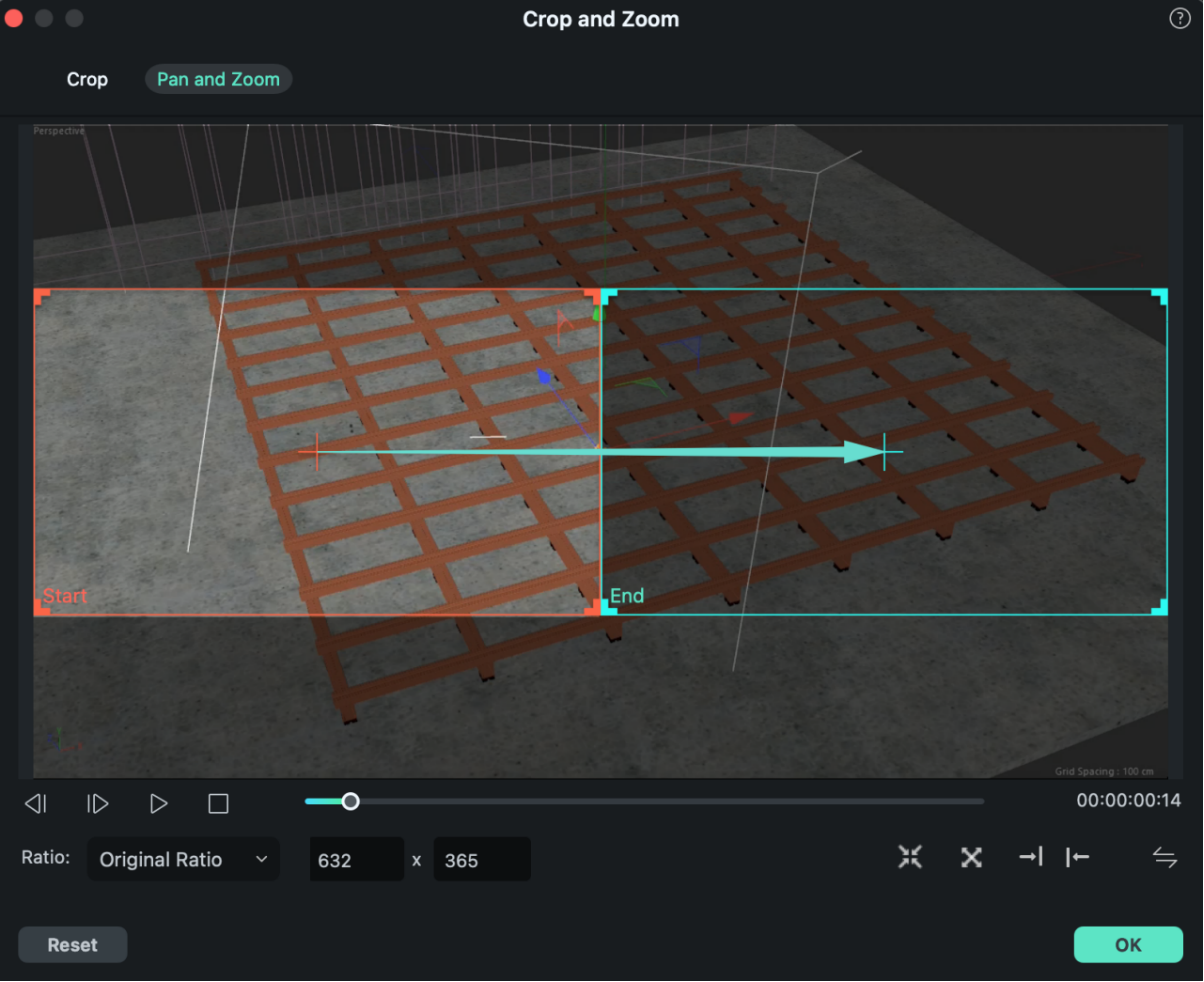
Panoramica a sinistra: È possibile spostarsi orizzontalmente dal riquadro rosso di sinistra al riquadro verde sul lato destro. Questo può essere fatto per seguire un soggetto o per muoversi tra i personaggi.
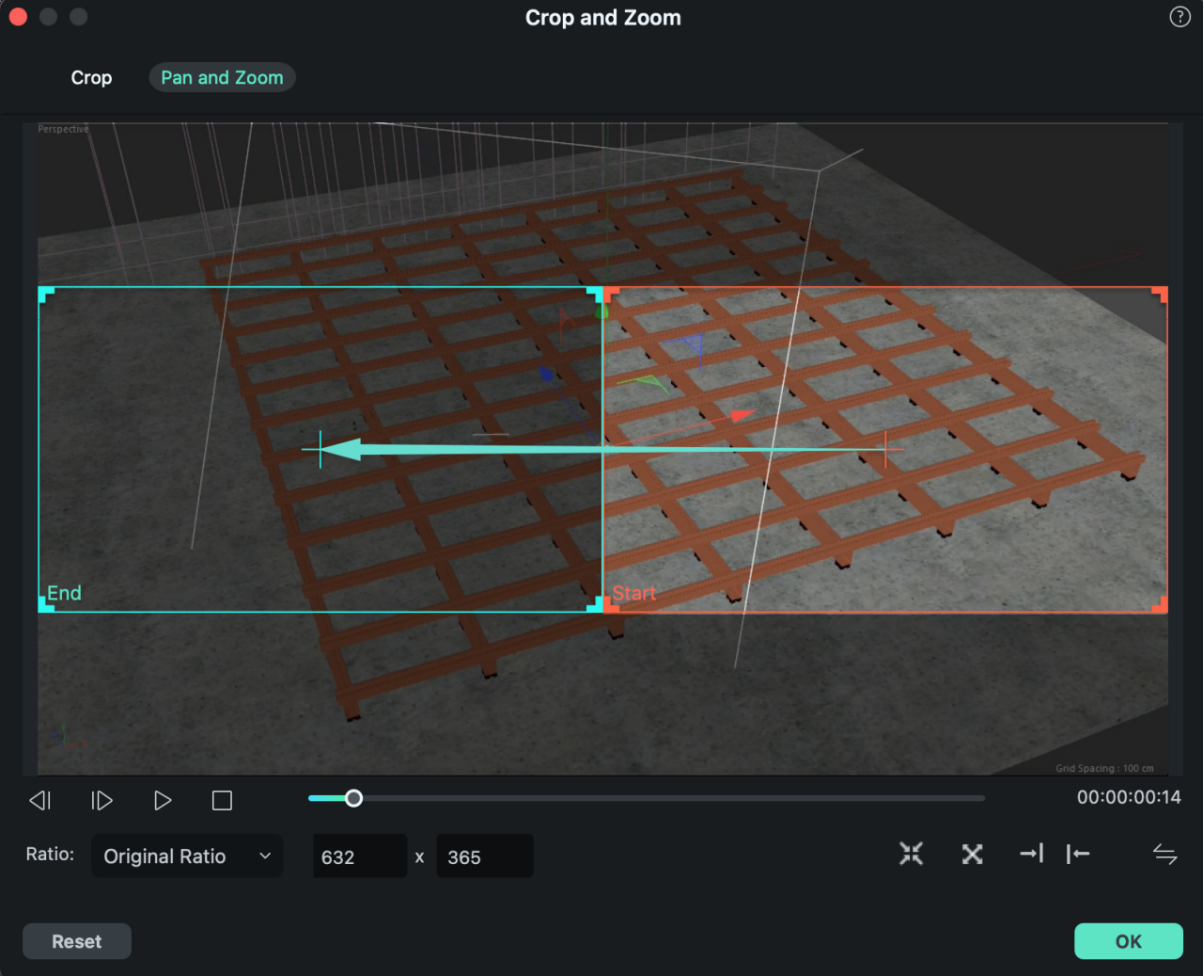
Scambiare le aree di inizio e fine: È possibile scambiare istantaneamente le aree di inizio e fine cliccando sul pulsante di scambio.