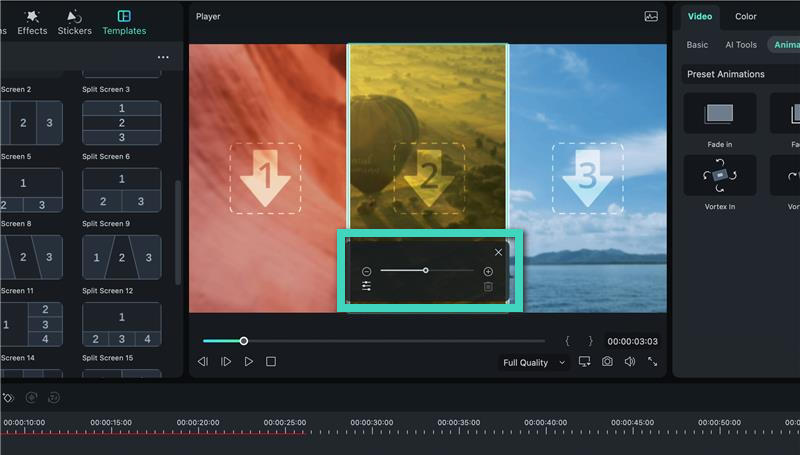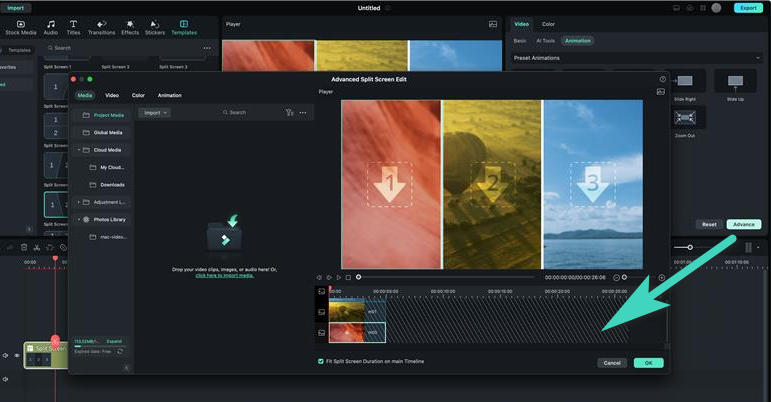È possibile creare facilmente più video contemporaneamente utilizzando la funzione Split screen. Lo split screen è molto usato per rappresentare una scena da più angolazioni e per mostrare personaggi collocati in luoghi diversi che conversano.
La visualizzazione di due o più video affiancati durante la creazione di contenuti è ormai la norma. Usare lo split screen per creare un modo unico di raccontare la vostra storia è facile usando Filmora. Ecco le istruzioni per utilizzare Filmora per creare un video Split Screen unico sul vostro Mac.
Passo 1: Avviare Filmora e fare clic su Nuovo progetto per importare i clip video.
Passo 2: Da qui, fare clic su Modelli e selezionare Split Screen. Scegliete tra 30 modelli preimpostati di split screen. Se si desidera, è possibile avere fino a 6 clip per la riproduzione simultanea all'interno della schermata.
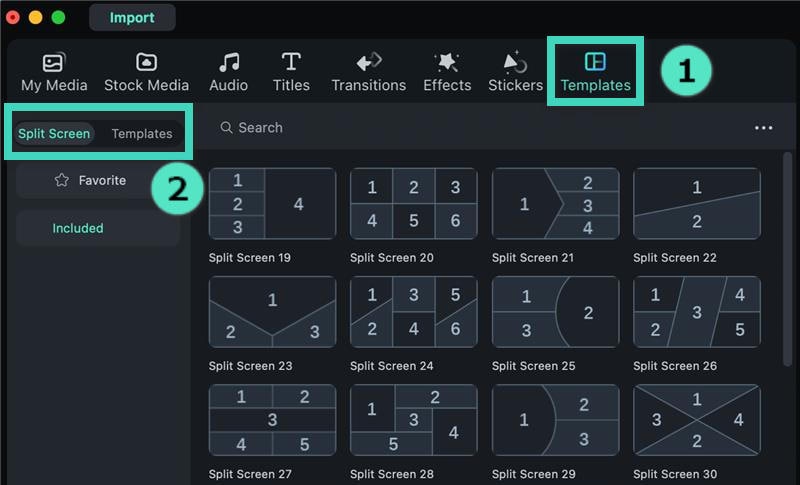
Passo 3: Una volta selezionata la preselezione Split screen, è sufficiente trascinarla nella Timeline.
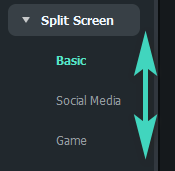
L'ultima versione è ancora migliore, con un maggior numero di preimpostazioni e layout tra cui scegliere. Ecco come importare clip in un layout Split screen.
Passo1: Avviare Filmora e creare un nuovo progetto. Fare clic su Importa per aggiungere i file multimediali alla libreria.
Passo12: Trascinare i video importati nella scheda Media. Riposizionare il clip trascinandolo dalla sua posizione predefinita e rilasciandolo in una nuova posizione nel Pannello di anteprima.
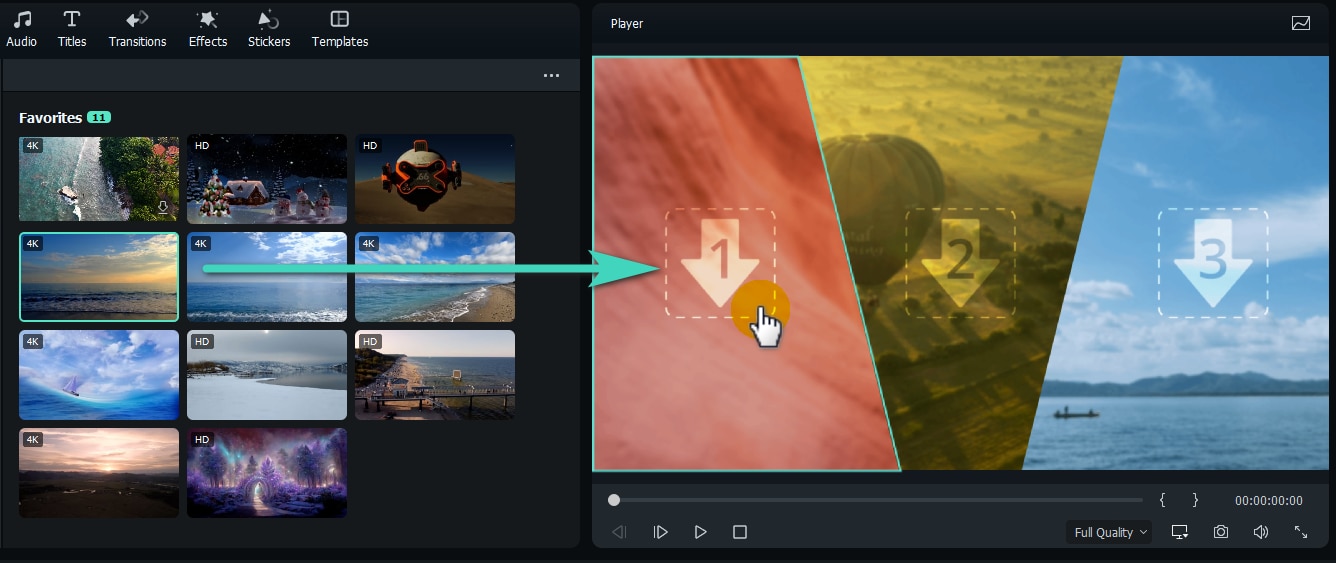
La modifica dei video split screen consente di creare collage di foto e video, intro e outro, video di reazione e confronti con pochi clic. Ecco come montare i video in split screen per un modo unico di raccontare le vostre storie.
Nella scheda Video del Pannello delle proprietà, attivare Bordo per personalizzare il colore e le dimensioni dei bordi intorno ai clip in split screen.
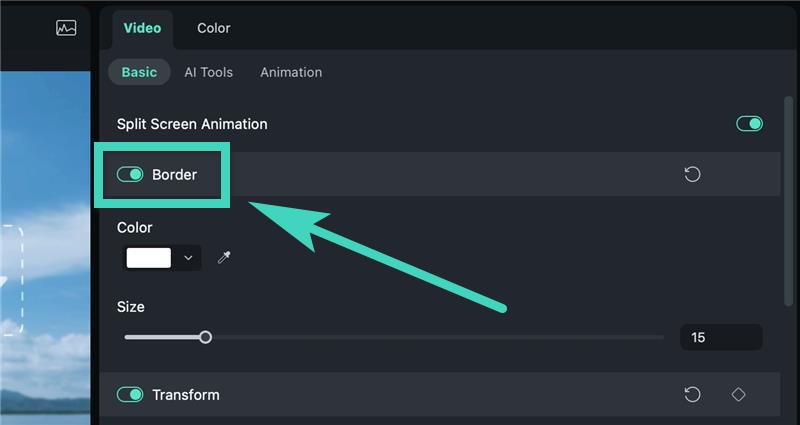
Nella scheda Video, attivare Trasformazione per avere la possibilità di ruotare, scalare e modificare le dimensioni dei video in split screen.
La funzione di correzione del colore per lo split screen funziona come per l'editing di video senza split screen. È sufficiente fare clic su Colore > Miglioramento del colore nel pannello delle proprietà per regolare tutto:
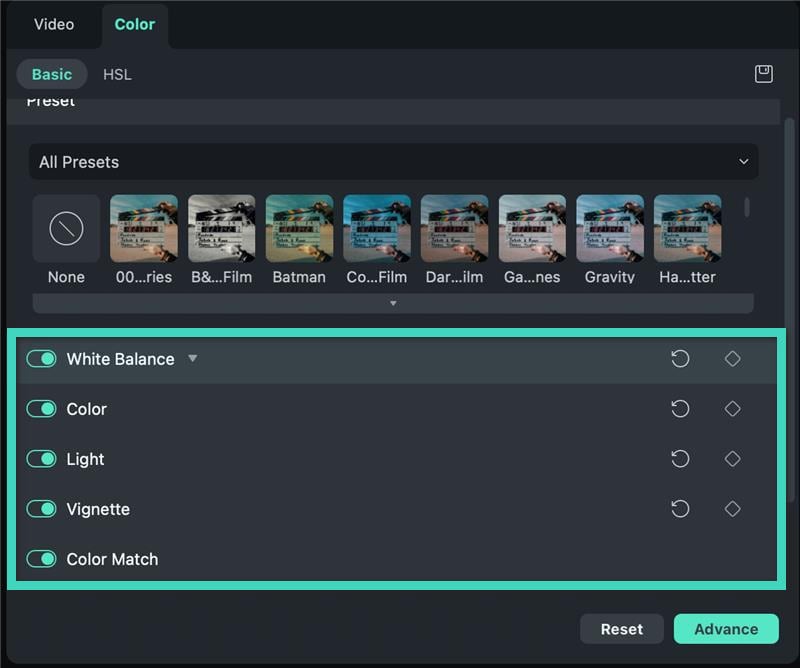
È possibile personalizzare i video con diversi effetti split screen ogni volta che lo si desidera. Passare alla scheda Animazione e scegliere le preimpostazioni di animazione o movimento facendo doppio clic sull'effetto desiderato. È possibile vedere i risultati nel Pannello di anteprima prima di salvare i nuovi effetti di animazione sul video.
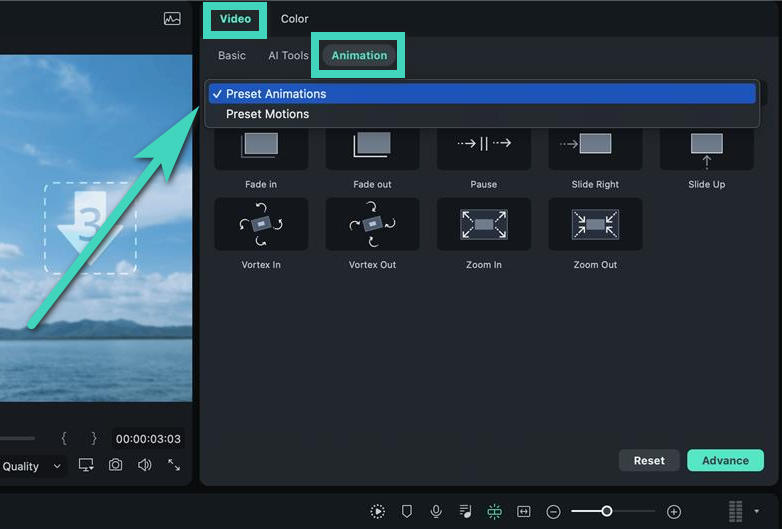
Oppure si può semplicemente evidenziare l'icona Diamante per impostare i fotogrammi chiave accanto alle proprietà o ai parametri e regolare i valori come si preferisce. Le modifiche saranno applicate a tutti i clip del video split screen.
Esistono altri modi divertenti e creativi per modificare i progetti. Ecco alcuni metodi che si possono sperimentare per regolare il singolo video in una preimpostazione split screen.