Dopo aver importato file multimediali (video, immagini, ecc.) all'interno di Filmora9 per Mac (l'ultima versione di Filmora), non resta altro da fare che iniziare a modificarli, passando alla fase di montaggio. In questa guida ti spiegheremo come fare per gestire le clip sulla Timeline, accorciare i filmati, eliminare parti indesiderate e molto altro.
Filmora offre due metodi per aggiungere contenuti presenti nella Libreria Multimediale alla Timeline:
Primo Metodo: individua il file da aggiungere, selezionalo e trascinalo nel punto della Timeline in cui vuoi inserirlo.
Secondo Metodo: clicca con il tasto destro sulla clip da inserire sulla Timeline e seleziona una delle seguenti opzioni:

Inserisci: permette di aggiungere il contenuto sulla traccia, nel punto in cui si trova l'indicatore di riproduzione. Tutti i file multimediali presenti sulla traccia a destra del contenuto appena inserito, verranno spostati verso destra per la lunghezza della nuova clip aggiunta.
Sovrascrivi: il contenuto multimediale viene aggiunto sulla traccia nel punto in cui si trova l'indicatore di riproduzione, sostituendo eventuali clip già presenti in quello spazio.
Allega: il contenuto multimediale viene aggiunto in fondo alla traccia selezionata.
Aggiungi alla Nuova Traccia: il contenuto multimediale viene aggiunto a una nuova traccia priva di altre clip.
Nota Bene: non è possibile aggiungere contenuti multimediali a tracce con il Blocco Traccia abilitato.
Accedere ai Colori e ai Video di Esempio

Filmora9 per Mac comprende diversi colori di esempio (immagini statiche dei colori) e video di intro. Per accedere a queste risorse, clicca su File Multimediali e seleziona Colori di Esempio o Video di Esempio.
Filmora9 per Mac mette a disposizione più di un metodo per rimuovere i contenuti dalla Timeline.
Il metodo di rimozione più rapido consiste nel cliccare sul contenuto e premere il tasto Canc sulla tastiera. In alternativa, puoi selezionare il contenuto e cliccare sull'icona Elimina presente nella barra degli strumenti.
Anche cliccando con il tasto destro sulla clip dalla Timeline, per poi selezionare la voce Elimina dal menu, permette di eseguire la rimozione.
Se desideri eliminare più clip contemporaneamente, puoi selezionarle tenendo premuto il tasto Command e trascinando il cursore, per poi usare uno dei metodi appena descritti (Canc, pulsante Elimina sulla barra degli strumenti oppure tasto destro + Elimina).
Se vuoi eliminare una clip dalla Timeline senza creare spazi nel video in progettazione, puoi usare la funzione Elimina Salti, che rimuove automaticamente gli spazi creati dalla rimozione di una clip, riempiendoli con le clip rimanenti sulla Timeline.
Per usare questa funzione, clicca con il tasto destro sulla clip da eliminare e seleziona Elimina Salti. Filmora chiuderà lo spazio lasciato dall'eliminazione della clip, posizionando l'una accanto all'altra le clip più vicine alla posizione ora vuota.
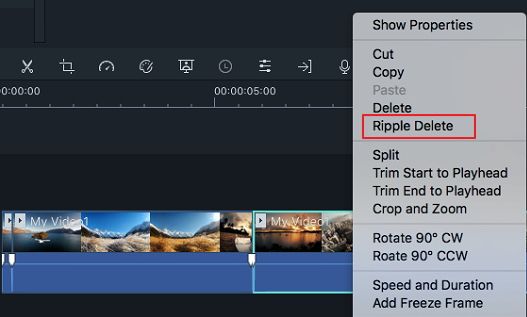
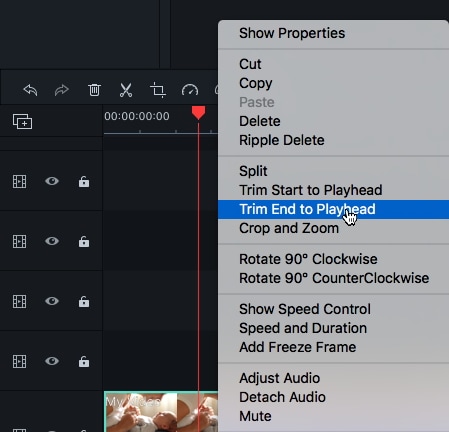
Per accorciare un video (o un altro contenuto multimediale) dalla parte iniziale o da quella finale, sposta il cursore sul margine sinistro o destro della clip fino a veder comparire il simbolo ![]() . Cliccaci su e quindi trascina l'estremità della clip avanti o indietro per eliminare la porzione indesiderata. Se preferisci, puoi fare uso delle opzioni Taglia Inizio Fino a Testina e Taglia Fine Fino a Testina per accorciare tutte le clip comprese nel progetto. Posiziona l'indicatore di riproduzione sul fotogramma appena successivo a quello da cui desideri che il tuo video inizi (o sul fotogramma appena precedente a quello che vuoi rendere l'ultimo) e clicca col tasto destro, quindi seleziona Taglia Inizio Fino a Testina o Taglia Fine Fino a Testina, a seconda delle tue esigenze.
. Cliccaci su e quindi trascina l'estremità della clip avanti o indietro per eliminare la porzione indesiderata. Se preferisci, puoi fare uso delle opzioni Taglia Inizio Fino a Testina e Taglia Fine Fino a Testina per accorciare tutte le clip comprese nel progetto. Posiziona l'indicatore di riproduzione sul fotogramma appena successivo a quello da cui desideri che il tuo video inizi (o sul fotogramma appena precedente a quello che vuoi rendere l'ultimo) e clicca col tasto destro, quindi seleziona Taglia Inizio Fino a Testina o Taglia Fine Fino a Testina, a seconda delle tue esigenze.
Per rimuovere una sezione presente nella parte centrale di una clip, trascina l'indicatore di riproduzione nel punto di inizio della sezione e clicca sull'icona delle forbici per dividere la clip. Fatto ciò, trascina l'indicatore di riproduzione nel punto di fine della sezione indesiderata e clicca nuovamente sulle forbici. A questo punto, seleziona la sezione isolata e clicca sul pulsante per eliminarla.
Filmora9 mette a disposizione due metodi per dividere le clip video:
Primo Metodo: Divisione su Timeline
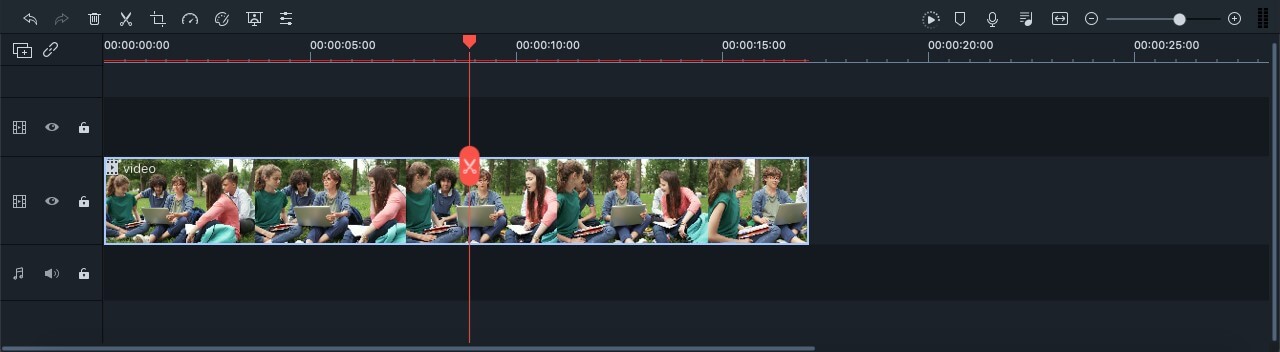

Nota Bene: puoi nascondere l'icona delle forbici cliccando su Wondershare Filmora9 > Preferenze > Modifica e rimuovendo la spunta dalla voce sotto Pulsante Dividi.
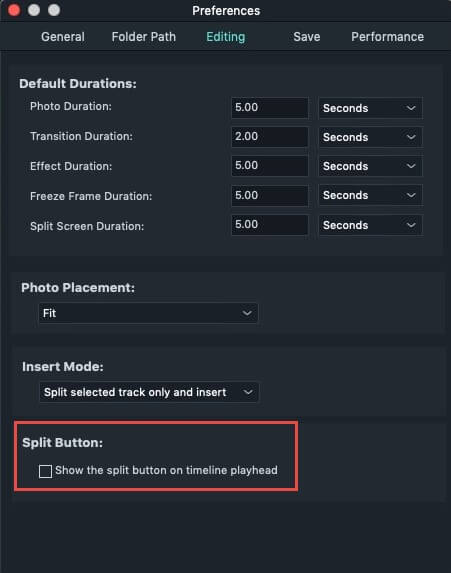
Secondo Metodo: Rilevamento Scene
Nel caso in cui la clip contenga diverse riprese o scene separate, potrai dividerla in più clip utilizzando lo strumento per il rilevamento delle scene di Filmora9.
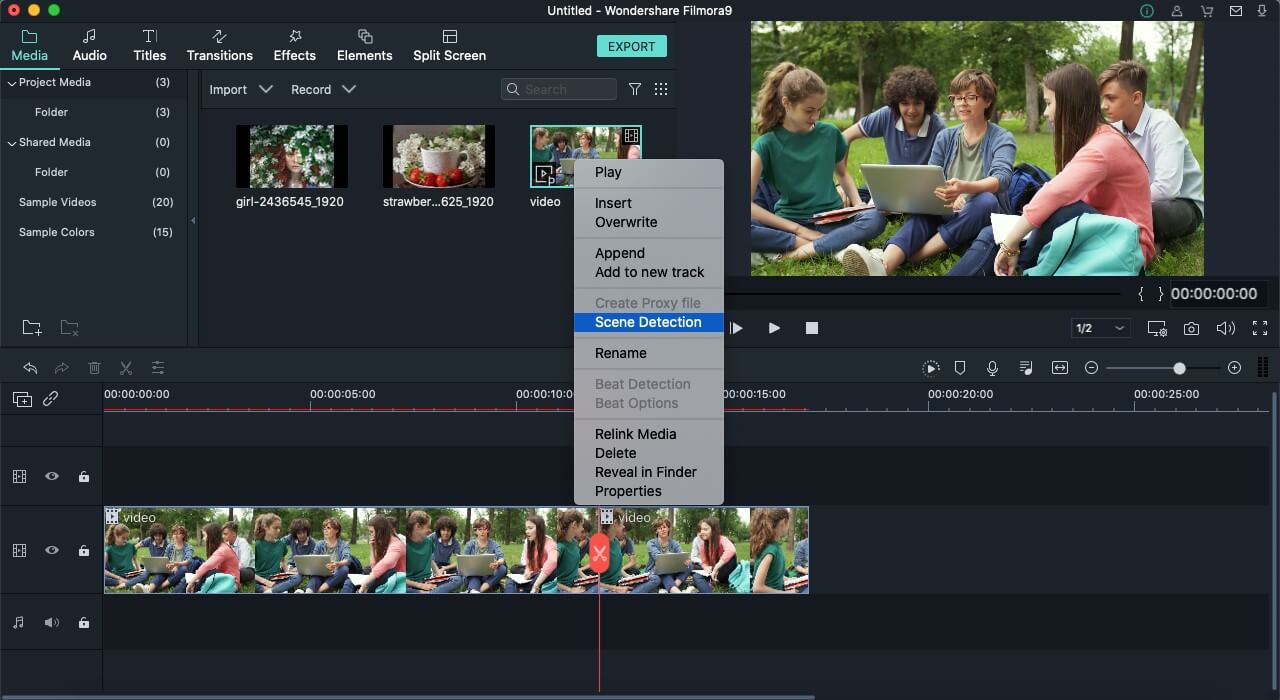


In basso a sinistra della finestra è collocato il pulsante Ripristina. Cliccaci su per annullare le modifiche apportate. Quando sei soddisfatto/a del risultato, clicca su OK.
Per ruotare un video di 90°, cliccaci su con il tasto destro dalla Timeline e seleziona Ruota di 90° in Senso Orario oppure Ruota di 90° in Senso Antiorario.

Ecco come fare per ritagliare una clip ed eseguire lo zoom avanti:
 .
.
Per modificare le dimensioni di un video, accedi al menu Video cliccando due volte sulla clip, quindi trascina lo slider Scala posizionato nella sezione Trasforma della scheda Video. Assicurati che la casella accanto a Trasforma sia spuntata.

Accanto allo slider Scala è presente una casella in cui è possibile immettere un valore specifico per il ridimensionamento.
La funzione di unione permette di realizzare un video a partire dalla combinazione di più clip. Per unire delle clip, posizionale sulla Timeline nell'ordine desiderato e procedi con l'esportazione.
Per zoomare avanti o indietro, così da vedere in maggiore o minore dettaglio la Timeline, puoi utilizzare il pratico slider collocato in alto a destra della Timeline stessa. In alternativa, puoi cliccare sul pulsante Più  per ingrandire e sul pulsante Meno
per ingrandire e sul pulsante Meno  per ridurre.
per ridurre.
Clicca sul pulsante Zoom e Adatta  per zoomare avanti o indietro nella misura in cui è necessario a visualizzare il video nella sua interezza.
per zoomare avanti o indietro nella misura in cui è necessario a visualizzare il video nella sua interezza.
Puoi anche usare le scorciatoie di tastiera per cambiare il livello dello zoom: tieni premuto il tasto Command e premi + per zoomare avanti oppure – per zoomare indietro.
Quando aggiungi delle clip dalla Libreria Multimediale è possibile che compaiano degli spazi che possono complicare la gestione del progetto. Ecco come fare per rimuoverli:
Seleziona le clip da cui desideri rimuovere gli spazi, quindi clicca con il tasto destro e seleziona l'opzione Elimina Spazio.

Tutti gli spazi tra le clip verranno rimossi.
