Come ingrandire/ridurre i video con i fotogrammi chiave in Filmora per Mac
Aggiornato il 09/04/2024• Soluzioni comprovate
Durante la modifica dei tuoi video, potresti voler ingrandire o ridurre alcune clip durante il processo di post-produzione. Uno dei modi migliori per applicare questi effetti è utilizzare i fotogrammi chiave video in uno strumento come Wondershare Filmora. Dopo aver caricato i tuoi video su Filmora, puoi ingrandire i video con i fotogrammi chiave utilizzando i suoi preset o impostando azioni personalizzate.
In questo post, ti aiuterò a ingrandire o ridurre i video utilizzando i fotogrammi chiave in Wondershare Filmora per Mac non in uno, ma in due modi diversi. Cominciamo!
Opzioni di keyframing di animazione disponibili in Filmora
Prima di iniziare e sapere come utilizzare la funzione di keyframing di Filmora, è importante discutere alcune nozioni di base.
Idealmente, il keyframing è una tecnica di editing popolare in cui impostiamo i core frame all'inizio e all'inizio della clip (noti come keyframe). Supponiamo di avere un video al bit rate di 20 fps (20 fotogrammi al secondo). Pertanto, per modificare il video, possiamo espandere i fotogrammi, contrassegnare i fotogrammi chiave di inizio e fine e quindi applicare gli effetti di modifica.
Poiché Wondershare Filmora è uno strumento di editing professionale, offre due modi diversi di lavorare sui fotogrammi chiave:
- Animazione preimpostata: include vari effetti prontamente disponibili che puoi applicare alla tua clip. Questi effetti keyframe video ti faranno risparmiare tempo ma non hanno funzionalità personalizzate.
- Personalizza animazione: se desideri ottenere risultati personalizzati per l'editing video, puoi selezionare questa opzione di fotogramma chiave di Filmora. Anche se questo richiederebbe più tempo, puoi ottenere gli esatti risultati di modifica che preferisci.
Come ingrandire/ridurre i video con l'animazione preimpostata in Filmora per Mac?
Come elencato sopra, l'animazione dei fotogrammi chiave di Wondershare Filmora può essere eseguita tramite le sue modalità preimpostate o personalizzate. La funzione di animazione preimpostata è più facile da usare e abbiamo solo bisogno di selezionare qualsiasi effetto prontamente disponibile che verrebbe implementato sulla clip. Per ingrandire i video con i fotogrammi chiave utilizzando l'animazione preimpostata di Filmora, segui questi passaggi:
Passaggio 1: carica il video su Filmora
All'inizio, puoi semplicemente avviare Wondershare Filmora sul tuo Mac e andare alla sua funzione Importa dall'alto per caricare qualsiasi video. Puoi anche clicca sul pulsante aggiungi media per caricare un file su Filmora.
 </p >
</p >
Successivamente, trascina il video caricato e rilascialo nella timeline in basso per iniziare a modificarlo.
Fase 2: Ingrandisci/riduci i video con le animazioni preimpostate
Una volta che il video è stato aggiunto alla timeline, puoi semplicemente cliccare con il pulsante destro del mouse su di esso e selezionare l'opzione "Aggiungi animazione" dal menu di scelta rapida.
Questo lancerà sullo schermo una finestra di animazione del fotogramma chiave Filmora dedicata. Da qui, puoi semplicemente andare alla scheda Predefinito ed esplorare le varie opzioni di animazione come zoom avanti, zoom indietro, pausa, scorrimento in alto, scorrimento a destra e altro.
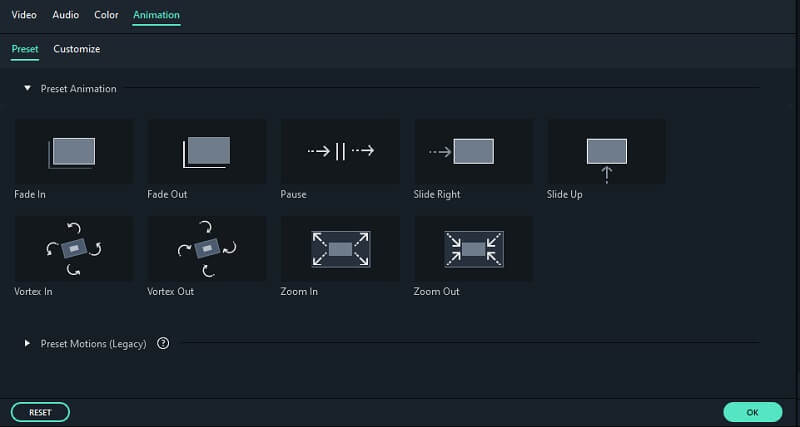
Per ingrandire o ridurre i video, puoi selezionare l'effetto "Zoom avanti" o "Zoom indietro" da qui. Ora, trascina semplicemente l'effetto Zoom avanti/indietro e rilascialo nella posizione in cui desideri applicare le modifiche.
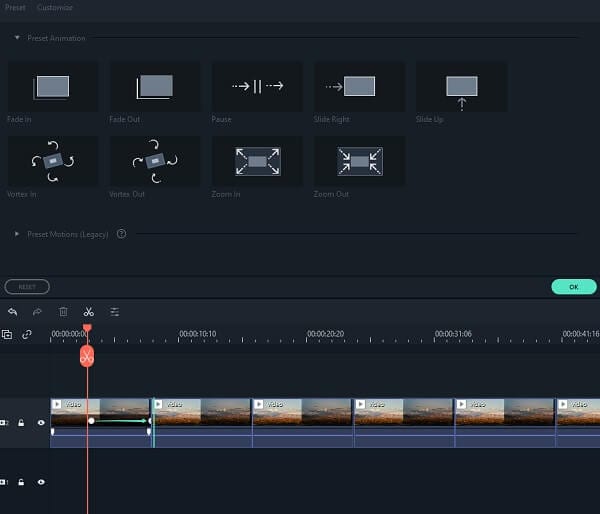
Passaggio 3: modifica ed esporta il tuo video
Dopo aver applicato l'animazione del fotogramma chiave video sulla clip, puoi modificare ulteriormente il video utilizzando le funzionalità integrate di Filmora. Puoi visualizzare i risultati delle animazioni dei fotogrammi chiave di Filmora nella schermata di anteprima. Se sei soddisfatto dei risultati, vai all'opzione Esporta e scegli di salvare il file nel formato preferito.

Come Ingrandire/Rimpicciolire i Video con Personalizza Animazione in Filmora per Mac?
Se desideri ottenere risultati personalizzati con la funzione keyframing di Filmora, puoi esplorare la scheda "Personalizza". Ti permetterà di inserire valori diversi per la dimensione, l'opacità, la posizione, la rotazione, ecc. per qualsiasi clip nel video. La parte migliore è che la funzione ti consentirà di selezionare il fotogramma chiave del video particolato in cui desideri applicare le modifiche.
Per imparare come ingrandire i video con i fotogrammi chiave utilizzando la funzione Personalizza animazione di Filmora, puoi seguire i seguenti passaggi.
Passaggio 1: carica il video che desideri modificare
Per cominciare, avvia Filmora sul tuo Mac e trascina e rilascia qualsiasi video sull'applicazione. Puoi anche cliccare sul pulsante Aggiungi per sfogliare il video e spostarlo in seguito sulla timeline per modificarlo.
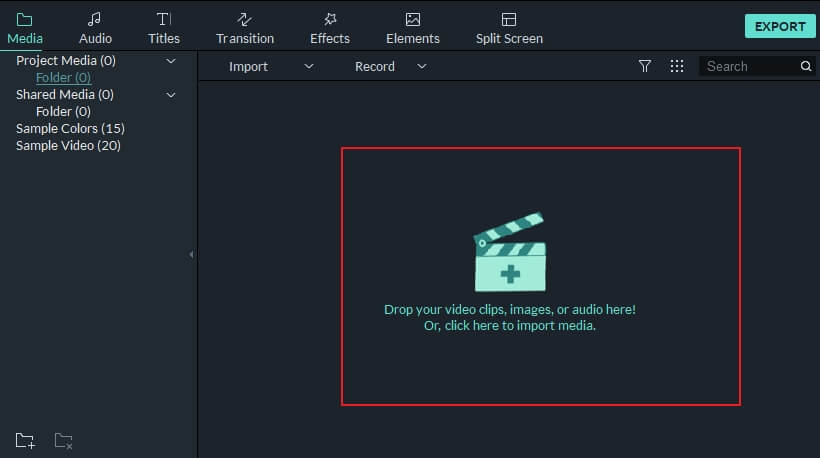
Passaggio 2: applica le animazioni personalizzate dei fotogrammi chiave video
Dopo aver aggiunto il video alla timeline in basso, clicca con il pulsante destro del mouse su di esso e seleziona l'opzione "Aggiungi animazione".
Si aprirà una finestra Filmora Keyframe Animation dedicata sullo schermo. Da qui, questa volta puoi andare alla scheda "Personalizza" (invece di Predefinito) ed esplorare le opzioni disponibili.
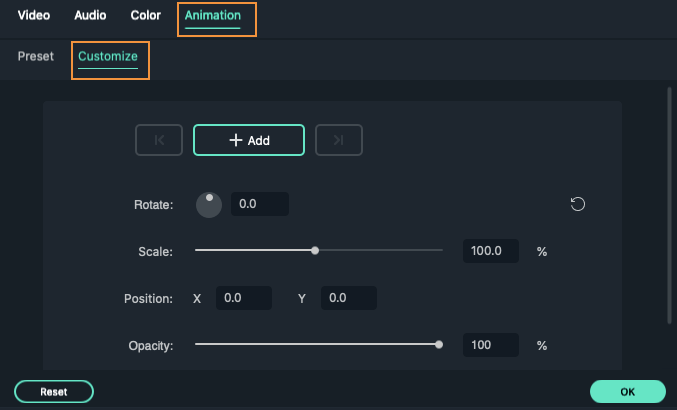
All'inizio, devi selezionare un fotogramma chiave per aggiungere gli effetti. Per questo, clicca sul pulsante "Aggiungi" qui e sposta l'indicatore nel punto designato sulla timeline in cui desideri ingrandire/ridurre il video.
Qui puoi impostare valori diversi per ruotare o posizionare il video. Per ingrandire i video con i fotogrammi chiave, puoi andare al campo "Scala" e modificare i valori per ingrandire o ridurre.
Seguendo lo stesso esercizio, puoi spostare l'indicatore sul secondo (o sul terzo) fotogramma chiave per ingrandire o ridurre i video. Ci sono molti altri valori che puoi personalizzare per aggiungere effetti qui.
Una volta apportate tutte le modifiche, puoi andare nel campo Esporta e salvare semplicemente il video modificato nel formato che preferisci.
Questo è un involucro per tutti! Dopo aver letto questo post, sarai in grado di ingrandire i video con i fotogrammi chiave nel modo che preferisci. Come puoi vedere, la funzione di keyframing di Wondershare Filmora è estremamente facile da usare e ti permetterà di ingrandire o ridurre i video in pochi secondi. Puoi scegliere la funzione Preset o Personalizza Animazione di Filmora per soddisfare le tue esigenze ed eseguire varie attività di keyframing video in movimento.

Il programma di montaggio video potenziato dall'IA, superpotente e facile da usare per tutti i creatori.
Provalo Gratis Provalo Gratis Provalo Gratis

