- I Migliori Registratori Schermo
- 10 Migliori Software Gratis per Registrare Video
- Migliori Registratori per Giochi
- Migliori Screen Recorder per Win
- Miglior Screen Recorder per Mac
- Migliori Screen Recorder per iOS
- Migliori Screen Recorder per Android
- Migliore Registratore di Webcam
- Guide per Registrare Schermo
- Come Registrare Video in Streaming
- Come Estrarre l'Audio da Video
- Come Registrare un Webinar
- Scarica Filmora per registrare schermo:
- Provalo gratuitamente Provalo gratuitamente
Come registrare l'audio e aggiungere la voce con Bandicam
Aggiornato il 06/03/2024• Soluzioni comprovate
L'inserimento della voce nel video registrato è importante soprattutto se si sta realizzando un video di tipo tutorial o un commento al video di gioco. Inoltre, quando il vostro video ha una voce, gli spettatori possono facilmente identificarsi con voi, senza contare che possono fare altro mentre ascoltano il vostro video. Poiché Bandicam è in grado di registrare sia l'audio del computer, sia l'audio del sistema (cioè il suono del programma che si sta registrando), sia la voce del microfono di ingresso. Ma come registrare o aggiungere l'audio e la voce con Bandicam ? Ecco le soluzioni :
Parte 1 : Come registrare la voce con Bandicam durante la cattura di video
Quando decidete di includere la voce nei vostri video, avete ancora una scelta da fare per quanto riguarda l'uso della voce. Mentre alcuni desiderano usare solo la propria voce, altri preferiscono usare il suono del computer e la propria voce allo stesso tempo. Ecco come farlo utilizzando Bandicam.
1. Registrate la vostra voce :
Quando si desidera aggiungere la propria voce al video, si hanno due opzioni all'interno del software Bandicam : si può utilizzare l'opzione " Mix di due suoni " oppure no.
Utilizzo dell'opzione " Mix di due suoni " :
Se si desidera utilizzare questa opzione, è sufficiente aprire Bandicam e cliccare sul pulsante Impostazioni al centro del software. Si aprirà una nuova finestra in cui sarà necessario modificare alcune opzioni. Assicuratevi di essere nella scheda Suono e modificate quanto segue :
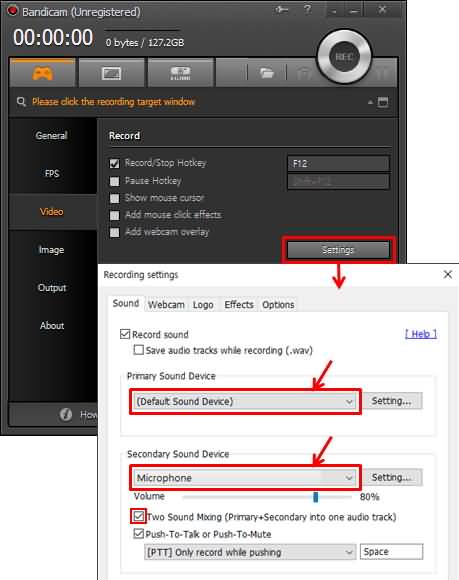
- Il dispositivo audio primario deve essere quello predefinito;
- Il dispositivo audio secondario deve essere impostato su Microfono;
- Assicuratevi di selezionare l'opzione " Mix di due suoni ".
Successivamente, è necessario andare nell'area di notifica del sistema e scegliere " Dispositivi di registrazione ". Si aprirà una nuova finestra e bisogna assicurarsi di essere nella scheda Registrazione. Qui è necessario impostare il microfono come dispositivo di registrazione predefinito.
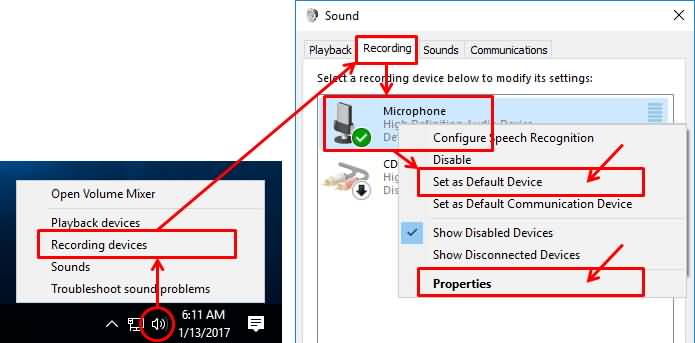
Quindi, cliccare sul pulsante Proprietà in basso e sulla scheda Ascolta. Assicuratevi di deselezionare la casella " Ascolta questo dispositivo " e andate alla scheda Livelli. Qui, regolare il volume del microfono su un valore compreso tra 70 e 90.
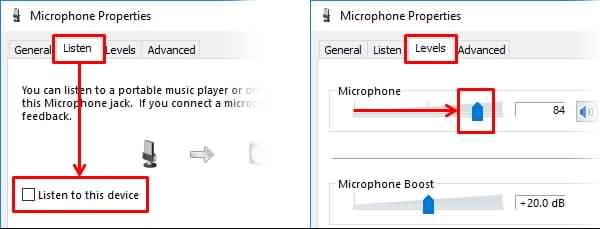
Non utilizzare l'opzione " Mix di due suoni " ::
Se non si desidera utilizzare l'opzione " Mix di due suoni " per aggiungere la propria voce a un video, è necessario fare clic sul pulsante Impostazioni nel software Bandicam e, nella scheda Suono, apportare le seguenti modifiche:
- Il dispositivo audio primario deve essere impostato come " Dispositivo audio predefinito ";
- Il dispositivo audio secondario deve essere impostato su Disable.
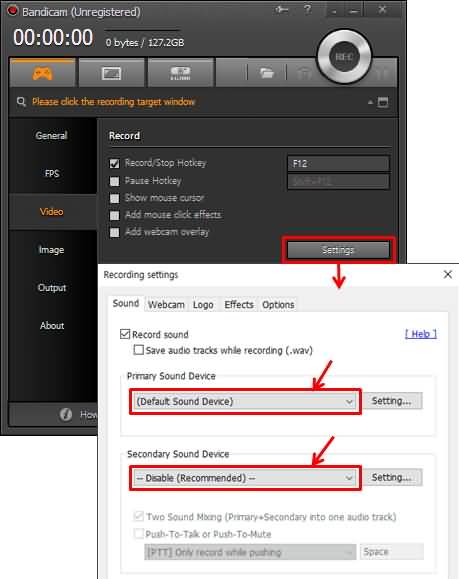
Quindi, come in precedenza, è necessario andare nella barra delle applicazioni e scegliere " Dispositivi di registrazione " e, nella nuova finestra visualizzata, scegliere la scheda Registrazione.
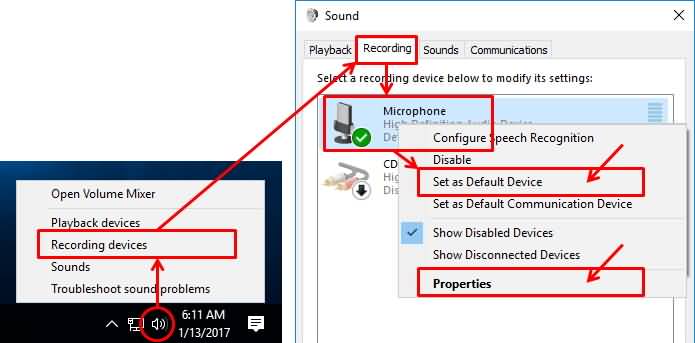
Assicuratevi di aver impostato il microfono come dispositivo predefinito e cliccate sulle sue proprietà. Nella scheda Ascolto, selezionare " Ascolta questo dispositivo " e passare alla scheda Livelli. Qui, impostare il volume del microfono tra 70 e 90.
2. Registrare la voce e l'audio del computer allo stesso tempo con Bandicam
Se si desidera registrare la voce e l'audio del computer contemporaneamente, è necessario utilizzare l'opzione " Mix di due suoni ". Per attivarlo, è necessario cliccare sul pulsante Impostazioni nel software Bandicam e, nella scheda Suono, cliccare su :
- La periferica audio primaria deve essere impostata come periferica audio predefinita;
- Il dispositivo audio secondario deve essere impostato su Microfono;
- Selezionare l'opzione " Mix di due suoni ".
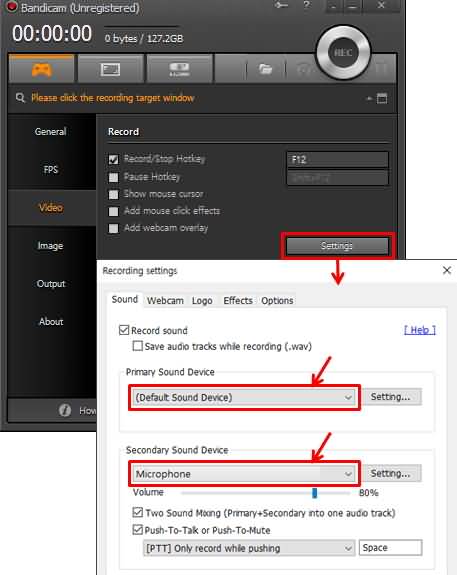
Ma ci sono alcuni passi aggiuntivi.
Per assicurarsi che Bandicam sia in grado di registrare il computer, è necessario cliccare sul pulsante Impostazioni nel software Bandicam e impostarlo nello stesso modo in cui si desidera registrare la voce quando non si utilizza l'opzione " Mix di due suoni ".
Successivamente, è necessario andare nella barra delle applicazioni e scegliere " Dispositivi di riproduzione ". Apparirà una nuova finestra ed è necessario assicurarsi di essere nella scheda " Playback ". Qui è necessario impostare gli altoparlanti come dispositivo predefinito. Andate di nuovo nella barra delle applicazioni e questa volta selezionate l'opzione " Aprire il miscelatore di volume ". Il volume per le 4 diverse applicazioni che appaiono dovrebbe essere compreso tra il 70% e il 90%.
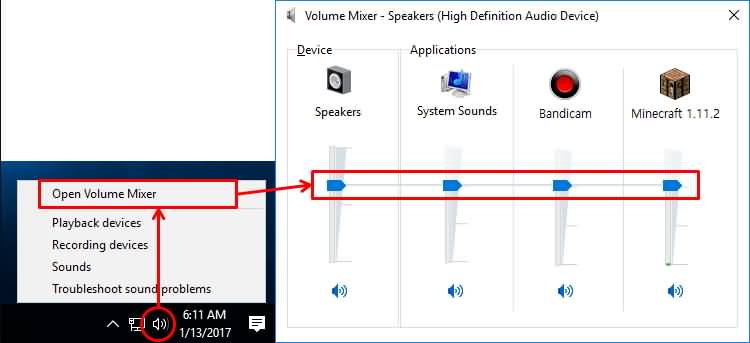
Parte 2 : Utilizzo di alternative a Bandicam per aggiungere la voce dopo la cattura
Uno dei problemi che molte persone devono affrontare quando cercano di registrare la propria voce è che, a volte, il software non funziona. Quindi, cosa si può fare ora ? Come aggiungere la voce dopo l'acquisizione ?
Una delle opzioni disponibili è quella di utilizzare Wondershare Filmora per catturare prima l'audio. È sufficiente cliccare sulla scheda Registra e selezionare " Registra una voce fuori campo ". Al termine, è possibile sostituire l'audio originale del video. È sufficiente cliccare su " Importa " per caricare i file video e audio. È sufficiente selezionare il video nella timeline, fare clic con il pulsante destro del mouse e selezionare " Distacco audio ". Non appena si ottiene un file con video e un altro con audio, è possibile eliminare quest'ultimo. Ora è sufficiente trascinare il nuovo file audio appena registrato direttamente dalla libreria multimediale alla traccia audio nella timeline.
Puoi scaricare e provare Filmora Video Editor tramite i link seguenti:
 Garanzia di Download Sicuro, zero malware
Garanzia di Download Sicuro, zero malware
 Garanzia di Download Sicuro, zero malware
Garanzia di Download Sicuro, zero malware
(vai a scaricare Filmora mobile sul tuo dispositivo mobile tramite Appstore e GooglePlay).
*Le informazioni sul prodotto e sulla fatturazione ti verranno inviate via email dopo l'acquisto.
Un'altra opzione è quella di utilizzare DemoCreator per registrare la voce. Con DemoCreator è anche possibile registrare l'audio dal computer e dal microfono contemporaneamente. Uno degli aspetti più importanti è la possibilità di aggiungere marcatori durante la registrazione se qualcosa va storto, come la ripetizione di un copione, e di trovarlo e tagliarlo facilmente durante il montaggio. È anche possibile registrare la propria voce fuori campo dopo la registrazione durante l'editing, modificare la velocità di audio e video o creare un effetto di dissolvenza in entrata e in uscita con un semplice trascinamento.

Il programma di montaggio video potenziato dall'IA, superpotente e facile da usare per tutti i creatori.
Provalo Gratis Provalo Gratis Provalo Gratis

