- I Migliori Registratori Schermo
- 10 Migliori Software Gratis per Registrare Video
- Migliori Registratori per Giochi
- Migliori Screen Recorder per Win
- Miglior Screen Recorder per Mac
- Migliori Screen Recorder per iOS
- Migliori Screen Recorder per Android
- Migliore Registratore di Webcam
- Guide per Registrare Schermo
- Come Registrare Video in Streaming
- Come Estrarre l'Audio da Video
- Come Registrare un Webinar
- Scarica Filmora per registrare schermo:
- Provalo gratuitamente Provalo gratuitamente
Come registrare una presentazione di PowerPoint con Camtasia
Aggiornato il 09/04/2024• Soluzioni comprovate
Microsoft PowerPoint è probabilmente il miglior strumento attualmente disponibile per creare presentazioni aziendali professionali Il software è stato progettato per creare presentazioni visivamente impressionanti che includono punti elenco, carte e persino clip video e file audio. Tuttavia, il formato di file delle presentazioni di PowerPoint non è perfettamente adatto a tutti i tipi di situazioni, soprattutto quando non puoi trovarti nella stanza in cui dovrebbe svolgersi la presentazione.
Un software di cattura dello schermo come Camtasia 9 offre una soluzione a questo problema perché ti permette di registrare le tue presentazioni di PowerPoint. Se ti stai chiedendo come puoi registrare una presentazione di PowerPoint, ecco una guida dettagliata che ti fornirà tutte le informazioni essenziali di cui avrai bisogno per catturare la tua prima presentazione di PowerPoint.
Parte 1: Come registrare una presentazione di PowerPoint con la barra degli strumenti aggiuntiva di Camtasia
Se hai già installato Camtasia 9 sul tuo computer, significa che la versione di PowerPoint che hai sul tuo PC è ora dotata della barra degli strumenti di registrazione di Camtasia. Per accedere alla barra degli strumenti, avviate PowerPoint e fate clic sulla scheda Componenti aggiuntivi situata nella barra dei nastri del software. La barra degli strumenti di registrazione di Camtasia dovrebbe trovarsi lì, ma se non la vedi, significa che probabilmente è disabilitata.

Passo 1: Abilitare il componente aggiuntivo di Camtasia in PowerPoint
Per abilitarlo, vai su File, quindi seleziona Opzioni o Opzioni di PowerPoint a seconda della versione di PowerPoint che stai utilizzando e seleziona la scheda Componenti aggiuntivi. Nella parte inferiore della pagina si trova la funzione Gestisci, seleziona l'opzione Elementi disabilitati dal menu a discesa e fai clic su Vai. Questa azione ti consentirà di visualizzare tutti gli elementi disabilitati in PowerPoint, di selezionare il componente aggiuntivo Camtasia facendo clic su di esso e di fare clic su Abilita. Se hai eseguito correttamente tutti i passaggi precedenti, ora dovresti essere in grado di vedere la barra degli strumenti di registrazione di Camtasia nella scheda Componenti aggiuntivi di PowerPoint.
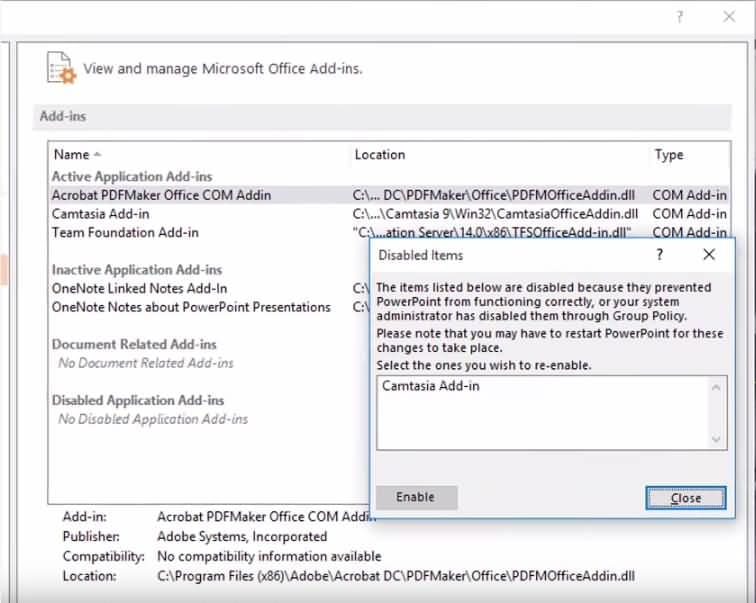
Passo 2: Impostare il componente aggiuntivo di Camtasia
Prima di iniziare la sessione di registrazione della presentazione di PowerPoint, fai clic sull'icona Opzioni di registrazione situata alla fine della barra degli strumenti di registrazione di Camtasia.
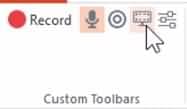
Puoi impostare la frequenza dei fotogrammi preferita del video a 30fps, regolare le impostazioni audio come Sorgente audio, Volume e decidere se registrare o meno l'audio del sistema.
Per ulteriori personalizzazioni, fai clic sul pulsante Opzioni di registrazione. Facendo clic sulla casella Registra da fotocamera, sotto l'opzione Immagine nell'immagine , potrai accedere all'impostazione della fotocamera. Da qui puoi regolare le dimensioni di uscita facendo clic sulla funzione Formato video e puoi anche impostare i valori di luminosità, contrasto, nitidezza, tonalità e bilanciamento del bianco facendo clic sul pulsante Opzioni fotocamera situato sopra la funzione Formato video.
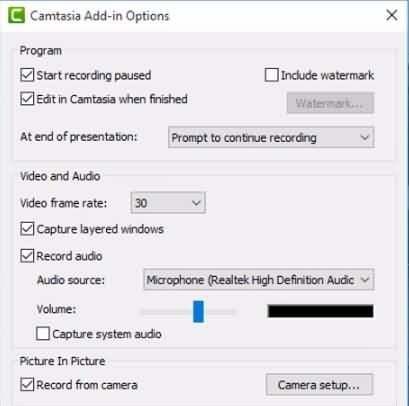
Prima di chiudere la finestra Opzioni di registrazione, assicurati che la casella Modifica in Camtasia sia contrassegnata e che sia pronto ad avviare la sessione di registrazione.
Passo 3: Registrare PowerPoint
Clicca sul pulsante di registrazione per avviare la tua sessione di registrazione. Quando vuoi interrompere la registrazione, premi il pulsante ESC sulla tastiera e, al termine della tua sessione, Camtasia ti offrirà di renderizzare il video o di modificarlo nell'editor video del software.
Parte 2: Suggerimenti per la registrazione di PowerPoint per YouTube con Camtasia
La pubblicazione della registrazione della tua presentazione di PowerPoint su YouTube ti richiede di prestare molta attenzione al rapporto d'aspetto delle tue diapositive, perché le piattaforme di condivisione video online come YouTube sono progettate per riprodurre video a schermo largo con un rapporto d'aspetto 16:9.
Sezione 1: Impostazione di PowerPoint
- Il primo passo che devi compiere è prima di iniziare a creare la presentazione. Vai alla scheda Design e seleziona l'opzione Imposta Pagina, quindi fai clic sul menu a discesa Dimensioni diapositiva e seleziona l'opzione Mostra su schermo 16:9.
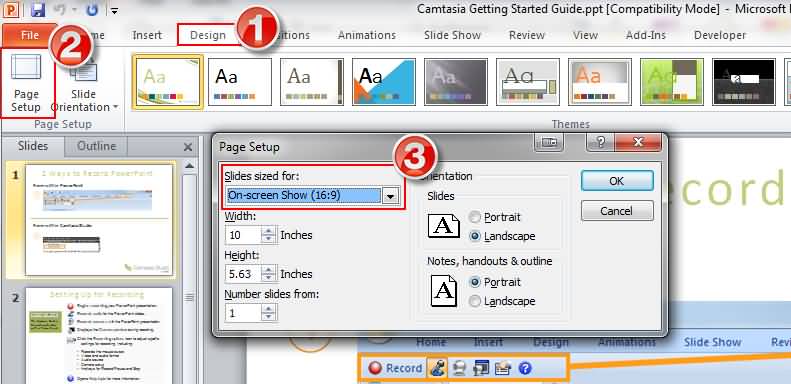
- Dopo aver regolato il rapporto di aspetto della diapositiva, devi selezionare la risoluzione in cui verrà visualizzata la tua presentazione A tale scopo, vai alla scheda Presentazione e seleziona l'opzione 1280X720p dal menu a discesa Risoluzione.
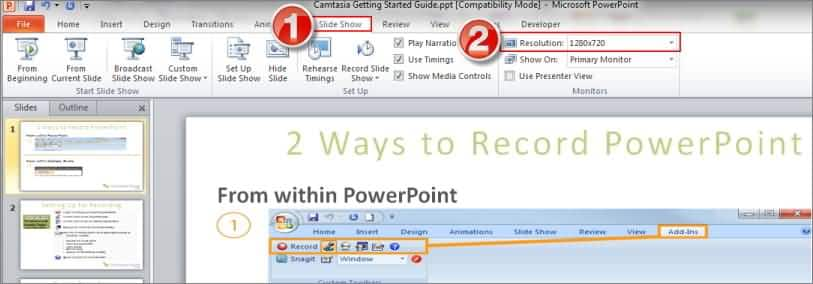
Sezione 2: Configurazione di Camtasia
Prima di iniziare la sessione di registrazione, vai nella scheda Componenti aggiuntivi e regola le impostazioni video e audio nella barra degli strumenti di registrazione di Camtasia, come descritto nella sezione precedente di questo articolo. Dopo aver terminato la sessione di registrazione, apri il video nell'editor video di Camtasia e posiziona il clip video sulla linea temporale.
Una volta che hai posizionato il video clip sulla linea temporale , l'editor video di Camtasia ti proporrà di selezionare le dimensioni di montaggio per il tuo nuovo progetto. Seleziona l'opzione 1280X720p che viene consigliata per YouTube e Screencast.
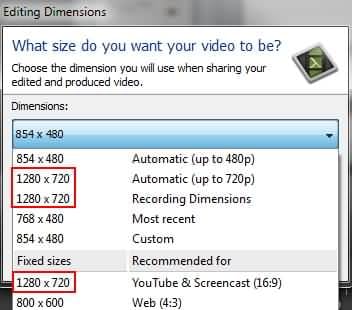
Ora che hai selezionato le dimensioni di modifica adatte al rapporto di aspetto della tua presentazione di PowerPoint, puoi procedere con il processo di modifica. Una volta terminata la modifica del clip, ti basta fare clic sul pulsante Condividi e selezionare YouTube dal menu a discesa.
Sezione 3: Impostazione di YouTube
Una volta caricato il video, noterai che si adatta perfettamente al lettore video e che anche la qualità del video è molto buona. Puoi selezionare la qualità di riproduzione desiderata facendo clic sul pulsante Impostazioni situato nell'angolo inferiore destro del lettore video e scegliendo 720p o qualsiasi altra qualità video offerta dall'opzione di qualità.
Parte 3: Come registrare una presentazione di PowerPoint con le alternative di Camtasia
Gli utenti che possiedono le versioni 2013 e 2016 di PowerPoint di Microsoft possono registrare le loro presentazioni direttamente dal software, anche se la versione 2013 richiede un aggiornamento rilasciato nel febbraio 2015. Per avviare una sessione di registrazione dello schermo, vai alla scheda Inserisci della barra multifunzione del software e fai clic sull'opzione Registrazione schermo. Verrà visualizzato il dock di controllo con le opzioni di registrazione, arresto, selezione dell'area, audio e puntatore di registrazione.
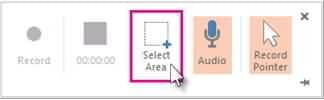
Le ultime due opzioni sono selezionate per impostazione predefinita e se vuoi disattivarle, devi deselezionarle prima di iniziare a registrare. Utilizza la funzione Seleziona area per evidenziare la parte dello schermo che desideri registrare e inizia la sessione di registrazione facendo clic sul pulsante di registrazione. Dopo aver terminato la registrazione, salva il file creato facendo clic con il pulsante destro del mouse sulla diapositiva che raffigura la registrazione e selezionando l'opzione Salva media con nome.
In alternativa, puoi usare il software Wondershare DemoCreator Screen Recorder per catturare le tue presentazioni di PowerPoint. DemoCreator offre un'ampia gamma di opzioni di registrazione e di modifica che ti permetteranno di creare video di alta qualità che cattureranno l'attenzione dei tuoi spettatori. Questo software di modifica economico è la scelta perfetta per gli utenti che hanno bisogno di un software che li aiuti a creare video professionali e coinvolgenti.
NOTA :Si prega di fare clic qui per ottenere la guida dettagliata su Registrare presentazioni di PowerPoint con DemoCreator
 Garanzia di Download Sicuro, zero malware
Garanzia di Download Sicuro, zero malware
 Garanzia di Download Sicuro, zero malware
Garanzia di Download Sicuro, zero malware
(vai a scaricare Filmora mobile sul tuo dispositivo mobile tramite Appstore e GooglePlay).
*Le informazioni sul prodotto e sulla fatturazione ti verranno inviate via email dopo l'acquisto.

Il programma di montaggio video potenziato dall'IA, superpotente e facile da usare per tutti i creatori.
Provalo Gratis Provalo Gratis Provalo Gratis

