- I Migliori Registratori Schermo
- 10 Migliori Software Gratis per Registrare Video
- Migliori Registratori per Giochi
- Migliori Screen Recorder per Win
- Miglior Screen Recorder per Mac
- Migliori Screen Recorder per iOS
- Migliori Screen Recorder per Android
- Migliore Registratore di Webcam
- Guide per Registrare Schermo
- Come Registrare Video in Streaming
- Come Estrarre l'Audio da Video
- Come Registrare un Webinar
- Scarica Filmora per registrare schermo:
- Provalo gratuitamente Provalo gratuitamente
Come registrare video con XSplit
Aggiornato il 09/04/2024• Soluzioni comprovate
Sebbene molte persone abbiano sentito parlare di XSplit per le sue capacità di trasmissione in diretta, con molti streamer su Twitch che scelgono di usarlo a tale scopo, in realtà, il software offre anche funzioni di registrazione dello schermo.
Proprio come con OBS, registrare lo schermo con XSplit è incredibilmente facile. Leggi la nostra guida e diventerai un esperto in pochissimo tempo.

Il registratore dello schermo e l'editor video tutto in uno
- Registra schermo desktop, voce fuori campo e webcam contemporaneamente
- Modifica rapidamente le clip registrate con un'ampia gamma di strumenti professionali
- Modelli ed effetti abbondanti incorporati
- Esporta in MP4, MOV, MKV, GIF e formati multipli
 Download Sicuro
Download Sicuro
Registrazione di video con XSplit
Nota: XSplit Broadcaster e Gamecaster sono estremamente simili e funzionano allo stesso modo, ma sono semplicemente orientati a pubblici diversi (il suggerimento è nei loro nomi). Qui utilizzeremo Broadcaster come esempio di software.
Passo 1: Prepararsi
Prima di iniziare a registrare, devi assicurarti che tutte le impostazioni siano a posto, in modo da non dover affrontare problemi in seguito.
- Risoluzione:
Nell'angolo in alto a destra troverai il menu Risoluzione. Qui, potrai scegliere tra una serie di opzioni diverse. Se il tuo hardware la supporta, assicurati di selezionare la risoluzione più alta possibile (1920 x 1080, ovvero 1080p).
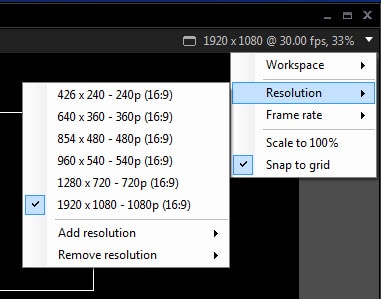
Detto questo, la versione gratuita ti limiterà a 1280 x 720, ovvero 720p.
- Frequenza dei fotogrammi:
Questo dipenderà soprattutto da ciò che stai registrando. Per un video didattico, 30FPS va benissimo. Tuttavia, per la registrazione di un videogioco, dovresti optare per le registrazioni a 60 FPS, poiché avranno un aspetto migliore e tutti i siti più popolari le supportano.
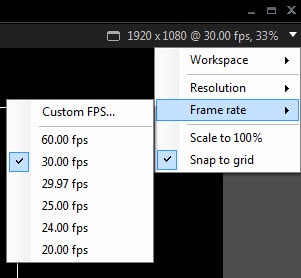
Nota che la versione gratuita ti limita a 30FPS.
- Impostazioni audio:
L'audio è incredibilmente importante, quindi vai su Strumenti > Impostazioni > Audio e assicurati che XSplit abbia configurato tutto correttamente.
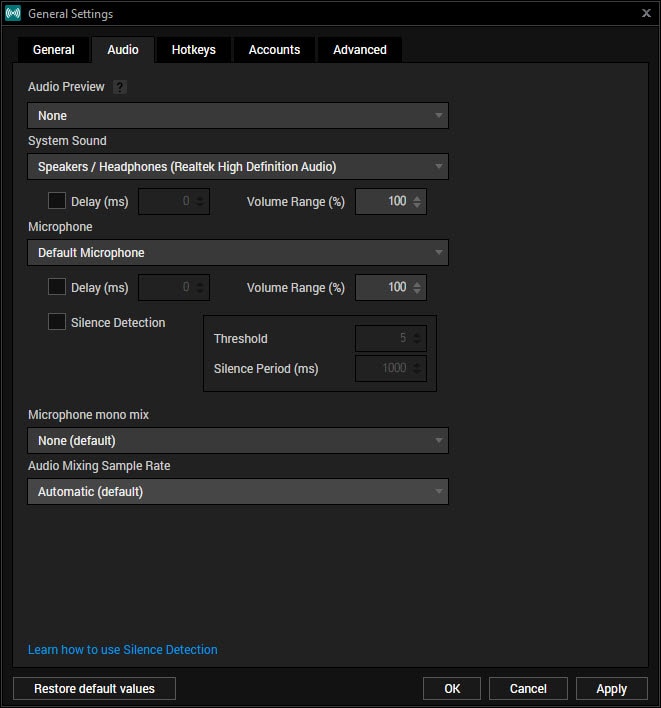
Se utilizzi la versione a pagamento, sarai anche in grado di monitorare l'uscita audio come la sentirà il tuo pubblico.
- Tasti di scelta rapida:
Vai a Strumenti > Impostazioni > Tasti di scelta rapida e imposta tutte le funzioni che utilizzerai subito. Dovrai sicuramente impostare i pulsanti per attivare le registrazioni e per cambiare le scene.
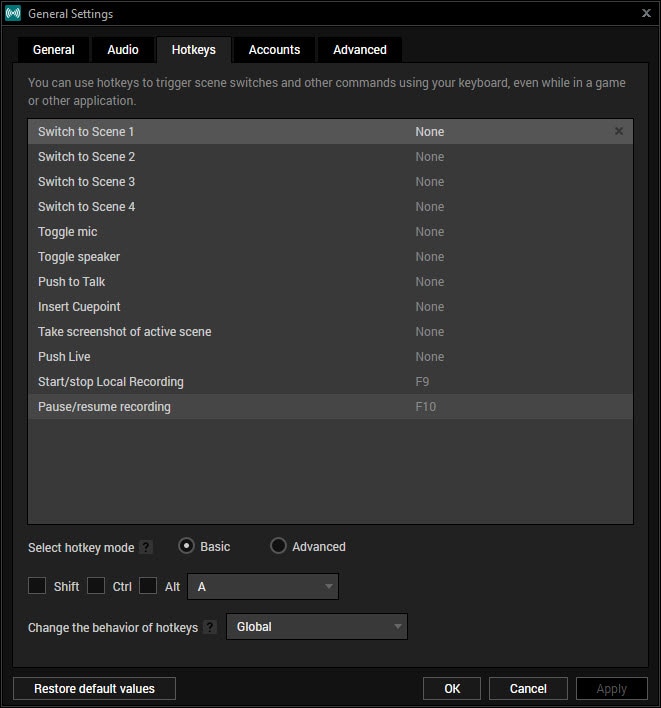
Assicurati che i tasti di scelta rapida non interferiscano con altri programmi o con il gioco che registrerai.
Passo 2: Avviare la registrazione
Ora che le impostazioni dello sfondo sono terminate, devi impostare le scene di registrazione e le sorgenti.
Nell'angolo in basso a sinistra, clicca sul pulsante Aggiungi per includere le tue sorgenti. Può essere qualsiasi cosa, da un gioco alla webcam, dall'immagine di un logo a tutto ciò che sta in mezzo.
Con la funzione scene, potrai combinare tutte le sorgenti in un unico video ordinato. XSplit rende molto semplice ridimensionare e riadattare ogni finestra per adattarla ai propri scopi.
Quando tutto è pronto, premi semplicemente il tasto di scelta rapida precedentemente impostato per avviare la registrazione. Ricorda che lo stesso tasto di scelta rapida interromperà anche la registrazione.
Passo 3: Individuare le registrazioni
Nel caso in cui tu non sappia dove sono archiviate le tue registrazioni, trovarle è molto semplice. Vai a Strumenti > Registrazioni > Posizione e fai clic sul pulsante Apri Cartella per individuarle.
Per impostazione predefinita, i video verranno salvati in formato MP4 e potrai condividerli praticamente ovunque, tra cui YouTube, Facebook, Twitter e così via.

Nel caso in cui sia necessario modificare qualcosa nelle registrazioni, avrai bisogno di un software di montaggio video come Wondershare Filmora. Grazie a questo software, puoi tagliare e ritagliare il video, aggiungere transizioni, musica di sottofondo e altro ancora.
Alternativa raccomandata - DemoCreator
Se vuoi un'alternativa semplice a XSplit, ti raccomandiamo di dare un'occhiata a DemoCreator. Il software ti permette sia di catturare che di modificare i tuoi video ed è specificamente rivolto ai creatori di tutorial e ai videogiocatori.
DemoCreator è probabilmente la suite di acquisizione/modifica video più semplice da usare sul mercato. Infatti, potrai iniziare a registrare entro pochi secondi dall'avvio dell'applicazione. E con il semplice editor video integrato, sarai in grado di apportare modifiche rapide sul posto.
 Garanzia di Download Sicuro, zero malware
Garanzia di Download Sicuro, zero malware
 Garanzia di Download Sicuro, zero malware
Garanzia di Download Sicuro, zero malware
(vai a scaricare Filmora mobile sul tuo dispositivo mobile tramite Appstore e GooglePlay).
*Le informazioni sul prodotto e sulla fatturazione ti verranno inviate via email dopo l'acquisto.

Il programma di montaggio video potenziato dall'IA, superpotente e facile da usare per tutti i creatori.
Provalo Gratis Provalo Gratis Provalo Gratis

