Come Usare gli Indicatori nella Registrazione e nell'Editing?
Aggiornato il 09/04/2024• Soluzioni comprovate
La produzione di video visivamente impressionanti, che sarai orgoglioso di condividere sul tuo canale YouTube o su qualsiasi altra piattaforma web di condivisione video, spesso significa che dovrai creare molti filmati, anche se la maggior parte di essi non arriverà al montaggio finale. Organizzare le riprese e sapere esattamente dove si trova una certa inquadratura in quel mare di materiale disordinato aumenterà la tua efficienza durante il periodo di post-produzione, permettendoti così di ridurre la quantità di tempo che dovrai dedicare al montaggio.
Gli indicatori possono essere utilizzati sia durante la registrazione che durante la post-produzione per aiutarti a segnare i punti del filmato dove hai fatto un errore, dove inizia la nuova ripresa o per indicare un punto sulla timeline dove vorresti posizionare un particolare video. In questo articolo, ti mostreremo come utilizzare gli indicatori durante le sessioni di cattura dello schermo o durante il montaggio dei video con Filmora Scrn.

Il registratore dello schermo e l'editor video tutto in uno
- Registra schermo desktop, voce fuori campo e webcam contemporaneamente
- Modifica rapidamente le clip registrate con un'ampia gamma di strumenti professionali
- Modelli ed effetti abbondanti incorporati
- Esporta in MP4, MOV, MKV, GIF e formati multipli
 Download Sicuro
Download Sicuro
Differenze tra i Due Tipi di Indicatori
Guardare il filmato che hai registrato più e più volte può essere un processo fastidioso che consuma tempo ed energia, quindi al fine di aumentare l'efficienza durante il processo di registrazione e modifica dei video, puoi semplicemente aggiungere indicatori sia ai file che stai creando durante la registrazione che alla timeline del tuo progetto.
Gli indicatori multimediali possono essere aggiunti direttamente al video che stai creando con Filmora Scrn durante la sessione di registrazione dello schermo. Non potrai vedere questi indicatori finché il video clip non sarà importato nell'editor video del software e posizionato sulla timeline.
Puoi usarli per contrassegnare un punto nella registrazione dello schermo che non ti soddisfa troppo, o per evidenziare la parte del video che hai intenzione di inserire nel video finale che creerai con il software di registrazione dello schermo e di editing video di Wondershare. In questo modo risparmi il tempo di guardare di nuovo tutto il materiale solo per trovare alcuni secondi di filmato che si adattano perfettamente al video.

Gli indicatori della timeline, d'altra parte, possono essere aggiunti a un progetto solo dopo aver completato la sessione di registrazione, durante il periodo di post-produzione. Puoi utilizzarli per evidenziare le parti del video che vuoi rimuovere dalla versione finale del tuo video o per segnare i punti della timeline dove vorresti passare da una ripresa all'altra.
Questo tipo di indicatore è estremamente utile se vuoi organizzare meglio la timeline del tuo progetto e sapere esattamente dove si trova ogni clip che vuoi usare nel tuo video in ogni momento. Oltre ad essere uno strumento molto efficiente per organizzare grandi quantità di filmati, gli indicatori della timeline possono anche aiutarti a indicare le battute nel file audio e quindi sincronizzare perfettamente il video al ritmo del brano che stai usando come colonna sonora del tuo video.
Come Aggiungere Indicatori su Filmora Scrn Con Un Solo Clic?
Aggiungere un indicatore del media o della timeline su Filmora Scrn non richiede davvero alcuno sforzo, ma è necessario sapere esattamente dove vuoi posizionare l'indicatore, altrimenti aggiungerlo è completamente inutile. Questi sono i passi che devi seguire per aggiungere con successo degli indicatori ai file che hai registrato con Filmora Scrn o alla timeline del tuo progetto.
Aggiungere Indicatori Durante la Registrazione
Prima di iniziare una nuova sessione di registrazione dello schermo, devi assicurarti che la porzione di schermo che vuoi registrare sia correttamente selezionata, o che il frame rate sia regolato in modo da soddisfare le esigenze del video che stai registrando.
Dopo aver messo a punto tutte le impostazioni, basta premere il pulsante Registra e fare quello che vuoi registrare. Tuttavia, se fai un errore mentre la sessione è in corso, puoi cliccare sull'icona M che si trova accanto al timer sul Widget della Registrazione.

Qualsiasi movimento del mouse sarà registrato se stai registrando tutto lo schermo, o se il Widget della Registrazione si trova nella parte dello schermo che stai registrando, quindi per evitare di distrarre gli spettatori del tuo video, puoi usare il tasto di scelta rapida F8, che aggiungerà un indicatore al tuo video, senza interrompere la registrazione.
Come abbiamo già detto, non potrai vedere gli indicatori che aggiungi al video mentre stai registrando, ma il file che hai creato sarà importato nell'editor video di Filmora Scrn subito dopo aver interrotto la registrazione. Potrai solo rimuovere gli indicatori nell'editor video del software, e cambiarne il colore non è ancora un'opzione.
Aggiungere Indicatori Durante la Fase di Post-Produzione
Una volta posizionato il video che vuoi modificare sulla timeline di Filmora Scrn, puoi aggiungere indicatori alla timeline in diversi modi. Puoi cliccare sull'icona M, situata sulla barra degli strumenti dell'editor direttamente sopra la timeline, oppure puoi semplicemente cliccare con il tasto destro del mouse sulla clip e selezionare l'opzione Aggiungi Indicatore dal menu.
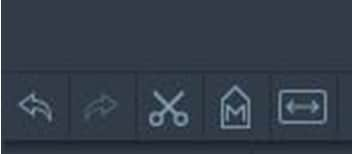
Premendo il tasto M sulla tua tastiera puoi aggiungere un indicatore al video, ma indipendentemente dal metodo che usi per aggiungere un indicatore della timeline al tuo progetto, dovrai assicurarti che il punto della riproduzione sia posizionato nello stesso punto in cui vuoi aggiungere un indicatore.
Filmora Scrn permette di cambiare il colore di ogni indicatore della timeline che aggiungi, e consente di scegliere uno dei sette colori disponibili. Questa funzione è particolarmente utile se combinata con l'opzione Seleziona lo Stesso Gruppo di Colore a cui puoi accedere facendo clic destro su un particolare video, perché permette di ordinare grandi quantità di indicatori per colore. In questo modo, Filmora Scrn di Wondershare aiuta i suoi utenti ad accelerare il processo di post-produzione e ad organizzare meglio le loro timeline.

Il programma di montaggio video potenziato dall'IA, superpotente e facile da usare per tutti i creatori.
Provalo Gratis Provalo Gratis Provalo Gratis

