- Suggerimenti per l'editing di video in Sony Vegas Pro
- 1. 10 migliori alternative a Vegas Pro per Mac
- 2. Utilizzare Sony Vegas Pro per principianti
- 3. Unire più clip in una sola
- 4. Ritagliare un video
- 5. Due modi per ruotare le clip
- 6. Accelerare o rallentare una clip
- 7. Aggiungere la voce fuori campo
- 8. Sfuocare oggetti o volti in movimento
- 9. Aggiungere Testi/Titoli al tuo video
- 10. Aggiungere le transizioni video
- 11. Creare una filigrana
- 12. Creare l'effetto Split Screen
- Altri consigli: Suggerimenti per l'editing di video in FCP
Come usare l'effetto Motion Blur di Vegas Pro
Il tuo video sarà più interessante degli altri. Puoi dare un effetto di motion blur ai video con Sony Vegas Pro in modo semplice.
Come usare l'effetto Motion Blur di Vegas Pro
Apr 08, 2024
Motion blur è l'effetto scia simile a ciò che accade durante le riprese di un video o lo scatto di un'immagine con esposizione della fotocamera troppo lunga o con un rapido movimento del soggetto immortalato. Questo effetto può essere visto anche a occhi nudo. L'immagine avrà un effetto di movimento se i tuoi occhi si muovono con un oggetto. Il motion blur dovrebbe essere aggiunto al video per mettere in evidenza i movimenti e la direzione del soggetto e aggiungere più personalità alle immagini nel video. Il tuo video sarà più interessante degli altri. Puoi dare un effetto di motion blur ai video con Sony Vegas Pro in modo semplice.
Come creare l'effetto Motion Blur con Sony Vegas
L'effetto motion blur può essere utilizzato in Vegas Pro seguendo la procedura qui descritta.
1. Importa il file video
Il primo passo inizia con l'importazione di un file video in Vegas Pro sulla timeline. È inoltre necessario che il video scelto debba essere di tipo motional.
2. L'aggiunta del motion blur al video:
È necessario seguire la procedura descritta per l'aggiunta del motion blur al video.
- Il primo passo è quello di andare alla scheda Visualizza e selezionare Video Bus Track. È anche possibile premere Shift + Ctrl + B. Una traccia video bus si visualizzerà sotto la traccia video originale. Questo strumento verrà utilizzato per l'aggiunta del motion blur.
- Il passo successivo è quello di fare clic destro sulla traccia video bus, quindi selezionare Inserisci/Rimuovi. Importerai così l'effetto Motion Blur.
- Scegli l'effetto. Vedrai quindi una linea rosa sopra la traccia video bus che rappresenta la lunghezza del Motion Blur.
- Ora trascina questa linea fino a 10 e nella casella di anteprima potrai osservare un filmato molto traballante. Avrà un aspetto più sfocato portando questa barra verso l'alto.
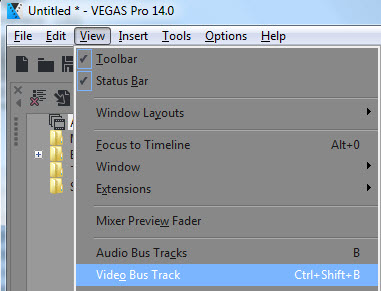
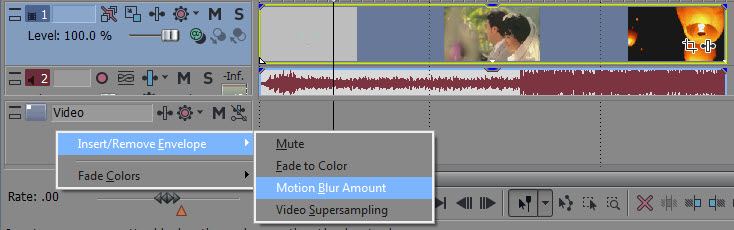

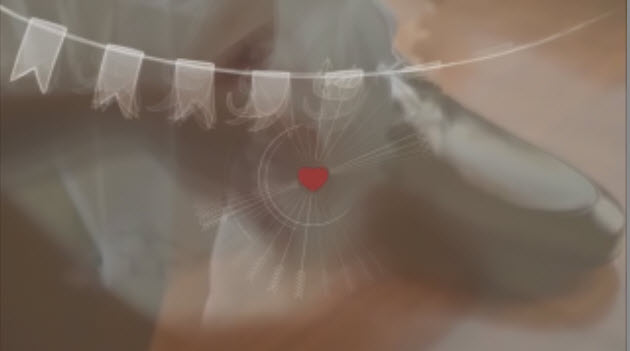
3. Regola l'effetto motion blur
Sulla traccia video bus vedrai molte opzioni di impostazione per regolare l'effetto motion blur. Ora toccare l'icona Impostazioni animazione in modo che Vegas Pro ti consenta di realizzare l'effetto sulla traccia. Quindi trascinalo verso il basso per l'applicazione di una dissolvenza di colore bassa o verso l'alto per una dissolvenza importante. La lunghezza del motion blur e la dissolvenza per settori particolari si possono impostare facendo doppio clic su quella parte.

4. Anteprima
L'anteprima RAM dinamica può essere costruita con le seguenti operazioni.
- In primo luogo, devi cercare una barra con un piccolo triangolo giallo per accentuare le aree (Looping Region).
- Ora trascinala sul video.
- Dopo averla trascinata, cerca "Strumenti" e cliccaci sopra. Una volta finito questo compito, riproduci il filmato. Vedrai una clip migliorata.

5. Salva il video
Se ti piace il video di anteprima, salvalo. Puoi anche aggiungere tanti effetti di transizione in Sony Vegas, oltre al motion blur.
Video tutorial su come utilizzare il Motion Blur su Sony Vegas Pro:
Alternative a Vegas Pro
Ci sono molte persone che non possono usare Vegas Pro per la sua incompatibilità con Mac. Così Wondershare Filmora può aiutare queste persone fornendo strumenti di editing video a prezzi accessibili. Supporta Mac, così come il sistema operativo Windows. E' anche facile da usare, quindi le persone che sono nuove all'editing video possono utilizzare questo software in modo conveniente. Allora, cosa stai aspettando, inizia a scaricare la versione di prova gratuita di Wondershare Filmora cliccando sul link qui di seguito.

Programma di montaggio video potenziato dall'IA, superpotente e facile da usare per tutti i creatori.
Provalo Gratis Provalo Gratis Provalo Gratis Garanzia di Download Sicuro, zero malware
Garanzia di Download Sicuro, zero malware





