Video Trimmer Mac: 3 modi affidabili per tagliare i video clip su Apple Mac OS
Aggiornato il 09/04/2024• Soluzioni comprovate
"Ho un Mac e c'è un video su di esso che devo ritagliare. Devo dedicare alcuni secondi all'inizio e alcuni alla fine. Ci sono programmi Video Trimmer su Mac che lo fanno? Se sì , come lo faccio?"
Se hai un video piuttosto lungo e vuoi tagliarlo al punto che è importante in modo che possa adattarsi al tuo sito web, o vuoi ridurlo in clip separate da caricare su Youtube, avrai bisogno di un affidabile applicazione di ritaglio video per eseguire il lavoro. In questo articolo, ti mostreremo due modi affidabili per tagliare un video su Mac OS X.
- Parte 1. Taglia clip video su Mac con Filmora per Mac [3 modi]
- Parte 2. Taglia clip su Mac gratuitamente con Filmora Online Video Trimmer
- Parte 3. Usa QuickTime per tagliare clip video su Mac
Quando si tratta di strumenti di ritaglio in esecuzione sul sistema Mac, troviamo che ci sono opzioni molto limitate tra cui scegliere. Applicazioni sofisticate come Final Cut Pro o Adobe Premiere Pro sono disponibili solo per i professionisti dell'editing video, quindi ci sono ancora meno opzioni da considerare per i principianti o per gli utenti medi.
Qui vorremmo raccomandare il miglior strumento di rifinitura video: Wondershare Filmora per Mac, che è considerato lo strumento migliore per modificare i caricamenti di YouTube o i video domestici per gli utenti senza competenze di editing video.
Guarda un breve video per avere una panoramica del miglior strumento di rifinitura video di seguito:
 Garanzia di Download Sicuro, zero malware
Garanzia di Download Sicuro, zero malware
 Garanzia di Download Sicuro, zero malware
Garanzia di Download Sicuro, zero malware
(vai a scaricare Filmora mobile sul tuo dispositivo mobile tramite Appstore e GooglePlay).
*Le informazioni sul prodotto e sulla fatturazione ti verranno inviate via email dopo l'acquisto.
Se stai usando Windows, guarda invece questo video tutorial
Oltre ad essere un semplice rifinitore video per Mac che ti consente di accorciare la lunghezza di un video in modo facile e veloce, Wondershare Filmora consente anche agli utenti di eseguire tutti i tipi di editing di base e di editing avanzato.
Funzioni di modifica:
- Modifica video girati con qualsiasi dispositivo: AVCHD, Camcorder, iPhone/Android, DV/DSLR, Gopro ecc.
- Taglia, unisci, ruota, ritaglia, regola tonalità, velocità video/audio, cambia voce
- Più di 300 effetti speciali per aggiungere un tocco hollywoodiano ai tuoi film: titoli animati, intro/outro, musica/voiceover/effetti sonori, sovrapposizioni/filtri, elemento di movimento, schermo diviso e altro
Condividi nel modo più creativo:
- Esporta su disco locale o su qualsiasi dispositivo portatile popolare per divertirti in movimento
- Carica direttamente su popolari siti di condivisione video
- Masterizza su un DVD
Parte 1. Taglia clip video su Mac con Filmora per Mac [3 modi]
Filmora per Mac offre diversi modi per tagliare le clip. Ecco i 3 modi più utilizzati per tagliare:
1. Ritaglia clip con le funzioni di ritaglio e divisione Filmora per Mac
Accorciare i tuoi video o file audio può essere fatto facilmente con tre passaggi in Filmora. Diamo un'occhiata a come tagliare rapidamente un file video usando Wondershare Filmora per Mac.
Passaggio 1: importa i file multimediali nel catalogo multimediale. Dopo aver avviato il programma, trova il burro "Importa supporti" nell'angolo in alto a sinistra dell'interfaccia, clicca per visualizzare una finestra popup, lì puoi scegliere i video clip dal tuo disco rigido locale.
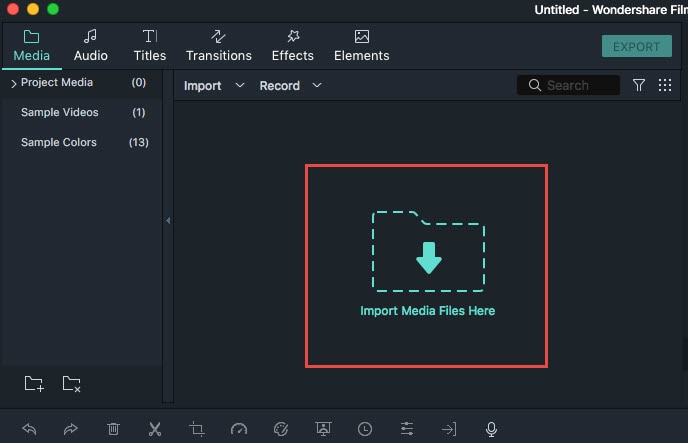
Passaggio 2: trascina e rilascia il file che desideri ritagliare sulla timeline. Al termine, sposta l'indicatore di riproduzione alla parte iniziale o alla fine del video, quando vedi un'icona come ![]() : trascina semplicemente il bordo per tagliare il video come desideri. Ciò ti consentirà di tagliare la parte anteriore o poi la parte finale.
: trascina semplicemente il bordo per tagliare il video come desideri. Ciò ti consentirà di tagliare la parte anteriore o poi la parte finale.
Se vuoi tagliare una parte dal centro, dovrai utilizzare la funzione di divisione. Trascina lo strumento di divisione sul punto iniziale delle parti indesiderate:
E poi clicca sul pulsante a forma di forbice  per separare prima i tuoi video in due parti . Al termine, trascinalo allo stesso modo fino alla fine della parte non necessaria. Clicca sul pulsante a forbice. Scegli la parte centrale e clicca sull'icona Elimina
per separare prima i tuoi video in due parti . Al termine, trascinalo allo stesso modo fino alla fine della parte non necessaria. Clicca sul pulsante a forbice. Scegli la parte centrale e clicca sull'icona Elimina .
.
Passaggio 3: se tutto è ok, clicca sul pulsante "Esporta" per salvare il file.

2. Usa la funzione di ritaglio rapido in Filmora per Mac
Filmora per Mac dispone anche di una capacità di taglio rapido che consente di tagliare facilmente i punti di inizio e fine. Dopo aver importato le clip nella traccia video nella timeline, premi il pulsante Riproduzione nella finestra di anteprima e ingrandisci la timeline per ottenere un taglio più preciso.
Posiziona l'indicatore di riproduzione nella posizione di destinazione, quindi clicca con il pulsante destro del mouse sulla clip nella timeline, quindi seleziona Taglia dall'inizio all'indicatore di riproduzione o Taglia fine all'indicatore di riproduzione dal menu per ottenere le parti necessarie tenere.
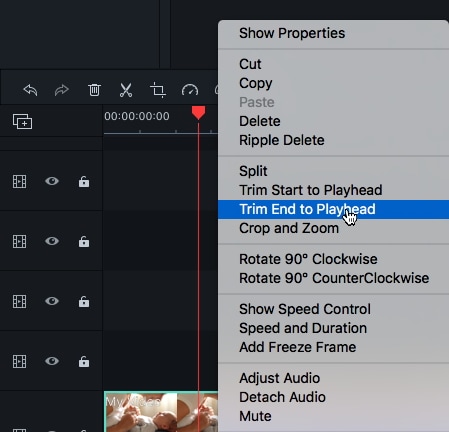
3. Usa lo Strumento Taglierina Istantanea in Filmora per Mac
Filmora per Mac (ultima versione di Filmora X) La funzione di taglio istantaneo consente di tagliare clip video di grandi dimensioni in più parti e quindi unirli rapidamente in un unico video senza ricodificare. Questo strumento è molto utile quando si tagliano video 4K di grandi dimensioni e video di action cam.
Passaggio 1: importa i clip video di grandi dimensioni cliccando su "Importa con lo strumento taglierina istantanea" e vedrai la finestra dello strumento taglierina istantanea.
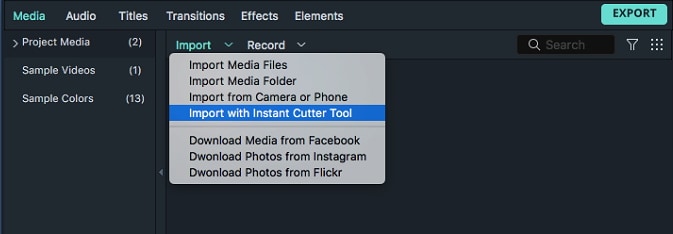
Passaggio 2: clicca su Aggiungi file qui per tagliare o Apri file per importare i file nello strumento di taglio istantaneo
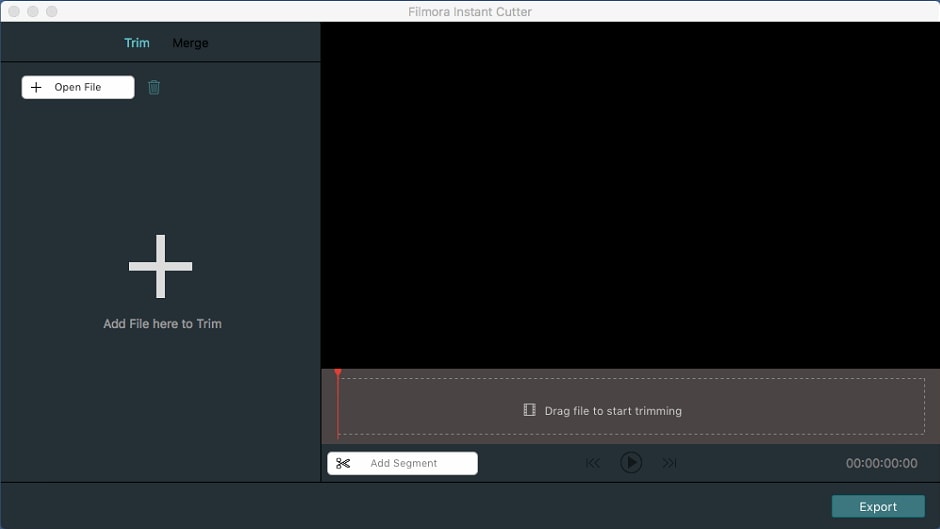
Passaggio 3: è quindi possibile tagliare il clip video con il dispositivo di scorrimento In e Out o impostando il punto in e out.

Ritaglia i video con i cursori dentro e fuori
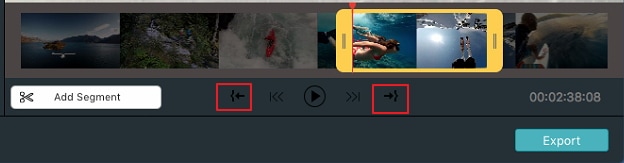
Ritaglia i video impostando i punti di attacco e stacco
Per la guida dettagliata, puoi controllare Come usare lo strumento Taglierina Istantanea in Filmora per Mac per Tagliare e Unire i video.
Parte 2. Taglia clip su Mac gratuitamente con Filmora Online Video Trimmer
Se vuoi avere una soluzione online, il Filmora video trimmer è un strumento online gratuito che può aiutarti a tagliare i video istantaneamente. Puoi caricare il tuo video dal computer e collegare il video con il trascinamento della selezione. È facile da usare con il dispositivo di scorrimento o è sufficiente inserire orari di inizio e fine specifici per un taglio preciso.
Supporta anche vari formati video di importazione ed esportazione, inclusi .mp4, .mov, .wemb, .mpeg, .flv. Ancora più importante, il video esportato è privo di filigrana. Vale sicuramente la pena provare!

Parte 3.Usa QuickTime per tagliare clip video su Mac
Se tuttavia hai solo bisogno di tagliare semplicemente un'introduzione o i titoli di coda di un video clip e non hai necessariamente bisogno di fare ulteriori lavori di editing, il lettore Quicktime integrato di Apple è una buona scelta.
È senza dubbio il software per Mac più sottovalutato offerto da Apple, dato che, oltre ad essere una semplice app per la visualizzazione di filmati, ti consente anche di eseguire alcune operazioni di editing di base come eliminare parti inutili di un video, unire o tagliare i tuoi video, ecc. Una versione gratuita può essere scaricata dal sito Web di Apple, lì troverai una guida molto dettagliata che ti insegna come utilizzare la sua funzione di modifica.
Miglior programma di ritaglio video— Wondershare Filmora per Mac
Per tagliare rapidamente e facilmente le clip, dovresti scaricare una versione di prova gratuita di Wondershare Filmora per eliminare subito i pezzi non necessari dal tuo video:
 Garanzia di Download Sicuro, zero malware
Garanzia di Download Sicuro, zero malware
 Garanzia di Download Sicuro, zero malware
Garanzia di Download Sicuro, zero malware
(vai a scaricare Filmora mobile sul tuo dispositivo mobile tramite Appstore e GooglePlay).
*Le informazioni sul prodotto e sulla fatturazione ti verranno inviate via email dopo l'acquisto.

Il programma di montaggio video potenziato dall'IA, superpotente e facile da usare per tutti i creatori.
Provalo Gratis Provalo Gratis Provalo Gratis

