- Guide per Montare Video
- 1.Convertitori da audio a testo online gratuiti
- 2.Gli 9 migliori generatori di voci AI
- 3.Idee, Musica e Frasi per Video di Compleanno
- 4.Come Generare Sottotitoli Automatici in Video
- 5.Software Migliori per Montaggio Video con IA
- 6.Strumenti Online Migliori per Rimuovere Voce
- 7.Come Sostituire i Volti nei Video
- 8.Migliori Lettori Video Gratuiti per PC
- 9.Migliori programmi gratuiti per riprodurre DVD
- 10.Rimuovere rumori di sottofondo da video
- 11.Creare Video di Mappa di Viaggio Animata
- 12.I 10 Migliori Cutter Video Gratuiti
- Miglior Editor Video su PC: Filmora
- Provalo gratuitamente Provalo gratuitamente
Come modificare i video 4K di Sony
Guardare i video 4k di Sony è molto intrigante e offre agli spettatori un'esperienza di vita reale, ma l'editing di questi video super fluidi e ad alta definizione è un compito erculeo.
Come modificare i video 4K di Sony
Aggiornato il 09/04/2024• Soluzioni comprovate
Un filmato in 4k fornisce una prova precisa di quanto sia progredito il settore della grafica e della fotografia. La visione di video 4k di Sony è molto interessante e offre agli spettatori un'esperienza di vita reale. Ma l'editing di questi video ad alta definizione e super fluidi è un compito erculeo che può diventare un'agonia se non si dispone di un super computer. L'unica ancora di salvezza sarebbe qualcosa come Adobe Premiere Pro CS5.5 o superiore o Adobe After Effects CS6.
Come modificare i video 4K di Sony
1. Installare Abode After Effects CS6 o Adobe Premiere Pro 5.5 :
Nel caso in cui non abbiate il software di cui sopra, scaricate e installate Adobe Premiere CS 5.5 o After Effects CS6, poiché questi video in 4k funzionano molto bene con le versioni superiori a 5.5 o 6. Assicuratevi che venga installato correttamente.
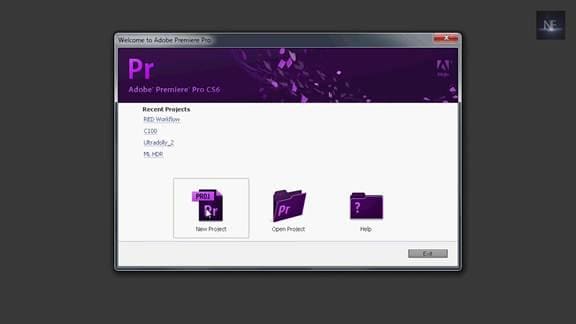
2. Installare l'importatore RED per After Effects e Premiere :
Andate sul sito di Adobe e installate gratuitamente l'importatore RED.

Scarica il plugin RED Epic importer per CS5.5 e il plugin RED camera per CS6.

Decomprimere entrambi i file sul desktop. La CS6 è pronta a lavorare con questi plugin scaricati, ma per chi utilizza la CS5.5 è necessario un ulteriore passo.

Solo per gli utenti di CS5.5:
Il processo di installazione è diverso per Mac e Windows. Basta aprire il file Leggimi e seguire i passaggi per l'installazione dei plugin. In pratica, è necessario aprire Premiere Pro CS5.5 RED Review e prendere i file importati e sostituirli con quelli presenti nel percorso scaricato (unità C). Se si riscontrano ancora problemi nell'importazione dei video, aggiornare la versione.

3. Creare un nuovo progetto e completare le impostazioni:
- Aprite Adobe Premier CS6.

- Quando appare la finestra di dialogo, fate clic su Nuovo progetto.

- Si apre un'altra finestra di dialogo. Scegliere la posizione in cui si desidera archiviare il progetto.
- Nella finestra di dialogo Nuovo progetto, apportare le modifiche necessarie. Date un nome al vostro progetto.
4. Modificare i parametri della sequenza :
Nelle preimpostazioni della sequenza, scegliere RED R3D. Per impostazione predefinita viene installato con Adobe CS6, ma con CS5.5 dovrete effettuare altre installazioni a regola d'arte. In RED R3D, scegliere il video che si desidera modificare, in particolare selezionare 1080p e infine fare clic su OK. Quindi la sequenza 1080p viene aperta. Questo perché il computer viene rallentato se si seleziona l'opzione 4k. I tagli, la preparazione della timeline, tutto sarà fatto in versione 1080 p e una volta finito il video sarà cambiato in versione 4k. Questo per rendere più veloce l'editing.

5. Importazione del file video 4k :
Per importare un nuovo file, andare su file -> import -> file. Viene visualizzata una nuova finestra di dialogo. Scegliete il file che volete importare e poi cliccate su OK. Attendere l'importazione del file.

6. Ridimensionamento del file importato :
- Una volta importato il file video, trascinarlo nella timeline come mostrato nell'immagine seguente.
- Fare clic sul clip e vedere la finestra di dialogo Controllo effetti appena sopra la timeline.
- In Controllo effetti, fare clic su Controllo movimento, un menu a discesa. L'immagine seguente mostra come appare la finestra di dialogo sullo schermo.

- Si può notare che la scala è impostata su 100. Ridurre il file video al 47%. Ma così facendo si occupa molto spazio di calcolo, poiché le modifiche apportate riguardano direttamente il file 4k ma non la versione 1080p. Pertanto, questo passaggio deve essere evitato o ripristinare il 100%.
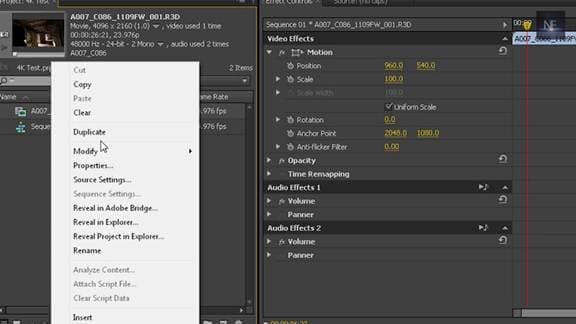
7. Come scalare perfettamente :
- Il modo corretto per ridimensionare il video è quello di andare in modifica.
- Modifica ->Preferenze->Generali.

- Si apre una finestra di dialogo. Se non è selezionata, selezionare la casella Scala predefinita alle dimensioni della cornice. Regolare eventuali altre impostazioni e fare clic su OK.
- Eliminare le riprese video importate nella timeline.

- Ma trascinate nuovamente il file importato sulla timeline che ora è cambiata.
- Fare clic sul clip e vedere la casella di controllo degli effetti proprio sopra la timeline.
- In Controllo effetti, fare clic su Controllo movimento, un menu a discesa.
- Nel riquadro Controllo del movimento si può vedere la scala regolata al 100%. Significa che sta fornendo un proxy a 1080p di un file a 4k. Ciò significa che non si lavora più con il file 4k ma con la semplice copia 1080p del file 4k.
- Passare a metà risoluzione o a un quarto di risoluzione. Il file verrà riprodotto meglio.
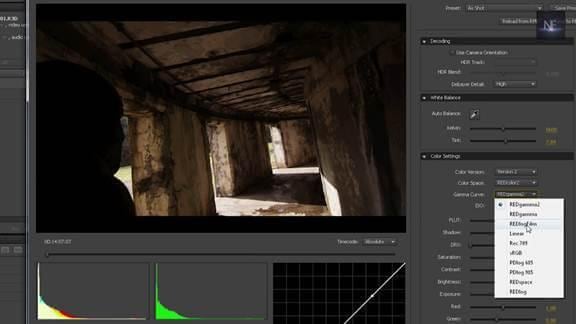
8. Modifica del file 4k :
- In CS6 il software per l'editing di RED sinix è già installato come plugin, ma nel caso di Premier Pro è sufficiente fare clic con il pulsante destro del mouse sulla finestra del progetto e selezionare impostazioni sorgente per aprirlo.
- È possibile passare da una clip all'altra e, se lo si desidera, cambiare la curva gamma in REDLogFilm, che è molto utile e offre una visione più piatta.
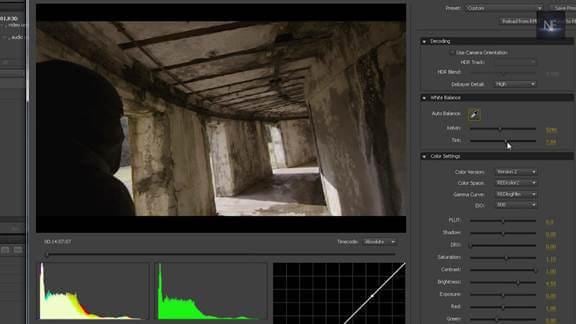
- È possibile modificare la luminosità, la nitidezza, il bilanciamento del bianco o qualsiasi altra azione necessaria per l'editing.
- Clicca ok. Aggiornerà le nuove modifiche nel video. Anche ora è possibile tornare indietro e apportare qualsiasi modifica, se lo si desidera. Quindi salvare il progetto.
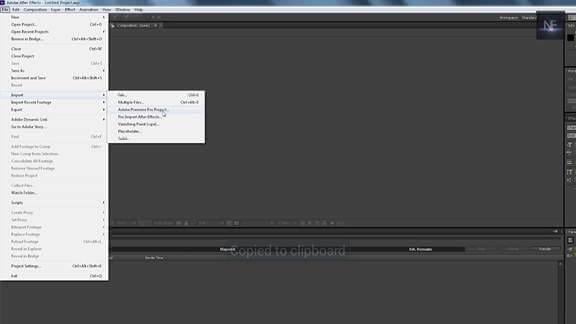
9. Renderizzare tutti i file video 4k :
- Aprire Adobe After Effects.
- Andare a file->import->progetto Adobe Premiere Pro.

- Si apre una finestra di dialogo e si seleziona il file. Se non si desidera l'audio, deselezionare la casella come mostrato di seguito.

- Prendete la sequenza nell'elenco importato e trascinatela nella nuova composizione in After Effects.

- Fare clic su di esso e scegliere Apri composizione per avere tutti i tagli in quella composizione.

- Fare clic con il pulsante destro del mouse e andare su composizione aperta, selezionare il file raw e premere il tasto s. Ora è possibile scalare al 100%. Nel primo caso si adatta perfettamente allo schermo, mentre negli altri casi è decisamente troppo grande.
- Quindi fare clic su Render per eseguire il rendering del file.
Se pensate che sia troppo complicato per voi, potete provare Wondershare Filmora (originariamente Wondershare Video Editor), che può modificare i file video Sony 4K con strumenti di editing facili da usare ma potenti. Scaricate la versione di prova gratuita qui sotto.
 Garanzia di Download Sicuro, zero malware
Garanzia di Download Sicuro, zero malware
 Garanzia di Download Sicuro, zero malware
Garanzia di Download Sicuro, zero malware
(vai a scaricare Filmora mobile sul tuo dispositivo mobile tramite Appstore e GooglePlay).
*Le informazioni sul prodotto e sulla fatturazione ti verranno inviate via email dopo l'acquisto.

Il programma di montaggio video potenziato dall'IA, superpotente e facile da usare per tutti i creatori.
Provalo Gratis Provalo Gratis Provalo Gratis Garanzia di Download Sicuro, zero malware
Garanzia di Download Sicuro, zero malware

