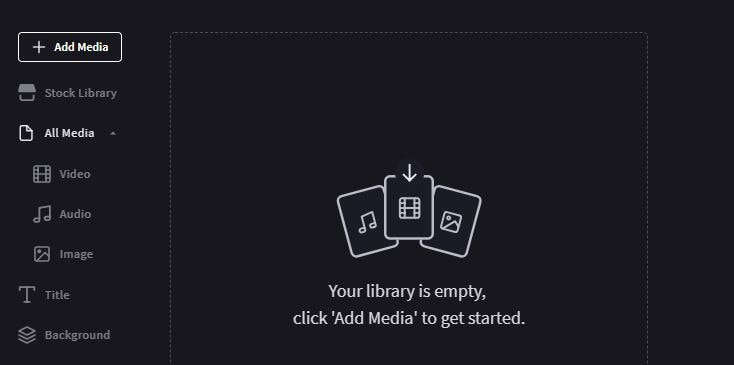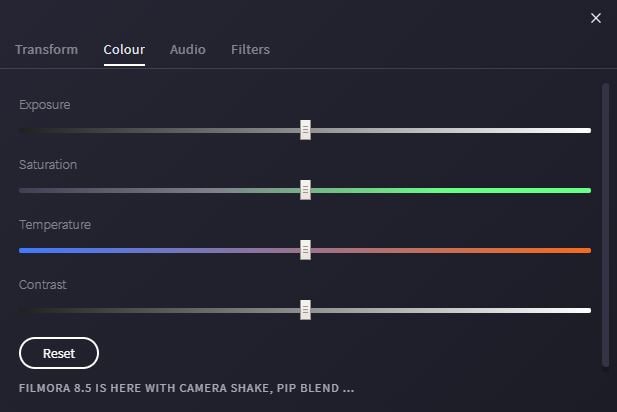- Guide per Montare Video
- 1.Convertitori da audio a testo online gratuiti
- 2.Gli 9 migliori generatori di voci AI
- 3.Idee, Musica e Frasi per Video di Compleanno
- 4.Come Generare Sottotitoli Automatici in Video
- 5.Software Migliori per Montaggio Video con IA
- 6.Strumenti Online Migliori per Rimuovere Voce
- 7.Come Sostituire i Volti nei Video
- 8.Migliori Lettori Video Gratuiti per PC
- 9.Migliori programmi gratuiti per riprodurre DVD
- 10.Rimuovere rumori di sottofondo da video
- 11.Creare Video di Mappa di Viaggio Animata
- 12.I 10 Migliori Cutter Video Gratuiti
- Miglior Editor Video su PC: Filmora
- Provalo gratuitamente Provalo gratuitamente
Come modificare la luminosità del video su PC, iPhone e online
In questo articolo imparerai come apportare facilmente le modifiche necessarie migliorando così il tuo video scuro con esso. Leggi questo articolo per scoprire i passaggi su come modificare la luminosità del video su PC
Come modificare la luminosità del video su PC, iPhone e online
Aggiornato il 09/04/2024• Soluzioni comprovate
A volte potresti scoprire che quando riprendi l'home video in condizioni di scarsa luce o contro il sole, sembra essere troppo scuro o oscurato. In effetti, puoi facilmente alleggerire il video modificando la luminosità del video usando Filmora. In questo articolo imparerai come apportare facilmente le modifiche necessarie migliorando così il tuo video scuro con esso. Puoi prima scaricare il programma e poi seguire i passaggi seguenti. Se vuoi modificare la luminosità del video su iPhone e online, ti offriamo anche due soluzioni alla fine.
Potrebbe piacerti anche: I modi migliori per realizzare incredibili video time lapse su Android 2018 >>
Puoi usare Filmora per regolare il bilanciamento del bianco, il tono o l'effetto 3D per migliorare la luminosità del video. Se vuoi più opzioni, vai alla modifica avanzata dove la luce e l'HSL possono aiutarti facilmente. Inoltre, più di 150 filtri per farti regolare la luminosità del video con un solo click. Basta scaricare Filmora per provare!
 Garanzia di Download Sicuro, zero malware
Garanzia di Download Sicuro, zero malware
 Garanzia di Download Sicuro, zero malware
Garanzia di Download Sicuro, zero malware
(vai a scaricare Filmora mobile sul tuo dispositivo mobile tramite Appstore e GooglePlay).
*Le informazioni sul prodotto e sulla fatturazione ti verranno inviate via email dopo l'acquisto.
- Parte 1: Modifica la luminosità del video su PC
- Parte 2: Modifica la luminosità del video su iPhone
- Parte 3: Modifica la luminosità del video online
Parte 1: Modifica la luminosità del video su PC
1 Importa il tuo video
Dopo aver eseguito Wondershare Filmora, clicca sul pulsante "Importa" per visualizzare in anteprima e importare il tuo video nel programma. È anche possibile trascinare e rilasciare direttamente il video nella finestra principale. Quindi trascina e rilascia il video di destinazione sulla timeline per la modifica.

2 Modifica la luminosità del video
Fai doppio click sul video che deve essere modificato, quindi la finestra Modifica video verrà aperta nell'angolo in alto a sinistra dove puoi regolare alcune impostazioni del tuo video nella scheda Colore. Tra questi, la luminosità viene utilizzata per personalizzare la luminosità o l'oscurità complessive dell'immagine video. Questa impostazione ti consente di apportare semplici modifiche alla gamma tonale del tuo video.
Per modificare la luminosità del video, dirigi il cursore del mouse sull'indicatore e spostalo a sinistra oa destra lungo il cursore. Dopo aver rilasciato il tasto sinistro del mouse, verrà impostato il rispettivo valore. Puoi vedere immediatamente il risultato nella finestra di anteprima. Se non ti piace il risultato, puoi sempre cliccare sul pulsante "Ripristina" durante il processo per ripristinare qualsiasi impostazione al suo valore originale.
Suggerimento: per ottenere il miglior risultato, puoi anche modificare l'impostazione "Contrasto" per cambiare la differenza di colore e luminosità nelle diverse parti dell'immagine video.
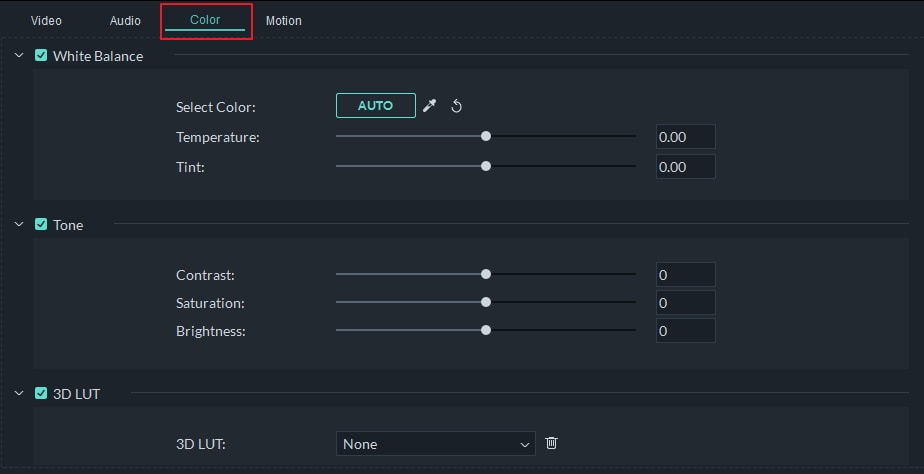
3 Visualizza in anteprima ed esporta il video modificato
Dopo aver fatto tutto per modificare la luminosità del tuo video, puoi visualizzare l'anteprima del file modificato per assicurarti di ottenere il risultato necessario. Per fare ciò, clicca sul pulsante "Riproduci" per avviare la riproduzione.
Se sei completamente soddisfatto del risultato, clicca sul pulsante "Crea" e salva il file video modificato in uno dei formati supportati nella scheda "Formato". Puoi anche scegliere la scheda "Dispositivo" per creare un video per un lettore mobile, un telefono cellulare o una tua console di gioco. Inoltre, puoi anche caricare direttamente il video su YouTube nella scheda "YouTube" o masterizzarlo su DVD, se lo desideri.

Oltre a modificare la luminosità del video, Filmora può anche aiutarti a tagliare/ritagliare/ruotare video e ritoccare video con vari effetti video e audio. Scopri di più su Wondershare Filmora. Si prega di controllare il video qui sotto.
 Garanzia di Download Sicuro, zero malware
Garanzia di Download Sicuro, zero malware
 Garanzia di Download Sicuro, zero malware
Garanzia di Download Sicuro, zero malware
(vai a scaricare Filmora mobile sul tuo dispositivo mobile tramite Appstore e GooglePlay).
*Le informazioni sul prodotto e sulla fatturazione ti verranno inviate via email dopo l'acquisto.
Parte 2: Modifica la luminosità del video su iPhone
Dopo aver girato un video su iPhone, potresti volerlo schiarire sul tuo iPhone senza importarlo sul PC. In questo caso, ti offriamo anche una soluzione iPhone per modificare la luminosità del video con un'app - Chromic. È un'app per la correzione del colore. Puoi utilizzare filtri ed effetti per illuminare i video. Di seguito sono riportati i passaggi per illuminare i video.
Passaggio 1: apri l'app e scegli il video che desideri modificare. Dopo che è stato selezionato, apparirà un segno di spunta sulla miniatura.
Passaggio 2: scegli contrasto, tonalità o altre opzioni per illuminare il video. Hai solo bisogno di scorrere su e giù per regolare gli effetti.
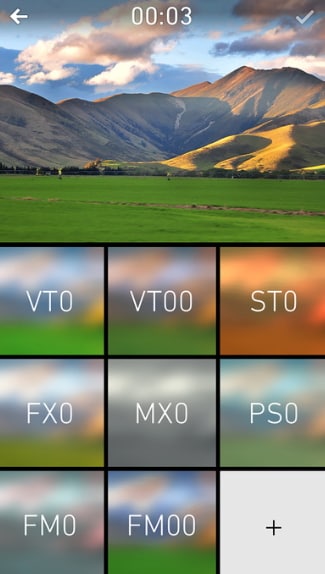
Passaggio 3: ciò che vedi è ciò che ottieni, quindi se ritieni che sia la luminosità che desideri, esporta semplicemente. Così facile!
Nota: questa app può essere utilizzata gratuitamente con l'acquisto in-app. Richiede iOS 8.0 o successivo.
Parte 3: Modifica la luminosità del video online
Se ritieni che scaricare un software sia troppo fastidioso, ti consigliamo di utilizzare Clipchamp. È un editor video online che puoi regolare l'esposizione, il contrasto e altro. Controlla i passaggi seguenti per conoscere i dettagli.
Passaggio 1: clicca qui per aprire Clipchamp, e iscriviti. Quindi importa il tuo video di destinazione.
Passaggio 2: il video importato sarà automaticamente sulla timeline. Fai doppio click su di esso. Vedrai un pannello di modifica nell'angolo in alto a sinistra. Trascina il cursore dell'esposizione per regolare la luminosità. Puoi anche regolare saturazione, contrasto e temperatura. Visualizza l'anteprima del tuo video in tempo reale sulla destra finché non sei soddisfatto.
Passaggio 3: alla fine, clicca su Esporta video nell'angolo in alto a destra per salvare il tuo video. È possibile selezionare la qualità video da 480p a 1080p. Tuttavia, 720p e 1080p sono bloccati. Al termine, clicca su Esporta video per salvare alla fine. Così facile, vero? Guarda il video qui sotto per saperne di più.
Conclusioni:
Sopra sono le due soluzioni che abbiamo offerto. Se non vuoi scaricare video, prova Clipchamp, ma se vuoi avere più funzionalità per modificare i video perfetti, Filmora è un must. Perché non iniziare subito a modificare la luminosità del video!
 Garanzia di Download Sicuro, zero malware
Garanzia di Download Sicuro, zero malware
 Garanzia di Download Sicuro, zero malware
Garanzia di Download Sicuro, zero malware
(vai a scaricare Filmora mobile sul tuo dispositivo mobile tramite Appstore e GooglePlay).
*Le informazioni sul prodotto e sulla fatturazione ti verranno inviate via email dopo l'acquisto.

Il programma di montaggio video potenziato dall'IA, superpotente e facile da usare per tutti i creatori.
Provalo Gratis Provalo Gratis Provalo Gratis Garanzia di Download Sicuro, zero malware
Garanzia di Download Sicuro, zero malware