Stai facendo delle riprese durante un evento importante. Potrebbe essere una laurea, un concerto, un fidanzamento o un matrimonio. I tempi sono veloci e la ripresa deve venire bene da subito. Filmare in questi momenti è critico. Poi arrivi a casa e ti rendi conto che il video è orientato verticalmente. Per visualizzare i dettagli, però, è necessario che sia orientato in orizzontale.
Ci sono diverse ragioni per le quali potresti aver bisogno di invertire un video. Forse solo per catturare una prospettiva differente. Forse perchè i dettagli sono più facili da immortalare. Forse per una tua preferenza personale.
La buona notizia è che da oggi è facile invertire l'orientamento di un video. Qui ci sono alcune alternative da prendere in considerazione.
Parte 1: Come invertire i video con iMovie
La caratteristica migliore di iMovie è la semplicità di utilizzo e i tanti strumenti utili per manipolare i tuoi video. Ecco come fare:
Step 1. Apri iMovie
Apri l'applicazione iMovie e gli strumenti per ruotare e ritagliare. Vedrai quanto semplice sono da usare non appena aprirai il software. Che tu abbia un po' di esperienza nell'utilizzo di software di editing video oppure no, potrai facilmente comprendere il layout e la potenza degli strumenti in un attimo.
Step 2. Ritaglia il video
Quando si arriva allo spettatore strumento di ritaglio, è sufficiente trascinare una casella verde per ridimensionare il video come desideri. È possibile utilizzare il puntatore su un angolo fino a vedere un segno più. Trascinalo per rendere il video sia più piccolo che più grande. È inoltre possibile utilizzare l'opzione "Consenti nero" per mantenere un bordo sul tuo video. Questa è una bella opzione se vuoi avere una cornice virtuale sul tuo video risultante.
Step 3. Inverti il Video
Utilizza il pulsante per la rotazione per girare il video a destra o a sinistra. Ad ogni click del mouse, il video ruoterà di 90 gradi. Controlla sempre per assicurarti che l'immagine video si adatti ancora alle proporzioni. Le barre nere possono apparire sulla parte superiore e inferiore dell'immagine video, se l'hai specificato.
Step 4. Vedi l'anteprima e salva
Quando ti sembra che sia tutto ok, clicca su play. Questo è dove puoi vedere l'eventuale progetto. Se sei soddisfatto del risultato, fai clic su Fine. Il tuo video verrà automaticamente salvato.
Parte 2: Inversione semplice dei video con Filmora
Se stai modificando un filmato con iMovie, il più delle volte il film non sarà supportato dal software. A causa di questo, è necessario convertire il video prima di lavorarci sopra. Per aiutarti a fare questo, è possibile utilizzare Wondershare Filmora (originariamente Wondershare Video Editor) per Mac. Questo è uno strumento semplice ma molto efficace da usare quando si modifica il video e supporta quasi tutti i formati audio e video che si utilizzano.
Qua ci sono le istruzioni da seguire:
Step 1. Importa la tua clip
Come al solito, è necessario importare il file che vuoi modificare. Questo è semplice anche con lo strumento di importazione. Vai su File e quindi fare clic su strumenti di importazione. È inoltre possibile utilizzare il drag and drop per farlo in un solo passo. Hai a disposizione un media browser integrato in cui se non sai dove si trova il file, lo puoi facilmente individuare dal programma. Formati come Photo Booth e librerie di iTunes sono compatibili. Ti dà anche la possibilità di filmare video con il suo dispositivo di cattura o con l'iSight, che è anche integrato.
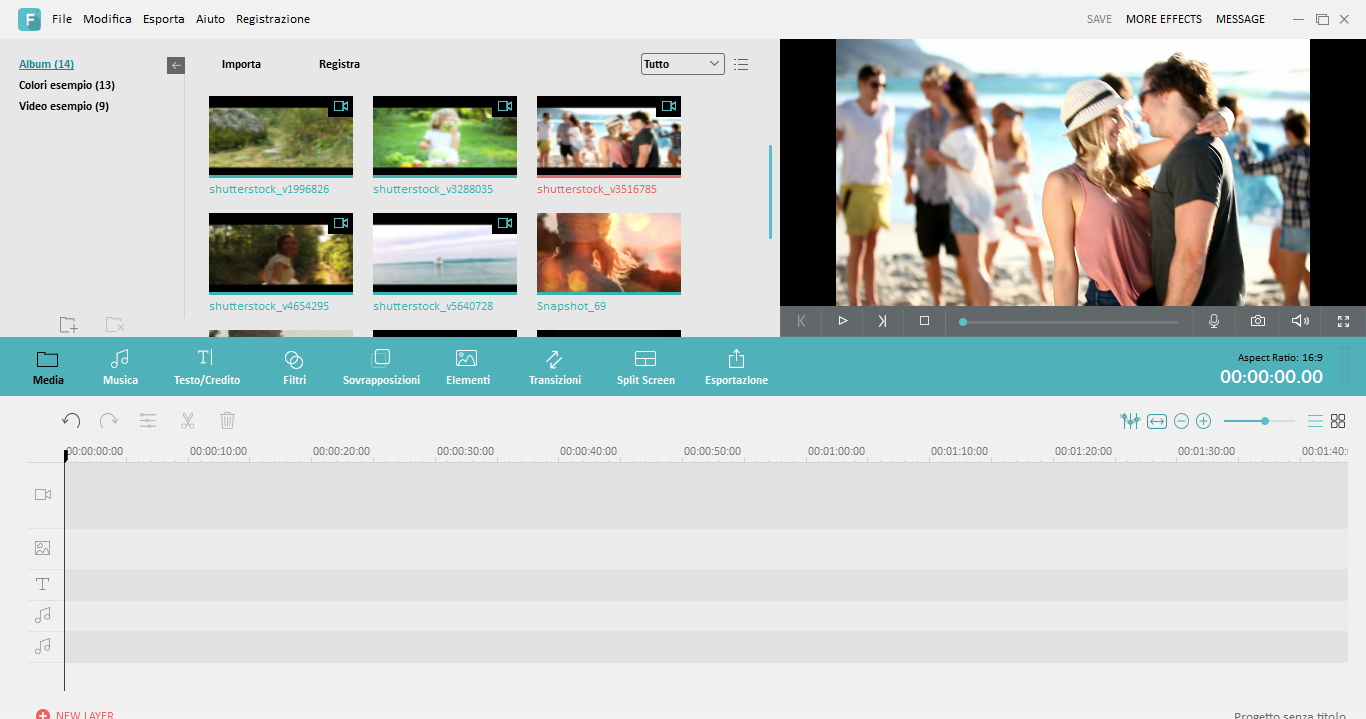
Step 2. Ritaglia il video
Fai questo se desideri ritagliare il video. Basta fare clic sul pulsante di crop. Ci sono due opzioni della finestra preimpostata di 16:9 e 4:3, ma è anche possibile utilizzare la finestra per ottenere la dimensione desiderata manualmente.
Step 4. Inverti il Video
Utilizza il pulsante di rotazione per girare il video a piacimento. È inoltre possibile fare clic destro per l'opzione di rotazione. Ancora una volta, il video ruota di 90 gradi. Da questa schermata è anche possibile capovolgere il video verticalmente o orizzontalmente.
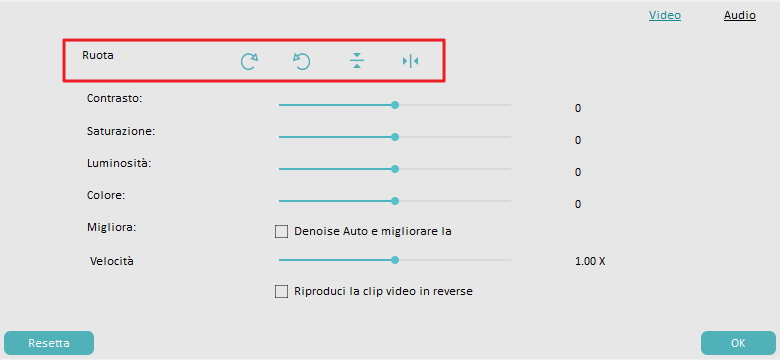
Step 4. Vedi l'anteprima e salva
Una volta che sei pronto a terminare la modifica, fai clic su Esporta. Qui è dove si salva il nuovo formato video. È possibile caricarlo su una piattaforma di file-sharing come YouTube o masterizzarlo su DVD per la distribuzione.
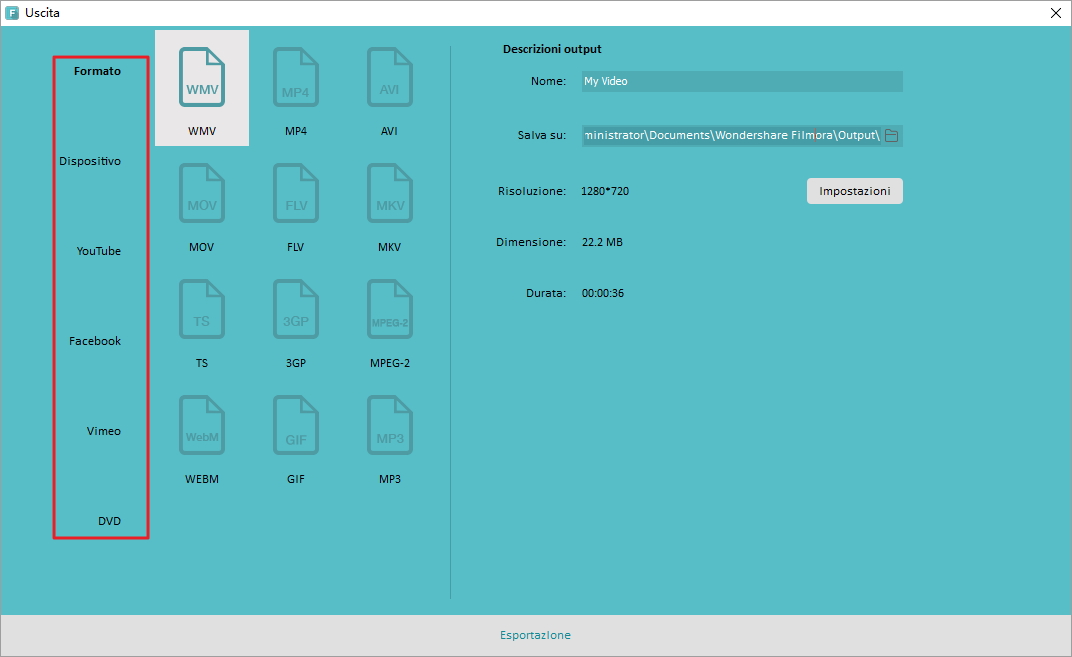
Lavorare con Filmora sarà un'opzione facile e veloce per i tuoi video. Il suo lato migliore è la semplicità d'uso e la compatibilità con diversi formati. Non è necessario essere un esperto per realizzare favolosi video e manipolarli esattamente nel modo desiderato.
 Garanzia di Download Sicuro, zero malware
Garanzia di Download Sicuro, zero malware






