- Guide per Montare Video
- 1.Convertitori da audio a testo online gratuiti
- 2.Gli 9 migliori generatori di voci AI
- 3.Idee, Musica e Frasi per Video di Compleanno
- 4.Come Generare Sottotitoli Automatici in Video
- 5.Software Migliori per Montaggio Video con IA
- 6.Strumenti Online Migliori per Rimuovere Voce
- 7.Come Sostituire i Volti nei Video
- 8.Migliori Lettori Video Gratuiti per PC
- 9.Migliori programmi gratuiti per riprodurre DVD
- 10.Rimuovere rumori di sottofondo da video
- 11.Creare Video di Mappa di Viaggio Animata
- 12.I 10 Migliori Cutter Video Gratuiti
- Miglior Editor Video su PC: Filmora
- Provalo gratuitamente Provalo gratuitamente
Come Creare Una Presentazione iPhoto Da Riprodurre su Apple TV
Aggiornato il 09/04/2024• Soluzioni comprovate
Nota: iPhoto ha interrotto l'aggiornamento dal 2015. Tuttavia, puoi ancora scaricarlo e utilizzarlo sul sito officiale Apple.
Vuoi ricordare il tuo matrimonio/anniversario o l'infanzia e i compleanni dei tuoi figli creando una presentazione di foto. Può darti una sensazione di tristezza quando hai nostalgia dei giorni passati, oppure può essere un altro motivo di gioia da condividere con la tua famiglia. iPhoto è molto facile da gestire per creare una presentazione. Questo software viene fornito con alcuni temi preinstallati per le presentazioni e puoi aggiungere foto ad esse per creare la tua presentazione. Di seguito troverai un tutorial su come creare una presentazione iPhoto e guardarla sulla TV, inclusa la tua Apple TV.
Parte 1: Come Creare Presentazioni iPhoto
Parte 2: Come guardare una presentazione iPhoto su Apple TV
Parte 1: Come Creare Presentazioni iPhoto
iPhoto '11 semplifica la creazione di una presentazione. Seleziona le foto che desideri includere nella presentazione e scegli Nuova Presentazione dal menu File . È quindi possibile digitare un nome per la presentazione appena creata nella categoria PRESENTAZIONE.
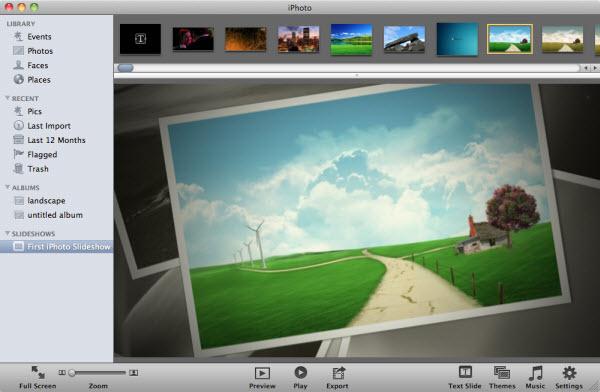
iPhoto include alcuni temi per creare una presentazione in stile pre-design. Fai clic sul pulsante Temi per sfogliare i temi della presentazione in una nuova finestra e seleziona quello che preferisci. Clicca sul pulsante Scegli per applicare la modifica. Puoi trascinare e rilasciare le foto in alto per riorganizzarle.
Impostare una presentazione iPhoto personalizzata
Da quanto discusso in precedenza, puoi ottenere una presentazione utilizzando i temi predefiniti in iPhoto. Discuteremo di seguito l'aggiunta di musica e le proprietà delle impostazioni.
Step 1: Organizza le Tue Foto
Seleziona una nuova presentazione dal pannello principale. Puoi ottenere le foto per la presentazione in una pellicola nella parte superiore della finestra. È possibile gestire l'ordine o la sequenza delle diapositive semplicemente trascinando le immagini preferite dalle miniature. Dopo aver cambiato l'ordine di una foto, verranno ridistribuite le altre.

Step 2: Scegli e Aggiungi File Musicali
Puoi ottenere la barra delle impostazioni di Musica per gestire i file audio per la presentazione, cliccando sul pulsante Musica nella parte in basso a destra della finestra. È necessario selezionare i file a discesa dal menu di origine per trovare i file musicali nell'unità che è vuoi utilizzare. Puoi ottenere alcuni brani incorporati per la presentazione o puoi selezionarli dalla libreria iTunes del tuo Mac.
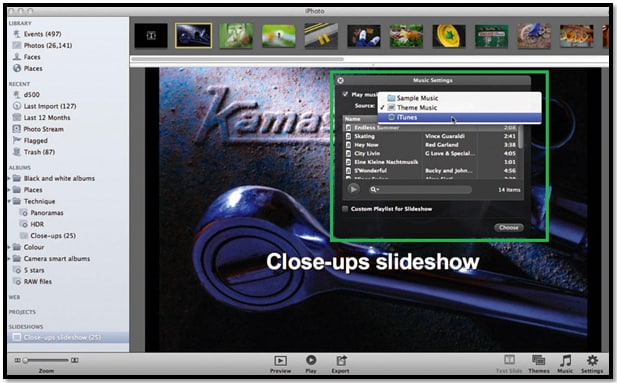
Step 3: Seleziona Una Durata Personalizzata
Clicca sul pulsante Impostazioni per creare alcune differenze scegliendo la musica. Puoi personalizzare la durata della visualizzazione di una foto nella presentazione oppure disporre le foto sulla lunghezza della traccia audio quando si consente la riproduzione del file audio sullo sfondo della presentazione.

Step 4: Regolazione Della Lunghezza Della Traccia
È possibile ottenere un menu a discesa per la transizione facendo clic sulla casella di transizione. La transizione predefinita è impostata sulla modalità "Dissolvenza", ma puoi scegliere più transizioni dalle opzioni. La transizione "Dissolvenza in nero" è molto efficace per la presentazione. È possibile gestire o regolare le proprietà delle transizioni dal menu di dialogo visualizzato in anteprima.

Step 5: Seleziona Un Titolo Per La Presentazione
Dal pannello delle impostazioni della presentazione nella parte superiore, puoi ottenere il gestore titoli o l'opzione di rinomina di tutte le diapositive del menu per tutte le foto contemporaneamente oppure per ogni singola foto. Da qui avrai la possibilità di scegliere l'impostazione delle diverse transizioni per tutte le foto o solamente quelle selezionate. Puoi aggiungere più informazioni come altre descrizioni, data e titoli, ecc. nelle immagini della tua presentazione.
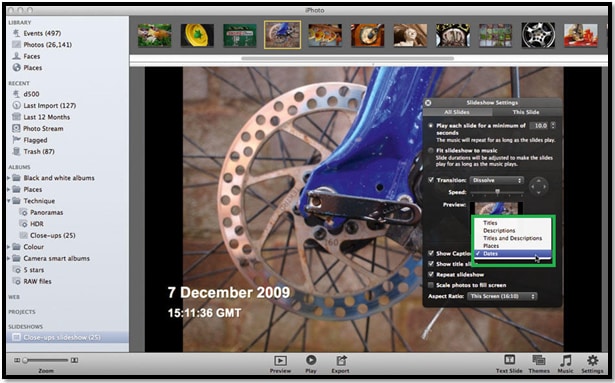
Step 6:Crea Un Titolo Della Slide
Cos'è un titolo della slide? Puoi aggiungere un titolo che verrà visualizzato in anteprima nella presentazione e verrà allegato alla prima slide. La posizione del titolo della diapositiva non può essere modificata, ma lo stile del carattere può essere cambiato facilmente con le seguenti istruzioni.
- Seleziona il menu Testo.
- Usa Command+T per aprire e visualizzare il pannello dei Font.
- Ora cambia lo stile del Font per la slide.

Step 7: Ridimensiona le foto della presentazione
Ci sono altri menu nella parte inferiore del pannello Impostazioni. La modalità in cui vuoi visualizzare le tue foto può essere impostata da "Adatta foto allo schermo". Questa modalità rimuove le bande nere ai lati delle foto, ma tieni presente che questa opzione dipende dal dispositivo che utilizzerai per riprodurre la presentazione.

Step 8: Seleziona la dimensione dello schermo preferita
La modalità di default delle presentazioni iPhoto, è la proporzione 16:10, ma se riproduci un video su uno schermo TV o sul monitor, devi cambiare la dimensione dello schermo a 16:9 e devi scegliere la dimensione più compatibile con il tuo iPhone, iPod Mini o iPad.

Un semplice suggerimento:
Le dimensioni della presentazione potrebbero non essere adatte a tutti i dispositivi e potrebbero essere inutilmente grandi, quindi è necessario selezionare le dimensioni in base al dispositivo che vuoi utilizzare. Clicca sul pulsante Esporta che si trova nella parte inferiore della finestra di iPhoto. Qui puoi gestire le dimensioni dei video in base alle proprietà del dispositivo.

I passaggi indicati sopra, ti permettono di creare una presentazione in modo facile e veloce adatta al dispositivo di riproduzione. Segui attentamente le istruzioni e applica la tua conoscenza per creare la migliore presentazione possibile.
Parte 2: Come guardare una presentazione iPhoto su Apple TV
Per guardare una presentazione iPhoto su Apple TV, puoi collegare la presentazione iPhoto alla tua Apple TV con iTunes. Per esportare la presentazione su iTunes, per prima cosa seleziona Esporta dal menu File e clicca sulla scheda Presentazione. Seleziona AppleTV clicca il pulsante Esporta per iniziare.

Suggerimento: se hai selezionato l'opzione "Manda la presentazione automaticamente ad iTunes" la presentazione esportata verrà aggiunta ad iTunes, che consente di sincronizzare la presentazione iPhoto alla tua Apple TV per la riproduzione.
Una volta che la tua Apple TV si è collegata correttamente al tuo Mac, puoi trovarla sotto la voce DISPOSITIVI su iTunes. Sceglila e vai alla scheda Film per trasferire la presentazione iPhoto su ATV. Scopri come collegare la tua Apple TV tramite cavi.
Ora che hai trasferito la presentazione iPhoto sulla tua Apple TV, puoi trovarla facilmente dal menu della TV e riprodurla come un incantesimo. Prendendo ad esempio Apple TV di seconda generazione, puoi andare su "Computer" nel menu Apple TV, trovare il video della presentazione iPhoto che hai sincronizzato con Apple TV, selezionarlo per riprodurlo.

Nota: puoi creare solo alcune semplici presentazioni di foto su iPhoto. Per creare la tua presentazione con effetti sorprendenti, un creatore di presentazioni professionale come Wondershare DVD Slideshow Builder Deluxe è una scelta migliore. Presenta temi accattivanti per le tue presentazioni per trasformare foto e musica in film FANTASTICI come un professionista. Inoltre, puoi esportare facilmente la presentazione e riprodurla su Apple TV. Guida di DVD Slideshow Builder Deluxe >>

Guarda un esempio di presentazione creato con DVD Slideshow Builder per Windows

Il programma di montaggio video potenziato dall'IA, superpotente e facile da usare per tutti i creatori.
Provalo Gratis Provalo Gratis Provalo Gratis


