- Guide per Montare Video
- 1.Convertitori da audio a testo online gratuiti
- 2.Gli 9 migliori generatori di voci AI
- 3.Idee, Musica e Frasi per Video di Compleanno
- 4.Come Generare Sottotitoli Automatici in Video
- 5.Software Migliori per Montaggio Video con IA
- 6.Strumenti Online Migliori per Rimuovere Voce
- 7.Come Sostituire i Volti nei Video
- 8.Migliori Lettori Video Gratuiti per PC
- 9.Migliori programmi gratuiti per riprodurre DVD
- 10.Rimuovere rumori di sottofondo da video
- 11.Creare Video di Mappa di Viaggio Animata
- 12.I 10 Migliori Cutter Video Gratuiti
- Miglior Editor Video su PC: Filmora
- Provalo gratuitamente Provalo gratuitamente
Come Ruotare i Video su Windows Media Player
Aggiornato il 09/04/2024• Soluzioni comprovate
Windows Media Player è il software di riproduzione video più famoso per gli utenti Windows. Questo perché è un prodotto Microsoft, ed è preinstallato su Windows. Quindi, di base, tutti i video supportati si aprono automaticamente su Windows Media Player. Ma c'è un modo per ruotare i video su Windows Media Player?
Sfortunatamente, non sono disponibili opzioni su Windows Media Player. Quindi, dovrai cercare una rotta alternativa per ruotare i video sui PC Windows gratuitamente. Abbiamo selezionato Google Foto, VLC Media Player, e lo strumento online Rotate My Video come alternative per sostituire la rotazione video di Windows Media Player. Tuttavia, il modo migliore e più facile per ruotare i video sui PC Windows è attraverso Wondershare Filmora.
Video Editor Filmora
Ruota, ritaglia, dividi i video facilmente.
Funzioni di schermo verde, tracciamento movimento, keyframing
Ducking audio, rilevamento del silenzio
Incorporato con ricchi modelli video e risorse
 Garanzia di Download Sicuro, zero malware
Garanzia di Download Sicuro, zero malware
 Garanzia di Download Sicuro, zero malware
Garanzia di Download Sicuro, zero malware
(vai a scaricare Filmora mobile sul tuo dispositivo mobile tramite Appstore e GooglePlay).
*Le informazioni sul prodotto e sulla fatturazione ti verranno inviate via email dopo l'acquisto.
Opzione 1. Usa l'App Foto
Windows Media Player è preinstallato su Windows ed è il motivo per il quale sarebbe stato migliore se avessi potuto ruotare il video con il software. Visto che ruotare i video su Windows media player non è possibile, c'è un'app alternativa disponibile su Windows 10. L'app si chiama Foto ed è considerata un'alternativa a Windows Movie Maker. Ecco tutti i passi da seguire per ruotare i video usando l'app Foto

Passo 1: Vai nel menu Start e scrivi "Foto" e apri l'app Foto.
Passo 2: Seleziona Editor Video in cima allo schermo.
Passo 3: Clicca sul tasto Nuovo Progetto Video.
Passo 4: Inserisci il nome del progetto e clicca su Ok.
Passo 5: Clicca sul tasto Aggiungi e seleziona il file vidoe che vuoi ruotare.
Passo 6: Trascina il file video nella Sequenza temporale dalla Libreria Progetto.
Passo 7: Clicca sull'icona Ruota per ruotare il video di 90 gradi. Puoi cliccare sull'icona Ruota per ruotare il video di 180 gradi.
Passo 8: Infine, clicca sull'opzione Termina Video nell'angolo superiore destro e seleziona la qualità video e salva il file video nella cartella di destinazione.
Ciò salverà il video nell'angolo desiderato dopo la rotazione e quando aprirai il file video su Windows Media Player o su qualsiasi altro riproduttore video, verrà visualizzato con il nuovo orientamento ruotato.
Opzione 2. Usa VLC Media Player
VLC Media Player è il secondo riproduttore video più famoso tra gli utenti Windows dopo Windows Media Player. Puoi facilmente modificare il tuo video con VLC Media Player specialmente se devi ruotare, invertire, o trasporre il file video. Puoi attivare la rotazione di ogni video temporaneamente ma anche permanentemente. Abbiamo indicato come ruotare i video permanentemente con l'app Foto e qui ci sono i passi per ruotare il video temporanamente su VLC Media Player.

Passo 1: Apri VLC Media Player e dall'opzione Media > Apri File, apri il file video che vuoi ruotare.
Passo 2: vai sull'opzione Strumenti > Effetti e Filtri.
Passo 3: Sotto la finestra di Regolazioni ed Effetti, clicca sul pannello Effetti Video.
Passo 5: Sotto il pannello Effetti Video, clicca sul pannello Geometria.
Passo 6: Attiva l'opzione Trasforma e otterrai le opzioni dal menu a tendina.
Le opzioni sono - Ruota di 90 gradi, 180 gradi, 270 gradi, trasponi, rimuovi trasposizione, capovolgi orizzontalmente e verticalmente.
Passo 7: Puoi ruotare il video in qualsiasi angolo attivando l'opzione Ruota e selezionando l'angolo desiderato.
Passo 8: Clicca sul tasto Salva e sul tasto Chiudi.
Opzione 3. Usa lo Strumento Online Rotate My Video
Se stai usando una versione vecchia di Windows, l'app Foto non sarà disponibile. Se non vuoi scaricare ed installare VLC Media Player, puoi comunque ruotare qualsiasi video senza installare un software. Questo è possibile attraverso uno strumento online chiamato Rotate My Video. Lo strumento online è gratuito e semplice da usare e puoi ruotare, cambiare il rapporto d'aspetto, e cambiare lo schema colori. Ecco i passi da seguire per ruotare qualsiasi video con lo strumento online Rotate My Video.
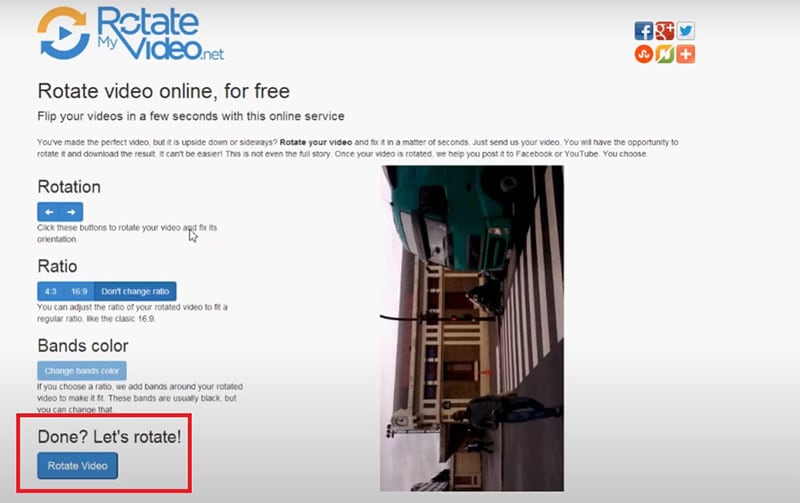
Passo 1: Apri rotatemyvideo.net dal tuo browser web.
Passo 2: Clicca sul tasto Scegli Video sulla schermata home.
Passo 3: Seleziona il file video dal tuo computer e attendi che venga caricato.
Passo 4: Ora, ti troverai davanti opzioni come Rotazione, Rapporto, Colore Bande. Sotto Rotazione, ci sono due tasti a forma di freccia. Uno per ruotare in senso antiorario e l'altro per ruotare in senso orario.
Passo 5: Infine, clicca sul tasto Ruota Video al fondo.
Passo 6: Attendi qualche secondo e otterrai un'opzione per Scaricare il video sul tuo computer. Puoi anche Scaricare il video sul tuo telefono col codice QR.
Opzione 4. Il Miglior Modo per Ruotare un Video sui PC Windows
La miglior alternativa e il modo più facile per ruotare i video sui PC Windows è attraverso l'Editor Video Filmora. È un editor video professionale e puoi modificare qualsiasi video come un editor video professionista. Il software supporta l'editing video 4K, la rimozione del rumore, la stabilizzazione video, l'equalizzatore audio, la regolazione del colore, e molto altro. Venendo nello specifico per ruotare un video, ecco i passi da seguire.
Passo 1: Scarica ed installa Filmora e poi apri il software. Importa il file video e trascinalo e rilascialo sulla Sequenza temporale.
 Garanzia di Download Sicuro, zero malware
Garanzia di Download Sicuro, zero malware
 Garanzia di Download Sicuro, zero malware
Garanzia di Download Sicuro, zero malware
(vai a scaricare Filmora mobile sul tuo dispositivo mobile tramite Appstore e GooglePlay).
*Le informazioni sul prodotto e sulla fatturazione ti verranno inviate via email dopo l'acquisto.
 Garanzia di Download Sicuro, zero malware
Garanzia di Download Sicuro, zero malware
 Garanzia di Download Sicuro, zero malware
Garanzia di Download Sicuro, zero malware
(vai a scaricare Filmora mobile sul tuo dispositivo mobile tramite Appstore e GooglePlay).
*Le informazioni sul prodotto e sulla fatturazione ti verranno inviate via email dopo l'acquisto.
Passo 2: Fai doppio click sul file video per entrare nel Pannello di Modifica Video. Attiva l'opzione Trasforma e imposta il cursore sull'opzione Ruota per ruotare il video a qualsiasi angolo. Poi clicca sul tasto OK.

Passo 3: Vai sull'opzione Esporta e riempi i parametri correttamente e clicca sul tasto Esporta. Il video ruotato verrà salvato nella cartella di destinazione.

Conclusione
Il motivo per il quale non abbiamo risposto a come ruotare i video su Windows Media Player è perché non è disponibile alcuna opzione. Invece, abbiamo consigliato le migliori alternative disponibili per ruotare qualsiasi video su Windows. Il modo migliore per ruotare i video sui PC Windows è usando Wondershare Filmora.

Il programma di montaggio video potenziato dall'IA, superpotente e facile da usare per tutti i creatori.
Provalo Gratis Provalo Gratis Provalo Gratis

