- Guide per Montare Video
- 1.Convertitori da audio a testo online gratuiti
- 2.Gli 9 migliori generatori di voci AI
- 3.Idee, Musica e Frasi per Video di Compleanno
- 4.Come Generare Sottotitoli Automatici in Video
- 5.Software Migliori per Montaggio Video con IA
- 6.Strumenti Online Migliori per Rimuovere Voce
- 7.Come Sostituire i Volti nei Video
- 8.Migliori Lettori Video Gratuiti per PC
- 9.Migliori programmi gratuiti per riprodurre DVD
- 10.Rimuovere rumori di sottofondo da video
- 11.Creare Video di Mappa di Viaggio Animata
- 12.I 10 Migliori Cutter Video Gratuiti
- Miglior Editor Video su PC: Filmora
- Provalo gratuitamente Provalo gratuitamente
Come tagliare video AVI su Mac? (facile e veloce)
Aggiornato il 09/04/2024• Soluzioni comprovate
Hai deciso di tagliare un video AVI su Mac perché mentre stavi registrando, il tuo amico ha detto qualcosa di inopportuno alla fine del video. Non appena il Mac si avvia, ti rendi conto di non sapere minimamente come fare.
"Quanto può essere difficile tagliare i video AVI su Mac?", ti chiedi mentre ridacchi tra te e te. Fai una rapida ricerca su Google, ma sei ancora più confuso. “Ci sono così tante applicazioni che tagliano i video AVI! Quale uso?!”, urli con rabbia al tuo schermo.
La ricerca e il download di un software idoneo, semplice e gratuito su Mac può essere frustrante. Ci sono così tante opzioni, che non riesci a capire quale scegliere!
Ci sono due software idonei per Mac che daranno i migliori risultati. Se stai cercando un editor video professionale e avanzato, Adobe Premiere Pro rappresenta un'ottima scelta. Se vuoi un editor video gratuito e facile, allora Filmora è la miglior opzione.
Sezione 1. Scarica un rifinitore AVI facile da usare su Mac
Sezione 2. Come tagliare AVI su Mac? [Passo dopo passo]
Sezione 3. Domande frequenti sulla modifica dei file AVI
Sezione 1. Scarica un rifinitore AVI facile da usare su Mac
-
Il rifinitore più professionale: Adobe Premiere Pro
Adobe Premiere Pro è un editor video professionale utilizzato per modificare tutti i tipi di video. È utilizzato sia da professionisti che da dilettanti.
Il problema con Adobe Premiere Pro è che a volte può creare confusione e non è un rifinitore video gratuito. Devi pagare una quota di abbonamento e devi passare un po' di tempo ad usarlo per prenderne la mano. Una volta che hai imparato i suoi strumenti e le sue tecniche, sarai in grado di tagliare facilmente i video AVI.

-
Software più facile e gratuito – Filmora
Se non hai voglia di imparare un editor video professionale, prova Filmora per Mac! È un editor video facile ed è completamente gratuito!
Filmora ha alcune funzionalità esclusive per Mac. Offre l'accelerazione hardware, il che significa che la modifica dei video sarà molto più veloce e fluida. Offre anche vari controlli della Touch Bar, che renderanno il tuo flusso di lavoro più efficiente.

Sezione 2. Come tagliare i video AVI su mac? (Passo dopo passo)
Quindi come si tagliano i video AVI su Mac? Su Filmora, l'intero processo è semplice e puoi impararlo facilmente in pochi minuti. La qualità dei tuoi video non viene ridotta perché Filmora supporta l'opzione di editing senza perdita di dati.
Puoi tagliare i video AVI su Filmora usando una funzione chiamata Scene Detection. Puoi anche farlo manualmente. Diamo un'occhiata a entrambi i metodi.
Funzione di rilevamento della scena
Ecco come tagliare i video su Mac utilizzando Scene Detection di Filmora:
Fase 1. Avvia l'applicazione di editor video e seleziona Nuovo progetto.

Passo 2. Importa il tuo video cliccando su Importa file multimediali o trascinando e rilasciando il tuo video nell'area di importazione.

Passaggio3. Clicca con il pulsante destro del mouse su un video e clicca su Rilevamento scena nel menu a discesa.
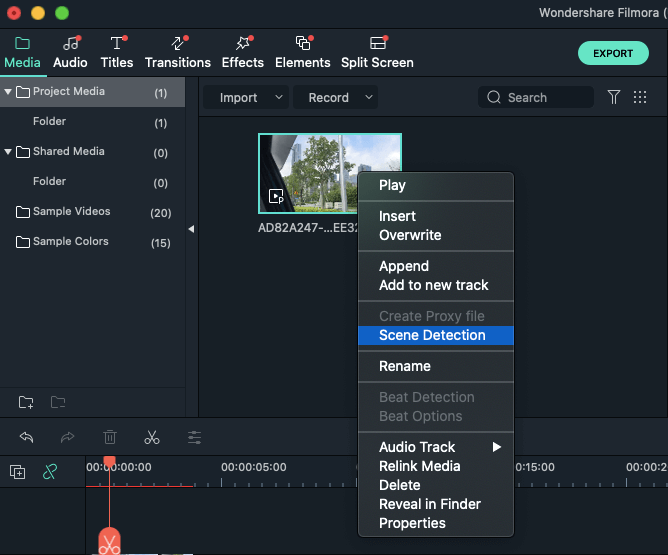
Passaggio 4. Nella nuova finestra, clicca su Rileva e il tuo video verrà suddiviso in diverse scene. Se vedi una clip che non desideri, clicca sul pulsante Elimina accanto ad essa.
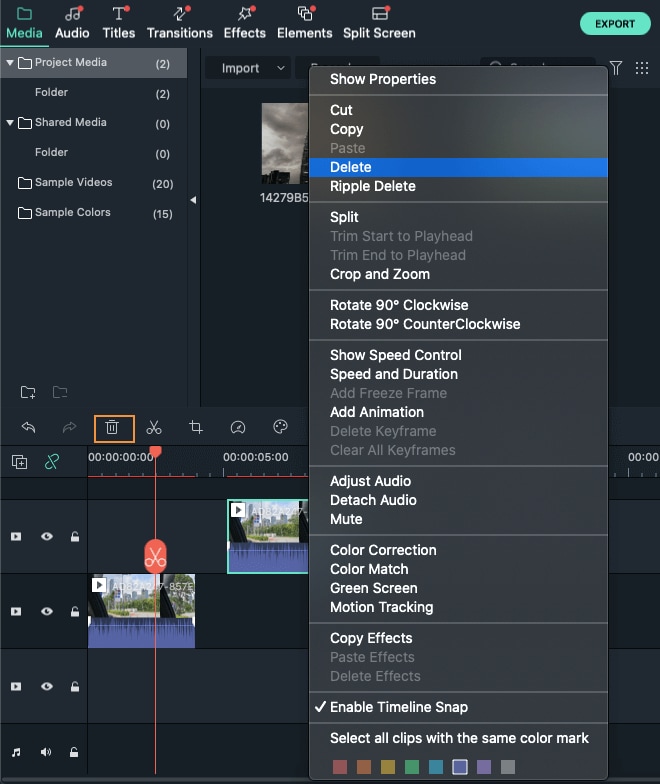
Passaggio5. Clicca su Aggiungi alla sequenza temporale e vedrai il resto delle scene nella sequenza temporale in cui puoi apportare ulteriori modifiche.
Passaggio 6. Dopo aver apportato modifiche al tuo video, clicca sul pulsante Esporta e seleziona la scheda Locale. Clicca su AVI poiché questo è il formato in cui desideri inserire il tuo video. Dopo aver selezionato la posizione e apportato altre modifiche alle impostazioni di esportazione, clicca su Esporta e il tuo video verrà salvato.
Ritaglio manuale dei video
Ecco come puoi tagliare manualmente i video AVI:
Passaggio 1. Dopo aver importato il tuo video, trascinalo sulla timeline.

Passaggio 2. Allunga la traccia video nella timeline in modo da poter selezionare i fotogrammi che desideri tagliare.
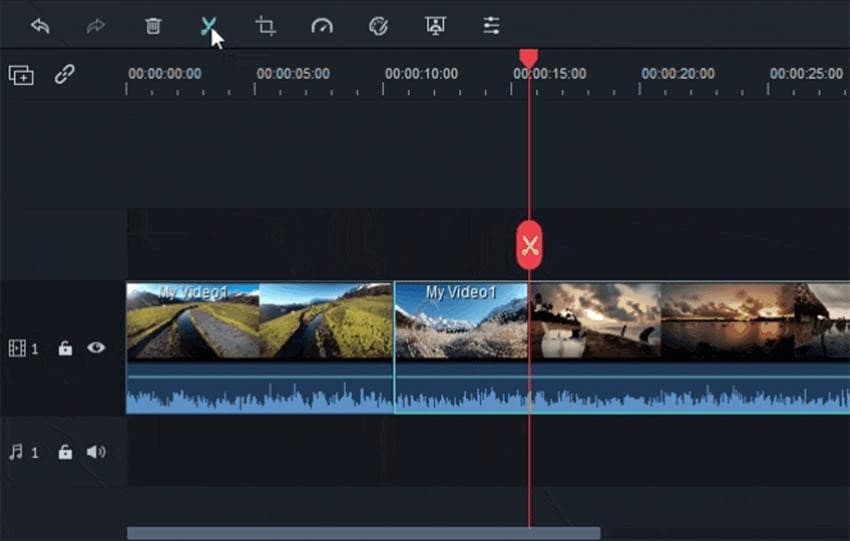
Passaggio 3. Trascina semplicemente il video, a destra oa sinistra, per tagliare l'inizio o la fine del video.
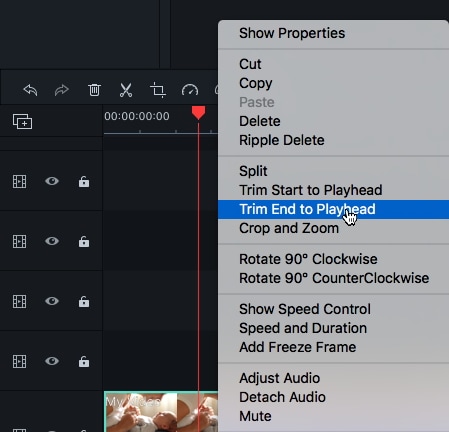
Passaggio 4. Per tagliare la sezione centrale del video, innanzitutto, clicca sul pulsante Dividi nella barra degli strumenti. Evidenzierà il primo fotogramma della clip. Trascina la testina di riproduzione nella parte in cui desideri che sia l'ultimo fotogramma della clip e premi nuovamente il pulsante Dividi. Questa clip è ora un video separato.

Passaggio 5. Per rimuoverlo, clicca sul pulsante Elimina nella barra degli strumenti e sparirà.
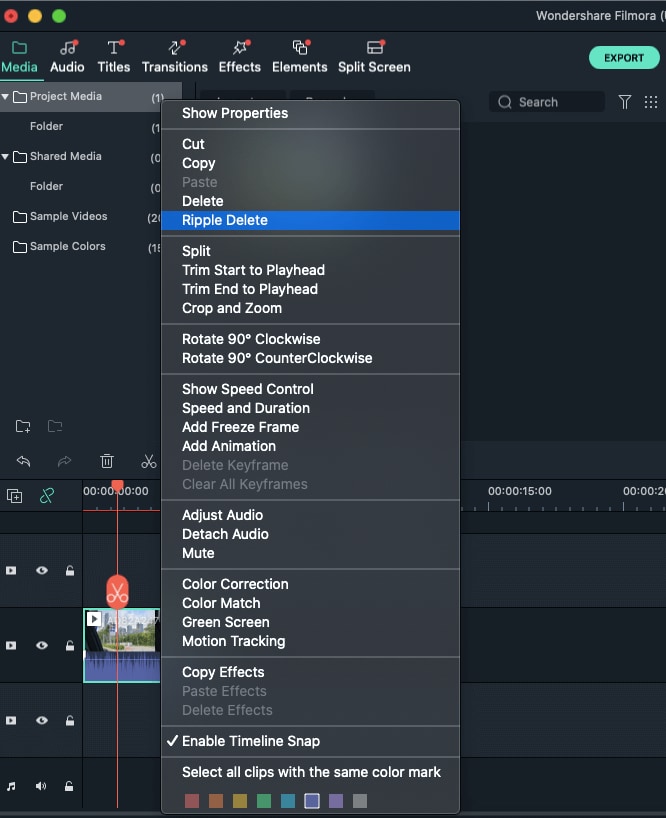
Passaggio 6. Una volta terminato, puoi esportare il video utilizzando il metodo descritto sopra.
Come ridimensionare un video su mac
Ti starai anche chiedendo se esiste un modo per ridimensionare un video. Filmora ha una funzione chiamata Pan e Zoom. Ecco i passaggi per usarlo:
1. Aggiungi il tuo video alla timeline, clicca con il pulsante destro del mouse su di esso e seleziona Ritaglia e Zoom.

2. Si aprirà una nuova finestra in cui vedrai due riquadri, uno nell'inizio contrassegnato in rosso e l'altro nella fine contrassegnata in azzurro.
3. Sotto lo schermo, ci sono quattro preset che puoi usare per ridimensionare il video:
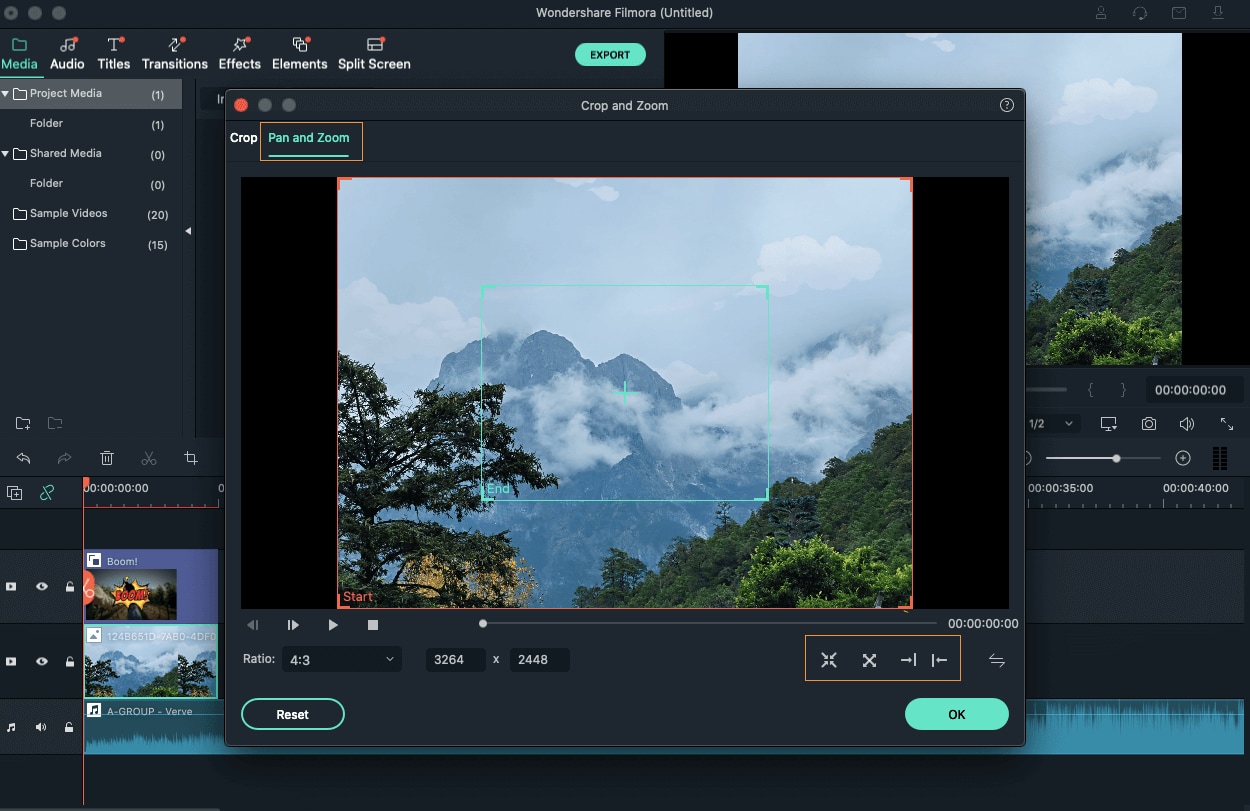
- Modalità Zoom avanti: ingrandisce il riquadro blu dal riquadro rosso.
- Modalità zoom indietro: zoom indietro dalla cornice rossa alla cornice verde.
- Modalità panoramica a sinistra: la cornice rossa a sinistra si sposterà verso la cornice verde a destra.
- Modalità panoramica a destra: il riquadro rosso a destra si sposterà verso il riquadro verde a sinistra.
4. Al termine, clicca su OK ed esporta il tuo video utilizzando il metodo descritto sopra.
Se hai ancora problemi a modificare i tuoi video, ecco alcune domande frequenti sulla modifica dei video AVI con le relative risposte.
Sezione 3. Domande frequenti sulla modifica dei file AVI.
Speriamo che queste FAQ abbiano chiarito ogni tua confusione.
1. Posso esportare i miei video AVI direttamente su YouTube con Filmora?
Sì! Con Filmora, è molto semplice caricare i tuoi video direttamente su YouTube. Nella finestra di esportazione, clicca su YouTube, aggiungi i dettagli del tuo video, accedi con il tuo account YouTube e clicca su Esporta.
2. Posso ridimensionare il mio video?
Filmora consiglia di esportare il video nelle impostazioni originali, ma se le dimensioni del video sono troppo grandi, puoi modificarle regolando il bit rate nella finestra delle impostazioni di esportazione.
3. Il rilevamento della scena è più veloce del ritaglio manuale?
Scene Detection funziona meglio se il tuo video ha molte scene diverse. È più veloce, ma se il tuo video non presenta modifiche visive che segnano l'inizio e la fine di una scena, dovresti tagliare i video manualmente.
4. Cosa posso fare con la Touch Bar su Filmora?
Con la Touch Bar, puoi facilmente importare video, riprodurli o metterli in pausa, esportarli sul tuo Mac o caricarli direttamente su YouTube, tagliare video e spostare l'indicatore di riproduzione nella timeline.
5. La qualità del mio video verrà ridotta dopo la modifica?
Niente affatto. Filmora non ricodifica i video, il che significa che i tuoi video non verranno compressi e non ci sarà alcuna perdita di qualità.
Conclusioni:
Avere un'applicazione di ritaglio video gratuita e facile da usare è importante perché è comune commettere errori durante la registrazione di video. Puoi tagliare i video AVI con Adobe Premiere Pro, ma è un editor video professionale e devi pagare per questo. Scarica Filmora per Mac gratis in quanto è un editor video facile e ha un'interfaccia pulita che chiunque può capire. Puoi imparare a tagliare i video su Mac e persino a ridimensionarli su Filmora senza doverti impegnare troppo.
Ti potrebbe piacere: Avidemux nessuna soluzione audio
Ti potrebbe piacere: Come aggiungere audio ad AVI

Il programma di montaggio video potenziato dall'IA, superpotente e facile da usare per tutti i creatori.
Provalo Gratis Provalo Gratis Provalo Gratis



