- Guide per Montare Video
- 1.Convertitori da audio a testo online gratuiti
- 2.Gli 9 migliori generatori di voci AI
- 3.Idee, Musica e Frasi per Video di Compleanno
- 4.Come Generare Sottotitoli Automatici in Video
- 5.Software Migliori per Montaggio Video con IA
- 6.Strumenti Online Migliori per Rimuovere Voce
- 7.Come Sostituire i Volti nei Video
- 8.Migliori Lettori Video Gratuiti per PC
- 9.Migliori programmi gratuiti per riprodurre DVD
- 10.Rimuovere rumori di sottofondo da video
- 11.Creare Video di Mappa di Viaggio Animata
- 12.I 10 Migliori Cutter Video Gratuiti
- Miglior Editor Video su PC: Filmora
- Provalo gratuitamente Provalo gratuitamente
Ritagliare video su Mac : 2 soluzioni senza problemi
Aggiornato il 09/04/2024• Soluzioni comprovate
Qualche tempo fa, ho registrato un video sul mio Mac che volevo tagliare prima di caricarlo su YouTube. Questo mi ha fatto capire che, proprio come me, anche molte altre persone hanno difficoltà a tagliare un video su Mac.
La buona notizia è che ci sono tonnellate di soluzioni native e di terze parti che si possono usare su Mac per eseguire questi montaggi video. Qui vi spiegherò come tagliare un video su Mac con due applicazioni di editing intelligenti.
In questo articolo :
- Parte 1 : Come tagliare qualsiasi video con Filmora su Mac ?
- Parte 2 : Come tagliare un video su Mac con QuickTime Player ?
Parte 1 : Come tagliare qualsiasi video con Filmora su Mac ?
Sviluppato da Wondershare, Filmora per Mac offre una soluzione senza problemi per modificare i video su Mac senza alcuna esperienza tecnica precedente. Filmora è uno degli strumenti di editing video più semplici da usare che offre un'ampia gamma di funzioni in un unico posto.
Per tagliare un video su Mac, è sufficiente caricarlo su Filmora e selezionare le parti che si desidera salvare. In seguito, è possibile tagliare il video e salvarlo in qualsiasi risoluzione o formato desiderato. Ecco come utilizzare una funzione integrata di Filmora per tagliare i video e fare qualsiasi altro tipo di modifica.
Fase 1 : Importare il video da tagliare su Filmora
Ogni volta che si desidera tagliare un video su Mac, è sufficiente installare e avviare Wondershare Filmora sul sistema. A questo punto, è sufficiente trascinare e rilasciare il video da modificare sulla sua interfaccia o andare all'opzione File > Import media > Import Media Files.
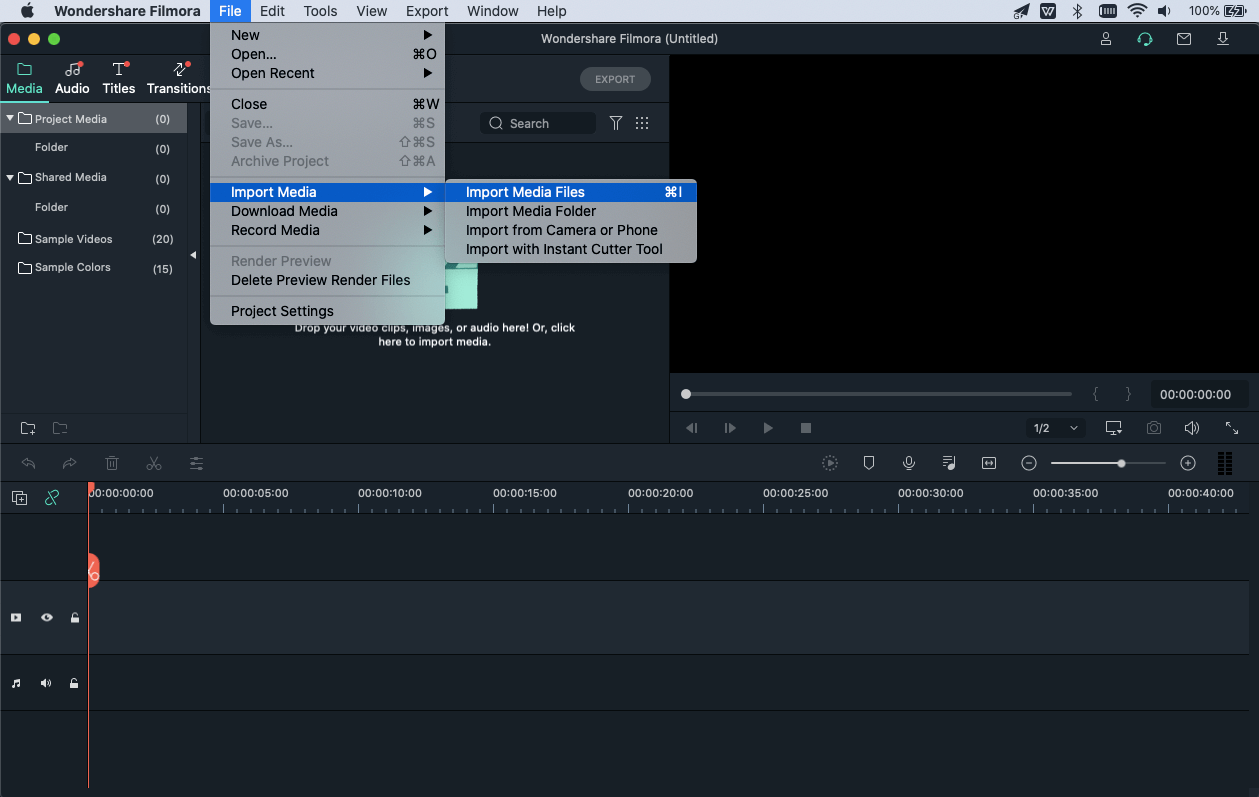
Si aprirà una finestra del browser che vi permetterà di caricare qualsiasi file video su Filmora. È anche possibile integrare la Libreria multimediale e caricare direttamente un video da lì.
Fase 2 : Ritagliare il video caricato su Filmora
Fantastico! Una volta caricato il video, è sufficiente trascinarlo sulla timeline in basso per iniziare a modificarlo.
È sufficiente passare il puntatore del mouse sul bordo sinistro/destro del clip sulla timeline fino a quando non compare l'icona di taglio. Successivamente, è sufficiente fare clic e trascinare i bordi del clip per tagliare il video su Mac.
È anche possibile posizionare la testina di riproduzione sul fotogramma specifico del video, fare clic con il pulsante destro del mouse e selezionare la funzione "Trim Start to Playhead" o "Trim End to Playhead".
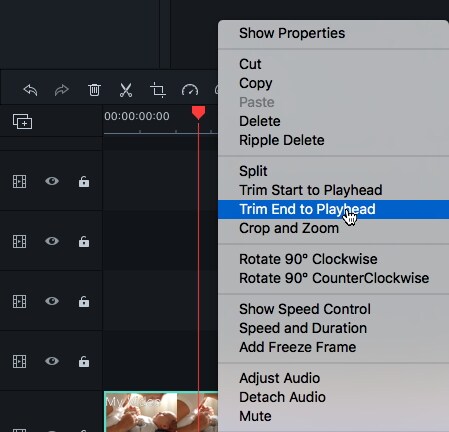
Seguendo lo stesso approccio, si può anche trascinare la testina di riproduzione sulla sezione centrale e fare clic sull'icona della forbice nella barra degli strumenti. Trascinare quindi il puntatore all'altra estremità del clip e fare nuovamente clic sull'icona della forbice. Infine, è possibile premere il pulsante Elimina per rimuovere qualsiasi sezione indesiderata dal video.
Fase 3 : Esportazione del video ritagliato da Filmora
Ecco fatto ! Dopo aver apportato tutte queste modifiche, è sufficiente fare clic sull'icona "Export" di Filmora. È ora possibile selezionare il formato video e la risoluzione preferiti per esportare il video ritagliato. Filmora consente inoltre di selezionare una posizione di destinazione in cui salvare il video ritagliato sul Mac.
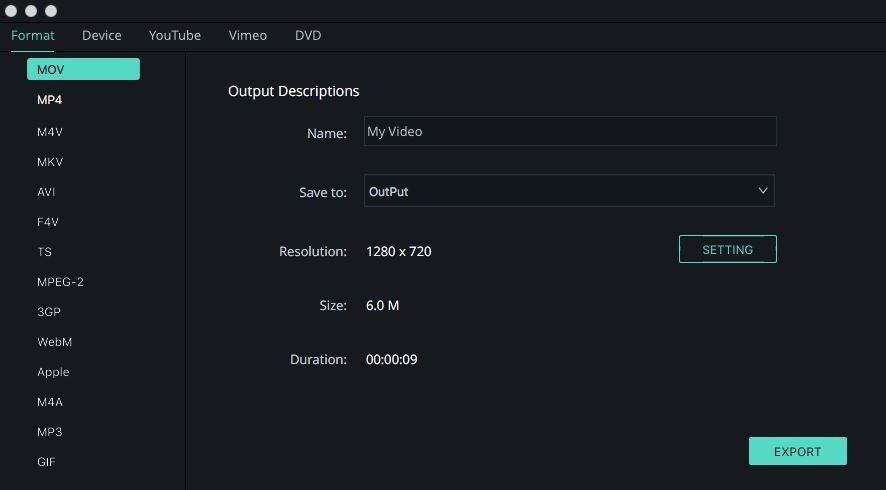
Parte 2 : Come tagliare un video su Mac con QuickTime Player ?
Se utilizzate un Mac, forse conoscete QuickTime, il lettore video integrato in macOS.Se utilizzate un Mac, forse conoscete QuickTime, il lettore video integrato in macOS. Sebbene QuickTime sia utilizzato principalmente per guardare i video, può anche aiutare a tagliarli.
L'interfaccia di QuickTime Player non è così facile da navigare rispetto a Filmora e fornisce solo funzioni di editing di base. Pertanto, se si desidera tagliare un video su Mac con QuickTime Player, è necessario seguire questi passaggi :
Fase 1 : Caricare il video da tagliare su QuickTime
È sufficiente avviare QuickTime Player sul Mac e accedere all'opzione Menu > File > Apri file per sfogliare e caricare qualsiasi video da tagliare.
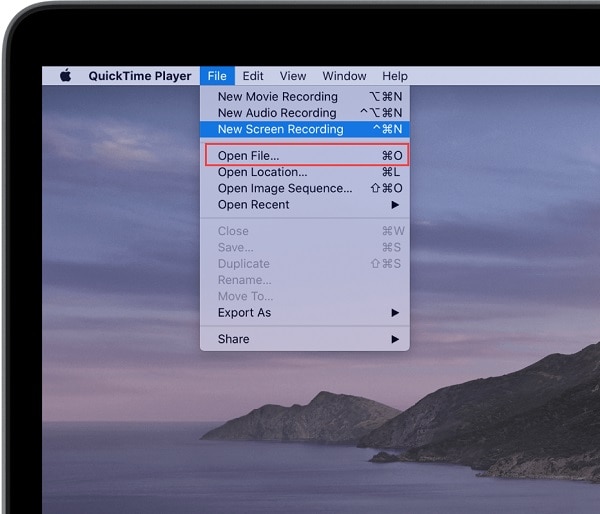
Fase 2 : Ritagliare il video caricato su QuickTime
Dopo che il video è stato caricato su QuickTime Player, è possibile accedere all'opzione Menu > Modifica e fare clic sul pulsante "Trim" per tagliare un video su Mac.
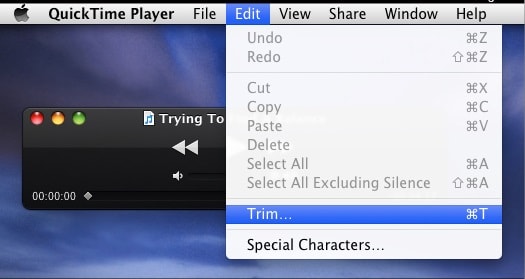
A questo punto, apparirà un tagliabordi giallo (una barra di rifinitura) che si può spostare a sinistra / destra per selezionare l'area che si desidera conservare. L'area che si trova al di fuori della barra gialla verrebbe tagliata da QuickTime Player.
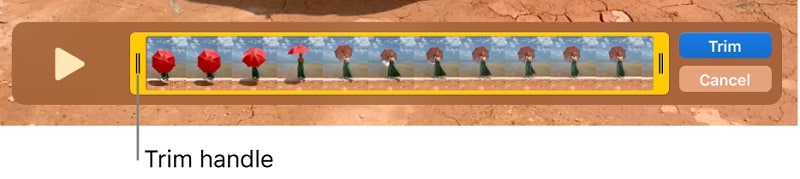
Fare clic sul pulsante "Trim" dopo aver selezionato la parte del video che si desidera conservare.
Fase 3 : Esportazione del video ritagliato da QuickTime Player
Successivamente, è sufficiente andare all'opzione File > Export e selezionare la risoluzione desiderata per salvare il video. È possibile andare in qualsiasi posizione preferita del Mac per esportare il video ritagliato da QuickTime.
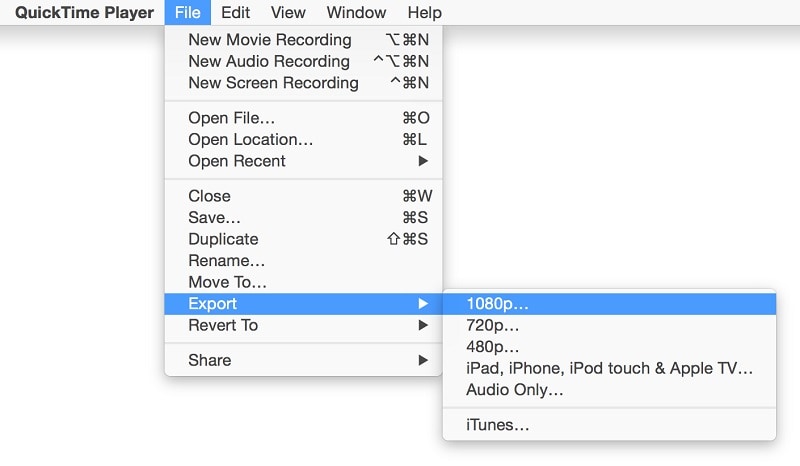
Potresti aver bisogno anche di :
Parte 3 : Cosa si può fare di più con Filmora per Mac?
Oltre a tagliare i vostri video, Wondershare Filmora può aiutarvi a eseguire tonnellate di altre modifiche sul vostro Mac come un professionista.
- Con la modalità AI Portrait, è possibile rilevare automaticamente una figura umana nel video e rimuoverne lo sfondo.
- Filmora offre inoltre tonnellate di transizioni, filtri, didascalie e AR stickers per migliorare l'aspetto visivo dei vostri video.
- È inoltre possibile accedere all'opzione Auto Reframe di Filmora per regolare istantaneamente il rapporto d'aspetto e l'inquadratura complessiva dei video.
- Oltre ad aggiungere l'audio ai vostri progetti Filmora, potete anche registrare voci fuori campo e modificare le colonne sonore sulla sua interfaccia nativa.
- Altre funzioni di editing avanzate di Filmora sono il pan-and-zoom, lo schermo verde, il motion tracking, la stabilizzazione video, l'audio ducking, la riproduzione inversa e la corrispondenza dei colori.
Come potete vedere, può essere abbastanza facile tagliare un video su Mac con uno strumento come Wondershare Filmora. Non solo per tagliare i video, Filmora può anche aiutarvi a eseguire tutte le altre modifiche di base come ritagliare, dividere, ruotare, capovolgere e così via. Dal ritratto AI agli adesivi AR, dal reframing automatico alla regolazione del colore, Filmora offre molte altre opzioni per soddisfare tutte le esigenze di editing video.
 Garanzia di Download Sicuro, zero malware
Garanzia di Download Sicuro, zero malware
 Garanzia di Download Sicuro, zero malware
Garanzia di Download Sicuro, zero malware
(vai a scaricare Filmora mobile sul tuo dispositivo mobile tramite Appstore e GooglePlay).
*Le informazioni sul prodotto e sulla fatturazione ti verranno inviate via email dopo l'acquisto.

Il programma di montaggio video potenziato dall'IA, superpotente e facile da usare per tutti i creatori.
Provalo Gratis Provalo Gratis Provalo Gratis

![Come Montare Video con Mac Mini [recensione 2023].](https://images.wondershare.com/filmora/article-images/filmora9-website-project-filmora.png)