- Guide per Montare Video
- 1.Convertitori da audio a testo online gratuiti
- 2.Gli 9 migliori generatori di voci AI
- 3.Idee, Musica e Frasi per Video di Compleanno
- 4.Come Generare Sottotitoli Automatici in Video
- 5.Software Migliori per Montaggio Video con IA
- 6.Strumenti Online Migliori per Rimuovere Voce
- 7.Come Sostituire i Volti nei Video
- 8.Migliori Lettori Video Gratuiti per PC
- 9.Migliori programmi gratuiti per riprodurre DVD
- 10.Rimuovere rumori di sottofondo da video
- 11.Creare Video di Mappa di Viaggio Animata
- 12.I 10 Migliori Cutter Video Gratuiti
- Miglior Editor Video su PC: Filmora
- Provalo gratuitamente Provalo gratuitamente
Come aggiungere testo ai video
Aggiornato il 09/04/2024• Soluzioni comprovate
Se state realizzando un video didattico o esplicativo, vi capiterà spesso di dover aggiungere del testo a varie sezioni del video. A seconda dello strumento utilizzato, il processo di aggiunta di testo a un video può essere semplice o complicato.
In questo articolo condivideremo con voi le diverse opzioni che avete a disposizione quando volete aggiungere elementi di testo a un progetto video.
In questo articolo
Aggiunta di testo a un video online
Uno dei modi più semplici per aggiungere testo a qualsiasi video è utilizzare una soluzione online gratuita. Esistono molti strumenti online tra cui scegliere, ma VEED è una soluzione gratuita facile da usare e che offre un'ampia gamma di funzioni tra cui scegliere.
Ecco come utilizzare VEED per aggiungere testo ai video;
Passo1Vai a https://www.veed.io/ su qualsiasi browser per accedere allo strumento di editing video. Fare clic su "Carica il tuo video" per aprire un nuovo progetto. Nella schermata del nuovo progetto che appare, toccare "Carica un file" per aggiungere il video.

Passo2Una volta aperto il video, fare clic sulla scheda "Testo" a sinistra e selezionare il tipo di testo che si desidera aggiungere al video.

Passo3Digitare il testo e utilizzare le opzioni sotto la casella di testo per scegliere lo stile del carattere, la dimensione e il colore del testo. È anche possibile utilizzare le icone di durata sotto il testo per indicare dove si desidera che il testo appaia durante la riproduzione.

Passo4Quando si è soddisfatti delle modifiche, fare clic sul pulsante "Esporta" in alto per salvare le modifiche e scaricare il video.
Aggiungere testo al video sul computer
Anche se strumenti online come VEED possono essere utili quando si desidera apportare semplici modifiche a un video, spesso non dispongono delle funzioni necessarie per personalizzare il testo in vari modi. Per questo, vi consigliamo Wondershare Filmora, una suite di editing desktop che ha molte funzioni utili.
Filmora combina la sua ricchezza di funzioni di editing e un'interfaccia utente semplice per renderlo uno degli editor video più efficaci sul mercato. Ecco come aggiungere testo a qualsiasi video utilizzando Filmora.
Passo1Scaricate e installate Wondershare Filmora sul vostro computer. Aprire il programma e fare clic sul pulsante "Importa" per iniziare. È anche possibile trascinare e rilasciare il video nella finestra principale per aprirlo.
Passo2Una volta aperto il video in Filmora, è necessario trascinarlo nel pannello della timeline prima di poter iniziare a modificarlo.

Passo3Fare clic sulla scheda "Titoli" in alto per aprire le preimpostazioni di testo e titolo necessarie per aggiungere testo al documento. Filmora offre più di 200 effetti di testo tra cui scegliere. È sufficiente fare doppio clic su uno dei regali per selezionarlo e poi sulla finestra di anteprima per vederlo in tempo reale.

Passo4Se la preimpostazione selezionata è di vostro gradimento, posizionate il cursore sulla posizione della timeline in cui desiderate aggiungere il testo e trascinate la traccia del titolo sopra il video nella timeline.

Passo5Se si desidera modificare la durata del testo, è sufficiente trascinare il bordo della linea temporale fino a ottenere la lunghezza desiderata. Filmora consente anche di modificare e personalizzare il testo. A tale scopo, fare doppio clic sul riquadro temporale "Titolo" per ottenere alcune opzioni di personalizzazione.
Passo6Una volta soddisfatti di tutte le modifiche apportate, fare clic su "Esporta" e scegliere un formato di uscita per salvare ed esportare il video.

Aggiungere testo al video su iPhone
Uno dei modi più semplici per montare un video su un iPhone è usare iMovie. Questa soluzione semplice ed efficace può aiutarvi a modificare i video sul vostro iPhone in molti modi, compresa l'aggiunta di testo e sottotitoli. Di seguito sono illustrati i semplici passaggi per utilizzare iMovie per aggiungere testo a un video su iPhone;
Passo1Aprire il video clip a cui si desidera aggiungere il testo. Una volta aperto il video, fare clic sull'icona Testo dalle opzioni in fondo allo schermo.

Passo2Selezionare lo stile che si desidera utilizzare dall'elenco dei modelli.

Passo3Sullo schermo appare un testo di esempio. Toccare e selezionare "Modifica" per inserire il testo desiderato. Toccare "Fine" una volta terminata la digitazione.

Passo4Per spostare il testo nella posizione desiderata, è sufficiente toccarlo di nuovo e riposizionarlo. È inoltre possibile aumentare o diminuire le dimensioni del testo, come desiderato, utilizzando il movimento di pizzicamento. Se si desidera cambiare il colore o il carattere, toccare la "T" che apparirà sotto il clip e scegliere "Aa" per cambiare il carattere o il cerchio multicolore per cambiare il colore.

Sono inoltre disponibili numerose altre opzioni in termini di effetti, tra cui l'ombra del testo. È sufficiente toccare l'icona con i tre puntini per accedere a queste funzioni.
Aggiungere testo al video su Android
Il modo migliore per aggiungere un video sui dispositivi Android è utilizzare applicazioni di terze parti. La buona notizia è che esistono diverse applicazioni di editing video molto utili che si possono utilizzare a questo scopo. In questa guida vi mostreremo come aggiungere testo a un video su Android utilizzando due delle soluzioni più efficaci.
Uso di PowerDirector di Cyberlink
PowerDirector è un'applicazione di editing video che consente di modificare vari aspetti del video, compresa l'aggiunta di testo al video. Disponibile su Google Play Store, questa app offre una serie di funzioni aggiuntive che includono il ritaglio, la rotazione dei clip e la regolazione di colore, luminosità e saturazione.
Ecco come utilizzare PowerDirector per aggiungere testo ai video;
Passo1Installate PowerDirector sul dispositivo. Aprirla e toccare "Nuovo progetto" in alto. Selezionare un rapporto di aspetto in base al progetto video su cui si sta lavorando e inserire un nome per il progetto.

Passo2Selezionare il video che si desidera modificare dalle cartelle visualizzate sullo schermo. Il video verrà aggiunto alla timeline principale del progetto.
Passo3Selezionare il livello video e poi toccare la maschera di livello dalla barra laterale sinistra. Selezionare la scheda Testo in alto e scegliere lo stile di testo che si desidera aggiungere al video. Toccare il pulsante "+" all'interno dello stile per aggiungere lo stile di testo selezionato.

Passo4Digitare il testo che si desidera aggiungere al video nella casella di testo e poi toccare l'icona "T" nell'angolo superiore destro della casella di testo per personalizzare il testo.
Con PowerDirector è possibile modificare il carattere, il colore e la dimensione del testo o persino aggiungere effetti come l'ombra del testo.

Passo5Una volta terminata la modifica del video, toccare l'icona "Esporta" nell'angolo in alto a destra dello schermo e scegliere se salvare il video sul dispositivo o condividerlo tramite un'applicazione di social media.

Uso dell'editor video InShot
InShot Video Editor è un'altra semplice applicazione che si può utilizzare per modificare i video sul proprio dispositivo Android, compresa l'aggiunta di testo al video. Ecco come utilizzarlo;
Passo1Installare l'applicazione InShot Video sul dispositivo. L' applicazione è disponibile su Google Play Store. Una volta importato il video, toccare il segno di spunta in basso per iniziare a modificarlo.
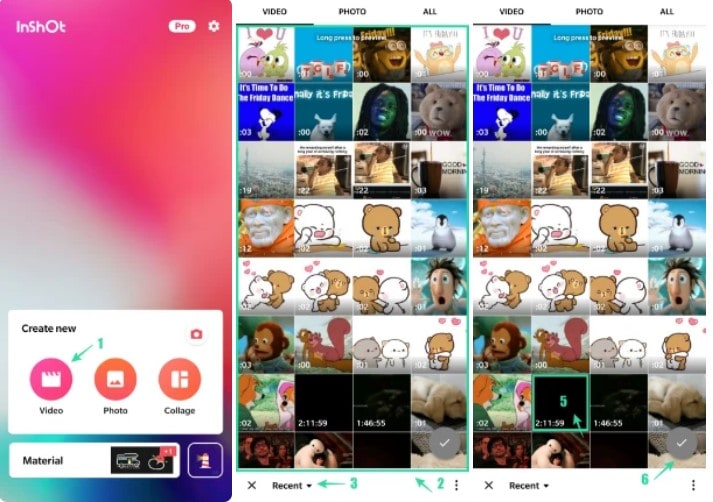
Passo2Usare il pannello di navigazione della schermata di editing per far avanzare velocemente il video e raggiungere il fotogramma in cui si desidera aggiungere il testo. Una volta in questa cornice, toccate il riquadro "Testo" dalle opzioni in basso. Viene visualizzata la tastiera, che consente di digitare il testo che si desidera inserire.
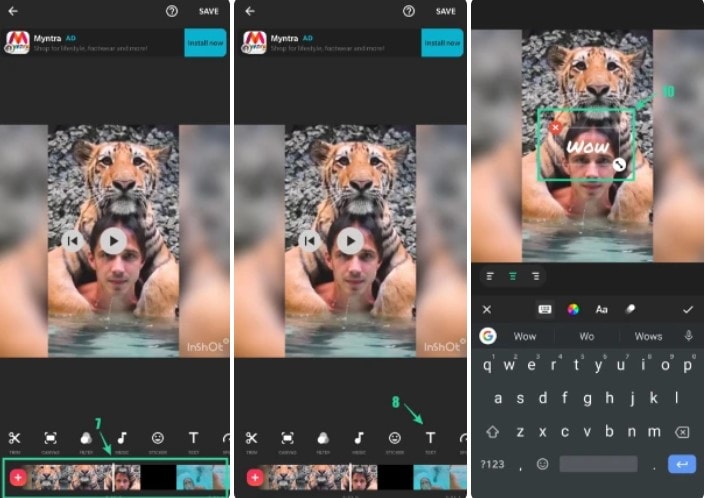
Questa applicazione offre anche molte opzioni per personalizzare il testo inserito. È possibile modificare la posizione, ridimensionare il testo e persino cambiare il colore del carattere. Si può anche scegliere di aggiungere varie animazioni al testo. È sufficiente fare clic sull'icona "Animazioni" per selezionare l'effetto più adatto al vostro progetto.
Una volta terminato, è possibile salvare il video sul proprio dispositivo o condividerlo tramite le applicazioni dei social media.
 Garanzia di Download Sicuro, zero malware
Garanzia di Download Sicuro, zero malware
 Garanzia di Download Sicuro, zero malware
Garanzia di Download Sicuro, zero malware
(vai a scaricare Filmora mobile sul tuo dispositivo mobile tramite Appstore e GooglePlay).
*Le informazioni sul prodotto e sulla fatturazione ti verranno inviate via email dopo l'acquisto.

Il programma di montaggio video potenziato dall'IA, superpotente e facile da usare per tutti i creatori.
Provalo Gratis Provalo Gratis Provalo Gratis

