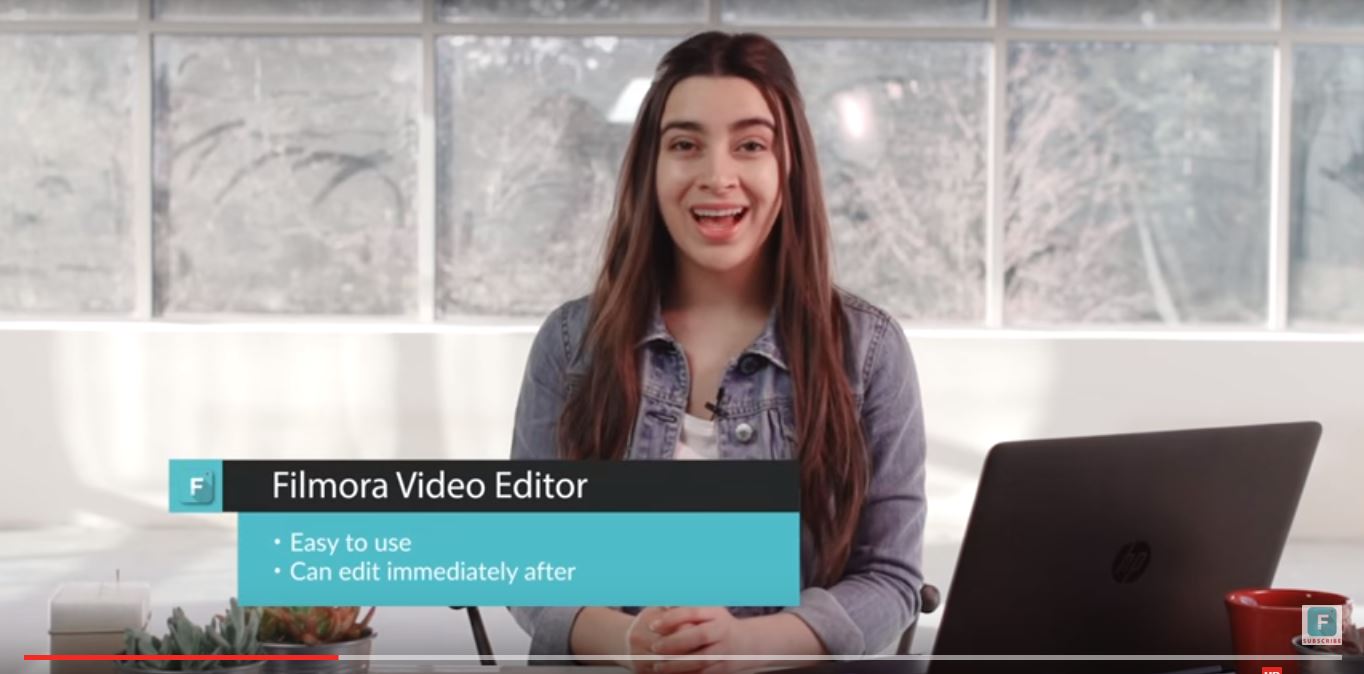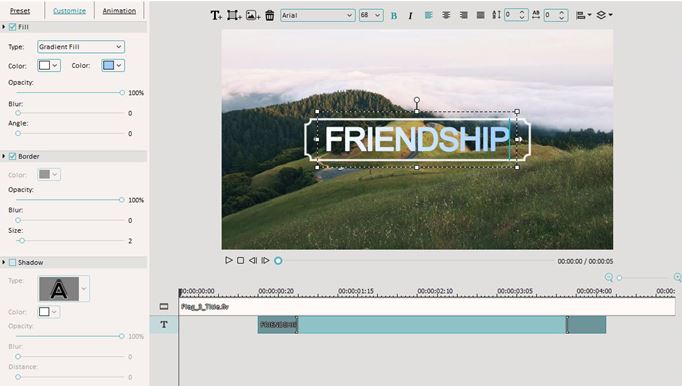- Guide per l'editing video YouTube
- 1. Scaricare MP3 Da YouTube Android
- 2. Top 10 software di video editing YouTube
- 3. Convertitori gratuiti da YouTube a MP3
- 4. Come usare Windows Movie Maker
- 5. Miglior Registratore di Schermo YouTube
- 6. Editor Video di YouTube
- 7. Come Convertire YouTube in MP4?
- 8. Come scaricare video a 360 gradi (VR)?
- 9. I migliori 10 Game Recorder
- 10.Come Modificare Film MKV su Mac/Win
- Scopri di più su Filmora
- Scarica Filmora per montare video YouTube:
- Provalo gratuitamente Provalo gratuitamente
Come aggiungere del testo sui tuoi video di YouTube
Un ottimo modo per sottolineare qualcosa che racconti nel tuo blog è quello di avere delle parole che appaiono accanto a te nel momento in cui le pronunci. L'aggiunta di testo ai video di YouTube può
Come aggiungere del testo sui tuoi video di YouTube
Apr 08, 2024
Un ottimo modo per sottolineare qualcosa che racconti nel tuo blog è quello di avere delle parole che appaiono accanto a te nel momento in cui le pronunci. L'aggiunta di testo ai video di YouTube può fare la differenza. Potresti mettere un titolo all'inizio del video, utilizzare punti elenco per aiutare le persone a tenere traccia del tuo monologo, o per evidenziare un punto importante, scrivendo sul tuo schermo. Quando si utilizza il testo nel video ci sono alcune cose che devi tenere a mente. Questo articolo ti dice tutto su come utilizzare in modo efficace il testo nei video di YouTube.
Parte 1. I 3 migliori consigli per i testi sui video di Youtube
1. Leave Room
Se stai per aggiungere del testo al video, allora assicurati di lasciare spazio sufficiente nel fotogramma. Considera di stare in piedi su un lato anziché direttamente di fronte alla tua telecamera. Altrimenti potresti trovarti a dover scrivere con caratteri molto piccoli, oppure sovrastando l'immagine.
Mentre stai pianificando la struttura e lasciando spazio per il testo, pensa al colore che utilizzerai per le parole e valuta se è in armonia con lo sfondo.
2. Più grande è meglio
La gente dovrebbe essere in grado di leggere il testo senza fare alcun sforzo supplementare, come ad esempio sforzare gli occhi per distinguere piccole parole. Se il testo risulta difficile da leggere, un sacco di persone lo ignorerà. Il testo dovrebbe essere sufficientemente grande in modo che chiunque guardando il video sul proprio schermo dello smartphone - ormai tutto tende a stare su schermi piccoli - sia in grado di leggere facilmente.
E' più facile scrivere il testo più in grande quando si tiene fede a titoli, parole chiave e frasi brevi.
3. Non abusarne
Il testo è un ottimo strumento per fare qualcosa di diverso dal solito. Tuttavia, se tenti di enfatizzare eccessivamente quello che dici con del testo, automaticamente il tutto perderà di importanza. Il testo che si propone più volte abitua gli spettatori che tenderanno ad ignorarlo. Troppo testo può anche essere fastidioso e indurre la gente a chiudere il video.
Prova ad utilizzare il testo per sottolineare solo le cose più importanti che dici.
Parte 2. Un'esercitazione su Filmora
Apri Filmora e trascina una clip nella timeline. Poi, vai su Text/Credits.
Trova uno stile che ti piace e trascinalo nella timeline in cui desideri visualizzare il testo. Assicurati che il testo venga selezionato nella timeline e fai clic sull'icona Editing di testo avanzato, che si presenta come carta e penna.
Inserisci le tue parole e trascina il testo dove vuoi sullo schermo. Regola la dimensione trascinando i quadrati blu che circondano il testo.
Per modificare il colore del testo vai sul menu 'Personalizza'. Lo troverai vicino alla parte superiore sinistra dello schermo. Mentre sei in 'Personalizza' ci sarà una sezione chiamata 'Fill'. Qui è possibile selezionare il colore del testo. È anche possibile cambiare il tipo di riempimento in 'riempimento sfumato' e inserire la transizione testo tra due colori.
Tutte le opzioni di testo Filmora sono animate - svaniscono, si spostano sullo schermo, o eseguono qualche altro tipo di azione, come apparire e scomparire. Per cambiare l'animazione del testo seleziona 'Animazione' accanto a 'personalizza'. Appare una selezione di diverse animazioni. Fai doppio clic su quella che desideri applicare al testo.
Molte delle opzioni di testo di Filmora sono elementi separati, ad esesmpio due caselle di testo separate e un grafico. Sarà necessario modificare il colore e l'animazione di ogni elemento singolarmente. Seleziona diversi elementi cliccando su di essi nella timeline di testo nella parte inferiore della finestra di modifica del testo.
Ci sono molti altri modi per regolare il testo. Per una approfondita procedura dettagliata di modifica del testo in Filmora guarda il tutorial 'Editing di testo avanzato'.
Wondershare Video Editor
Il Video Editor per fare Montaggio Video
Video editor semplice da usare che aiuta a modificare e personalizzare filmati per condivisione su iPhone, Youtube, ecc...
- Crea filmati straordinari con qualsiasi formato video, audio e foto.
- Modifica video/audio/foto usando funzioni come trim, split, crop, etc.
- Migliora i tuoi video con effetti picture-in-picture, filtri, transizioni e tanto altro.
- Personalizza la riproduzione video: Controllo fast/slow motion, effetti di modifica voce e altro.
- Condividi i tuoi filmati ovunque: TV, YouTube, Facebook, iPhone, PSP, etc.

Programma di montaggio video potenziato dall'IA, superpotente e facile da usare per tutti i creatori.
Provalo Gratis Provalo Gratis Provalo Gratis Garanzia di Download Sicuro, zero malware
Garanzia di Download Sicuro, zero malware