- I Migliori Registratori Schermo
- 10 Migliori Software Gratis per Registrare Video
- Migliori Registratori per Giochi
- Migliori Screen Recorder per Win
- Miglior Screen Recorder per Mac
- Migliori Screen Recorder per iOS
- Migliori Screen Recorder per Android
- Migliore Registratore di Webcam
- Guide per Registrare Schermo
- Come Registrare Video in Streaming
- Come Estrarre l'Audio da Video
- Come Registrare un Webinar
- Scarica Filmora per registrare schermo:
- Provalo gratuitamente Provalo gratuitamente
Come Registrare Schermo del PC
Aggiornato il 09/04/2024• Soluzioni comprovate
I programmi di registrazione dello schermo permettono di acquisire tutta l’attività sullo schermo del computer, così da poter poi condividere facilmente i contenuti (corsi educativi, per esempio) sui social media. In questo articolo vi spiegheremo come fare per catturare lo schermo del computer e per creare agevolmente video di ogni genere.
Come Registrare lo Schermo del Computer su Windows
I computer Windows supportano l’utilizzo di diversi software progettati per gli scopi più disparati. Per registrare con efficacia lo schermo di un PC Windows è necessario fare affidamento su un potente registratore, che sia utilizzabile con facilità da chiunque. A seguire, vi presenteremo quelli che sono, secondo noi, i programmi migliori sul mercato.
1. Wondershare Filmora
Wondershare Filmora mette a disposizione funzionalità che permettono di gestire a tutto tondo la procedura di registrazione e comprende opzioni di montaggio per personalizzare e modificare i contenuti liberamente.
Puoi scaricare e provare gratis Filmora tramite i link seguenti:
 Garanzia di Download Sicuro, zero malware
Garanzia di Download Sicuro, zero malware
 Garanzia di Download Sicuro, zero malware
Garanzia di Download Sicuro, zero malware
(vai a scaricare Filmora mobile sul tuo dispositivo mobile tramite Appstore e GooglePlay).
*Le informazioni sul prodotto e sulla fatturazione ti verranno inviate via email dopo l'acquisto.
Dopo aver installato il programma, cliccate per due volte sull’icona (che dovrebbe essere sul desktop) per lanciarlo. Dalla finestra principale, selezionate il menu Registra e cliccate sull’opzione Registra Schermo del Computer. Si aprirà la schermata del Registratore Wondershare e non dovrete fare altro che regolare opzioni e parametri per la cattura dei contenuti desiderati.

Sulla sinistra della schermata del Registratore Wondershare troverete un pulsante con la forma di un rettangolo, che consente di selezionare l’area soggetta alla registrazione. Potrete scegliere tra Schermo Intero, Personalizzato o Finestra di Destinazione.
Cliccate sull’icona del Microfono per selezionare il microfono che andrete a usare per registrare la voce fuori campo. Cliccate invece sull’icona dell'Altoparlante per abilitare o disabilitare la registrazione dell’audio di sistema.
In basso a destra della finestra del Registratore è situata l’icona delle Impostazioni. Cliccateci su per accedere ad altre opzioni. Potrete scegliere la cartella in cui salvare le registrazioni, regolare la frequenza dei fotogrammi e impostare la qualità della registrazione interagendo con l’apposito menu.

Spuntate la casella accanto all’opzione Cursore se volete che i click sullo schermo risultino visibili nella registrazione. Potrete anche impostare la durata massima della registrazione, impostando un valore predefinito nel riquadro Timer Registrazione.

Fatto tutto, cliccate sul pulsante Registra per avviare la nuova acquisizione. Il software inizierà a registrare al termine di un conto alla rovescia di tre secondi. Premete il pulsante F9 sulla tastiera per smettere di registrare. Il video acquisito verrà aperto automaticamente all’interno dell’editor di Filmora, così che possiate modificarlo prima di pubblicarlo.
2. OBS Studio
OBS Studio è un programma molto usato da giocatori e giocatrici che condividono sessioni di gioco in tempo reale su YouTube e Twitch, ma è molto più di un programma per lo streaming. Infatti, OBS Studio permette anche di registrare lo schermo. Dopo aver scaricato gratuitamente il software, è possibile procedere immediatamente con l’acquisizione di contenuti.
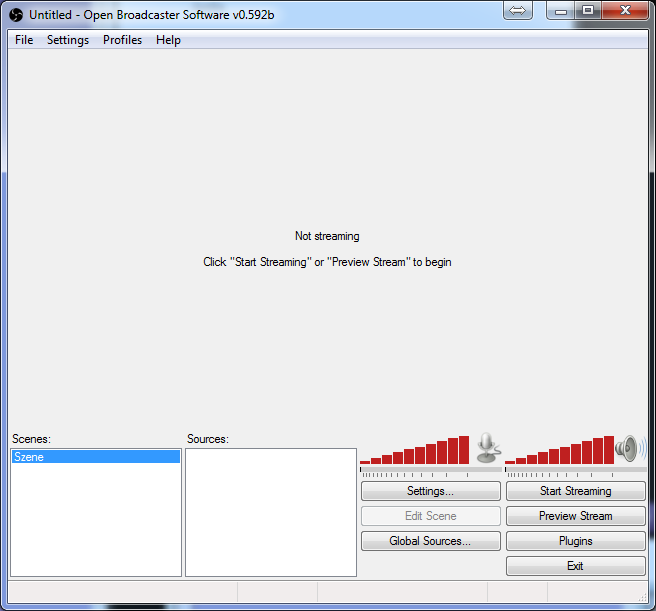
Cliccate con il tasto destro sul riquadro delle Fonti e selezionate Cattura Schermo dal menu Aggiungi per aggiungere una nuova fonte. Si aprirà un riquadro che vi chiederà di dare un nome alla nuova fonte. Assicuratevi di aver spuntato la casella Crea Nuova e procedete con la digitazione del nome per la fonte che state aggiungendo.
Sullo schermo comparirà un’anteprima del desktop. Potrete scegliere se abilitare o disabilitare l’acquisizione del cursore. Cliccate su OK per aggiungere il desktop come nuova fonte di OBS Studio. Prima di iniziare una nuova sessione, regolate liberamente i parametri per la registrazione audio e video. Quando siete soddisfatti, cliccate sul pulsante Inizia a Registrare. Il programma comincerà immediatamente a registrare.
Se non volete registrare lo schermo per intero, sappiate che OBS Studio vi permette anche di registrare un’applicazione specifica. Per farlo, è necessario selezionare l’opzione Finestra dal menu Aggiungi, accessibile cliccando con il tasto destro nel riquadro Fonti. Date un nome alla nuova fonte e cliccate su OK per aggiungerla al software. Dopodiché, regolate i parametri audio e video, quindi cliccate su Inizia a Registrare.
3. Barra dei Giochi di Windows 10
Gli utenti con computer Windows 10 non hanno bisogno di usare applicazioni di terze parti per creare registrazioni di schermo. Le funzioni Xbox integrate nel sistema, infatti, comprendono la registrazione dello schermo. Come fare, allora? Avviate l’applicazione Xbox, premete la combinazione di tasti Windows + G e selezionate "Sì, questo è un gioco". Per modificare la qualità del video o regolare le opzioni audio, aprite il menu delle opzioni di Game DVR.
OfPbr1mRDuo
Cliccate sul pulsante Inizia a Registrare, oppure usate la scorciatoia di tastiera Windows + Alt + R per avviare una nuova sessione di registrazione. Per utilizzare la Barra dei Giochi come un registratore di schermo è necessario possedere un computer con supporto per codec AMD VCE, Nvidia NVENC o Intel Quick Sync H. 260.
Come Registrare lo Schermo su Mac
Anche i computer Mac offrono diverse modalità per registrare facilmente lo schermo. La più intuitiva in assoluto consiste nell’utilizzo di QuickTime Player.
QuickTime Player
Per prima cosa, aprite QuickTime Player e cliccate sul menu File, quindi selezionate l’opzione Nuova Registrazione di Schermo. Una volta apertasi la finestra per la Registrazione dello Schermo, cliccate sul menu Opzioni per selezionare il microfono da utilizzare e per scegliere se abilitare la funzione Mostra Click del Mouse nella Registrazione.
Fatto tutto, cliccate sul pulsante Registra per selezionare il tipo di registrazione. Cliccate in un punto qualsiasi dello schermo per iniziare a registrare lo schermo intero. In alternativa, trascinate il cursore per delineare l’area di registrazione. Cliccate poi su Inizia a Registrare per avviare l’acquisizione.
Conclusioni
Registrare l’attività dello schermo di computer Mac e Windows è semplice e divertente. La scelta del programma da usare per la registrazione dipende squisitamente dalle proprie necessità e dal tipo di contenuto che si vuole realizzare.
Filmora permette di modificare le registrazioni di schermo immediatamente al termine dell’acquisizione, mentre OBS Studio è l’opzione ideale per chi non vuole limitarsi a registrare, bensì desidera trasmettere in tempo reale su YouTube e Twitch.
Allora, qual è il vostro registratore di schermo preferito? Attendiamo i vostri commenti!

Il programma di montaggio video potenziato dall'IA, superpotente e facile da usare per tutti i creatori.
Provalo Gratis Provalo Gratis Provalo Gratis

