- Suggerimenti per l'editing di video in Windows Movie Maker
- 1. Come riflettere un video
- 2. Come aggiungere il testo ai video
- 3. Come aggiungere le transizioni
- 4. Come aggiungere la Voce fuori campo al video
- 5. Come aggiungere/modificare musica ai video
- 6. Come invertire un video
- 7. Come accelerare un video
- 8. Due modi per tagliare i video
- 9. Una breve guida su come fare video PIP
- 10. Come fare l'effetto schermo verde in un video
- 11. Come attuare la Correzione del colore
- 12. Come creare un video Time lapse
- 13.Come aggiungere la Filigrana ai video
- 14. Come aggiungere i sottotitoli
- 15. Come fare Zoom In/Out nei video
- Altri consigli: Suggerimenti per l'editing di video in Final Cut Pro
Come aggiungere la Voce fuori campo al video in Windows Movie Maker
Questa funzione consente di aggiungere la voice over in Windows Movie Maker in modo rapido e semplice.
Come aggiungere la Voce fuori campo al video in Windows Movie Maker
Apr 08, 2024
Se avete fatto un video tutorial, o se vuoi aggiungere una spiegazione audio al video, puoi semplicemente aggiungere utilizzando la funzione Registrazione commento audio in Windows Movie Maker. Questa funzione consente di aggiungere la voice over in Windows Movie Maker in modo rapido e semplice.
Come aggiungere la Voce fuori campo in Windows Movie Maker
Per aggiungere la voiceover in Window Movie Maker ti basta poco tempo. Ecco come aggiungerla.
1. Assicurati che il microfono sia collegato alla presa per microfono
A seconda del computer e del microfono, è necessario trovare il jack. La maggior parte dei microfoni moderni utilizzano un connettore UBS o la stessa presa delle cuffie. Dovresti verificare di utilizzare il jack corretto se sei indeciso, prima di provare a registrare.
2. Apri Windows Movie Maker, e importa le clip video
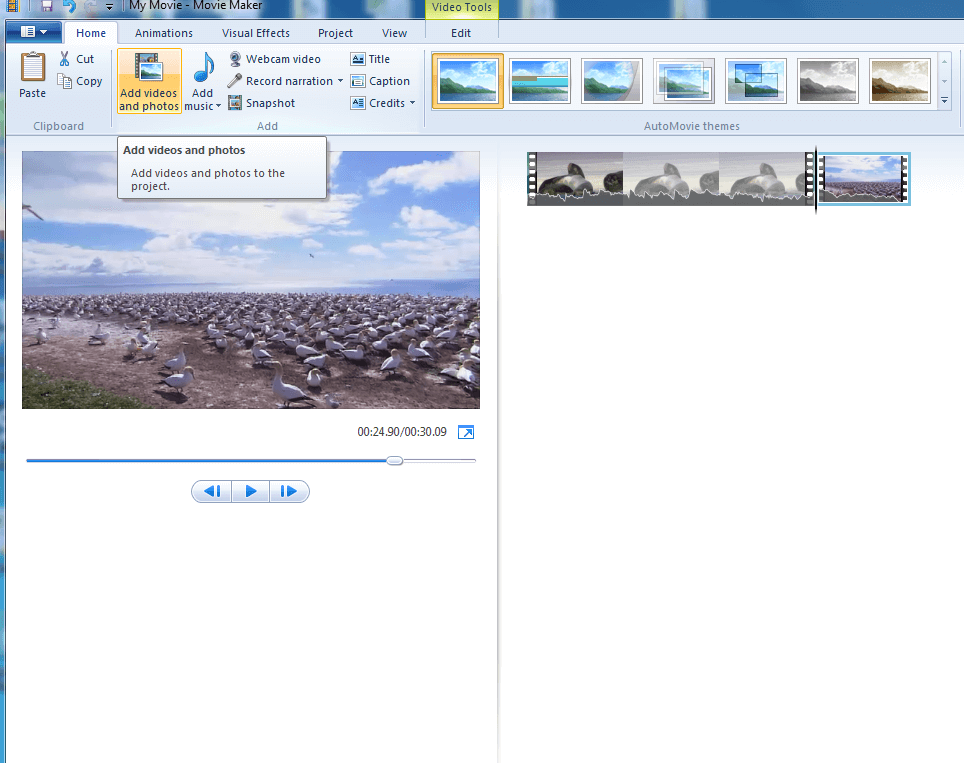
A tale scopo, fai come per qualsiasi altro video su Windows Movie Maker. È sufficiente fare clic sulle clip video e audio da importare, selezionando quelle desiderate.
3. Registrazione commento
Questa funzione la puoi trovare nella barra degli strumenti in alto. Quando fai clic sull'icona, si aprirà una nuova finestra.
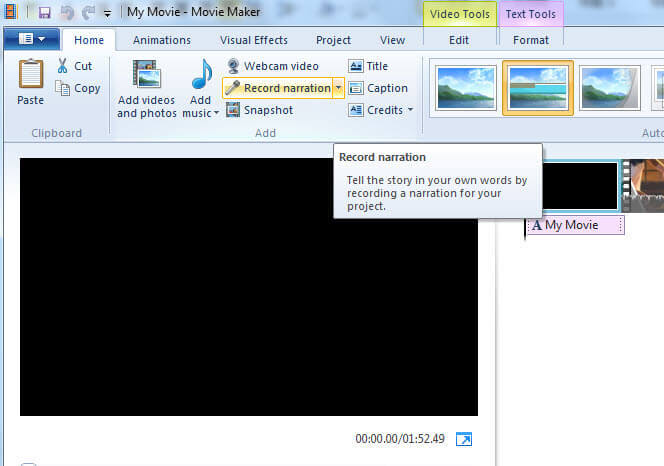
4. Avvia la registrazione
Nella finestra Narrazione, ci sono tre opzioni. Quando fai clic sul pulsante di registrazione nella barra degli strumenti, la registrazione inizierà immediatamente. Dopo aver avviato la registrazione, inizia a parlare nel microfono.
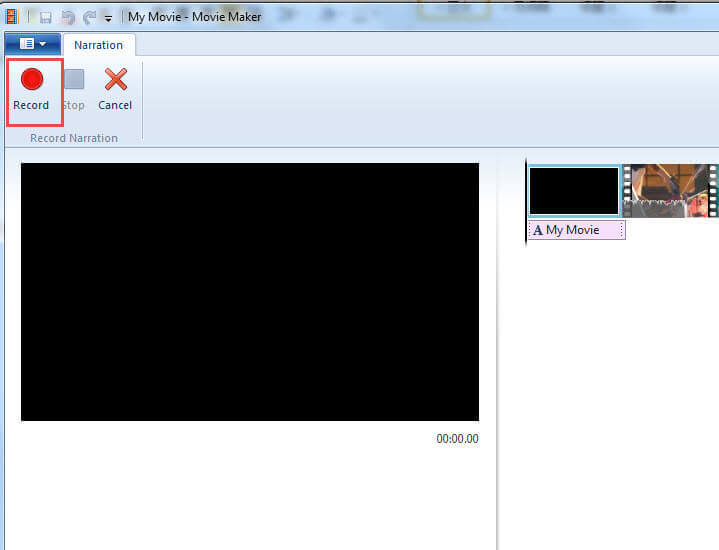
5. Decidi dove vuoi registrare
È possibile regolare facilmente i punti in cui registrare trascinando l'indicatore verticale verso il punto d'inizio.
6. Ferma la registrazione
Una volta terminata la registrazione, fai clic sul pulsante di arresto nella barra degli strumenti. La narrazione viene salvata sul computer, ed è possibile lasciare aperta la finestra relativa. Una volta tornato alla finestra di modifica, vedrai la voce fuori campo nel video.
7. Posiziona la Narrazione nel video
È sufficiente trascinare e rilasciare la narrazione nella timeline del video e salvare il progetto.
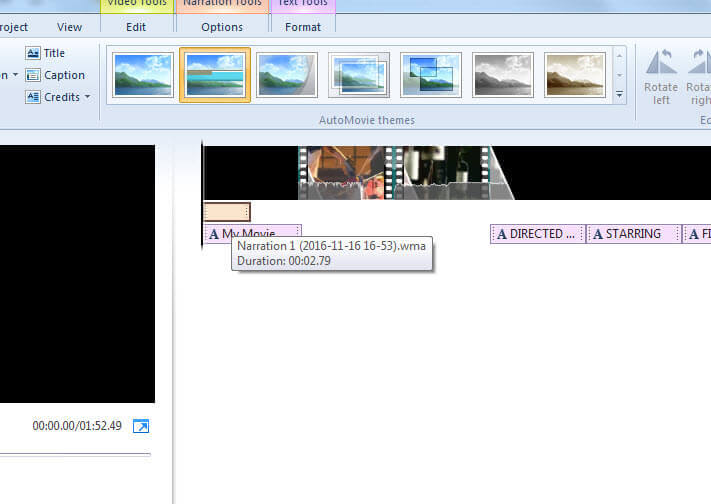
Un modo migliore per inserire la Voce fuori campo in un video
Anche se aggiungere la narrazione al video in Windows Movie Maker è semplice, Windows Movie Maker ha un grand difetto. I tipi di file sono limitati e il montaggio del suono in Window Movie Maker è un lavoro abbastanza lungo. Una soluzione migliore per l'aggiunta di una voce fuori campo in un video è Wondershare Filmora . Filmora dispone di uno strumento esclusivo per l'editing audio. È possibile registrare la voce fuori campo mentre si guarda il video, rendendo più facile modificare l'audio in seguito. Filmora ha anche un mixer audio e un equalizzatore da utilizzare per una migliore modifica dell'audio e del video allo stesso tempo. Con Filmora, si ha il pieno controllo della voce fuori campo, del video, e di qualsiasi altro suono presente nel video.
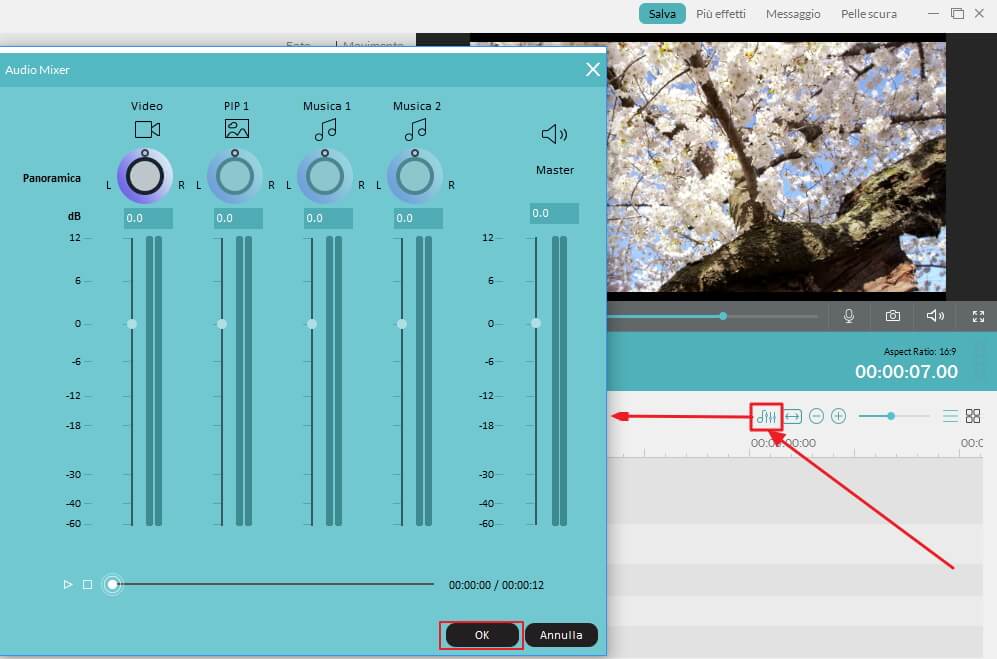
Video tutorial su come registrare, e separare l'audio dal video utilizzando Wondershare Filmora:

Programma di montaggio video potenziato dall'IA, superpotente e facile da usare per tutti i creatori.
Provalo Gratis Provalo Gratis Provalo Gratis Garanzia di Download Sicuro, zero malware
Garanzia di Download Sicuro, zero malware





