- Guide per Montare Video
- 1.Convertitori da audio a testo online gratuiti
- 2.Gli 9 migliori generatori di voci AI
- 3.Idee, Musica e Frasi per Video di Compleanno
- 4.Come Generare Sottotitoli Automatici in Video
- 5.Software Migliori per Montaggio Video con IA
- 6.Strumenti Online Migliori per Rimuovere Voce
- 7.Come Sostituire i Volti nei Video
- 8.Migliori Lettori Video Gratuiti per PC
- 9.Migliori programmi gratuiti per riprodurre DVD
- 10.Rimuovere rumori di sottofondo da video
- 11.Creare Video di Mappa di Viaggio Animata
- 12.I 10 Migliori Cutter Video Gratuiti
- Miglior Editor Video su PC: Filmora
- Provalo gratuitamente Provalo gratuitamente
Xvid Splitter : Come tagliare i file Xvid
Aggiornato il 14/05/2024• Soluzioni comprovate
Questo è un tutorial passo-passo per insegnarvi a tagliare i file Xvid con un taglierino Xvid molto facile da usare e pratico. L'intero processo si svolge in pochi e semplici passi Con questo divisore XviD intelligente condiviso qui- Wondershare Filmora (originariamente Wondershare Video Editor), è possibile tagliare qualsiasi segmento che non si desidera, o tagliare il file Xvid alla lunghezza specifica in modo rapido e semplice, o tagliare un grande file Xvid in diversi file di piccole dimensioni.
Per prima cosa, scaricate e installate questa applicazione e poi seguite passo passo l'esercitazione qui sotto. Si noti che si basa sulla piattaforma Finestra. Se siete utenti Mac, consultate un'altra guida passo-passo : Guida per gli utenti Mac.
 Download protetto, nessun malware, nessun rischio - solo 1 clic per provare
Download protetto, nessun malware, nessun rischio - solo 1 clic per provare
1 Aggiungere file Xvid a Filmora
Aggiungere il file Xvid desiderato nell'album di questa applicazione. È possibile farlo in modo semplice e veloce premendo l'opzione " Importa " nel menu principale dell'interfaccia, e poi navigando verso i file Xvid da importare. Oppure aprire direttamente la cartella in cui sono archiviati i file sul computer, quindi trascinarli direttamente nell'album di questa applicazione.

2Tagliare file Xvid
Trascinare il file nella Timeline e poi separare il file Xvid in qualsiasi punto desiderato. Per farlo, è possibile trascinare la parte superiore dell'indicatore di tempo rosso per posizionarlo in una delle posizioni desiderate, quindi fare clic sul pulsante Forbice. Ora il video Xvid è stato diviso in due parti. Dopo aver diviso il file Xvid in tutti i clip desiderati, è possibile eliminare i clip indesiderati e importare quelli rimanenti in un unico file. In questo modo, è possibile tagliare i segmenti che non si desiderano o tagliare il file Xvid esattamente alla lunghezza desiderata.
Se si desidera tagliare un file Xvid di grandi dimensioni in più file, è necessario salvare l'intero progetto a scopo di backup una volta terminati tutti i lavori di divisione. Quindi, importare di nuovo il progetto salvato per eliminare tutti gli altri clip ed esportare ogni volta un solo clip.

3 Esportare i restanti clip Xvid in un nuovo file
Fare clic sul pulsante " Crea " e selezionare un metodo di output nella finestra che si apre per esportare il nuovo file. Se si desidera mantenere il file in formato Xvid, basta andare su Formato > AVI e poi fare clic sull'opzione " Impostazioni avanzate " per selezionare Xvid come codificatore (Nota : di solito un file Xvid è un file in formato AVI con codec Xvid).

Guardate il video qui sotto per avere maggiori dettagli su come tagliare i video in Filmora.
 Download protetto, nessun malware, nessun rischio - solo 1 clic per provare
Download protetto, nessun malware, nessun rischio - solo 1 clic per provare
Come tagliare i file Xvid con VLC
Il formato di file Xvid non è un formato ordinario: è un formato di file video codificato Xvid che utilizza il codec Xvid. A differenza di altri lettori multimediali che possono richiedere l'installazione del codec Xvid per comprimere e decomprimere correttamente il contenuto, VLC può decodificare Xvid senza alcun software aggiuntivo. Quindi, per giocare e " giocare " con i file Xvid, VLC media player è un ottimo lettore. Dal momento che questo formato può essere riprodotto senza problemi sul computer, dovremmo presumere che sia possibile anche modificare i file Xvid senza problemi in VLC, dal momento che, oltre a riprodurli, questo lettore multimediale ci dà anche la possibilità di modificare i nostri video. Pertanto, se avete dei file Xvid che volete tagliare a vostro piacimento, questo articolo vi spiegherà come tagliarli usando VLC - seguiteci!
Quindi, per tagliare i file video, per prima cosa, dalla schermata di VLC, cercate Vista nella barra dei menu e trovate Controlli avanzati ;
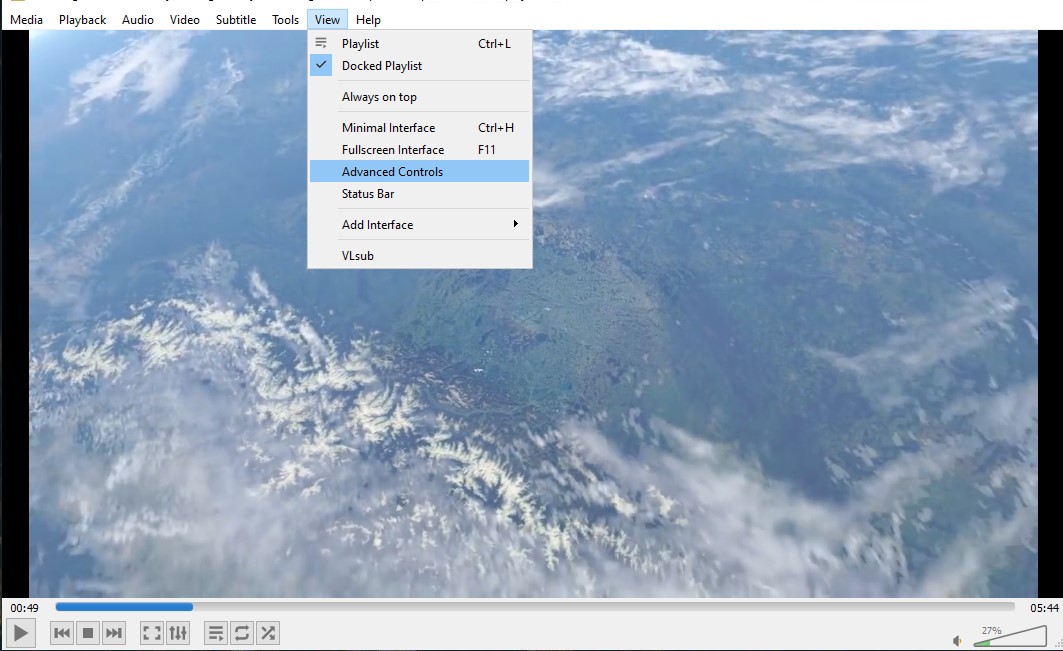
I pulsanti di registrazione appariranno sopra i pulsanti di controllo del lettore; aprire il filmato che si intende tagliare; quindi, riprodurre il video o scorrere fino al punto di partenza da cui si desidera tagliare. Al punto di partenza, fare clic sul pulsante di registrazione e riprodurre il video o spostarlo fotogramma per fotogramma utilizzando il pulsante " Fotogramma per fotogramma ".
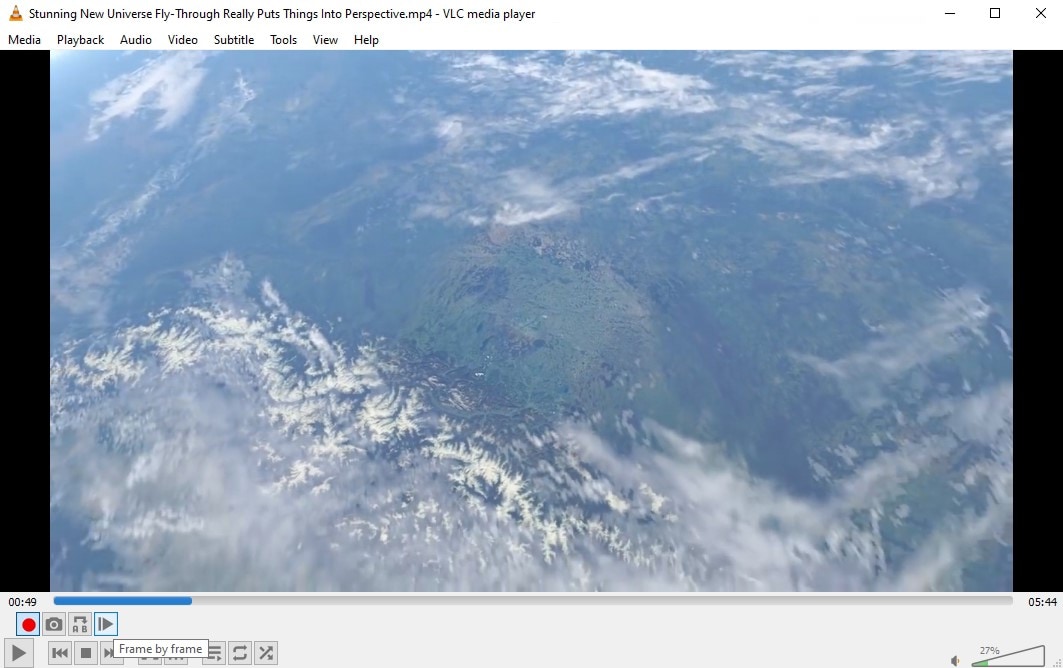
Dopo aver raggiunto il punto finale, premere nuovamente il pulsante di registrazione.

Il programma di montaggio video potenziato dall'IA, superpotente e facile da usare per tutti i creatori.
Provalo Gratis Provalo Gratis Provalo Gratis




