- Guide per Montare Video
- 1.Convertitori da audio a testo online gratuiti
- 2.Gli 9 migliori generatori di voci AI
- 3.Idee, Musica e Frasi per Video di Compleanno
- 4.Come Generare Sottotitoli Automatici in Video
- 5.Software Migliori per Montaggio Video con IA
- 6.Strumenti Online Migliori per Rimuovere Voce
- 7.Come Sostituire i Volti nei Video
- 8.Migliori Lettori Video Gratuiti per PC
- 9.Migliori programmi gratuiti per riprodurre DVD
- 10.Rimuovere rumori di sottofondo da video
- 11.Creare Video di Mappa di Viaggio Animata
- 12.I 10 Migliori Cutter Video Gratuiti
- Miglior Editor Video su PC: Filmora
- Provalo gratuitamente Provalo gratuitamente
Come fare un video evidenziato?
Video evidenziato consente agli utenti di sbarazzarsi di parti inutili di una clip multimediale al fine di rendere il processo di modifica più rapido e semplice. Questo articolo spiega come fare un video evidenziato nell'ultima versione di Wondershare Filmora X.
Come fare un video evidenziato?
Jan 17, 2025• Soluzioni comprovate
'Highlight Video' consente agli utenti di sbarazzarsi di parti inutili di una clip multimediale per rendere il processo di modifica più rapido e semplice. Anche se le cose possono essere fatte manualmente, la funzionalità"Evidenzia Video "fa tutto il lavoro per voi in modo da poter concentrarti su altri aspetti importanti del progetto post-produzione che ti è assegnato. Detto questo, le sezioni seguenti spieganoCome fare un video evidenziatoNell'ultima versione di Wondershare Filmora X.
Parte 1: Come realizzare automaticamente un video evidenziato in Filmora?
Nuovo all'ultima versione di Wondershare Filmora X, il'Highlight Video' rileva automaticamente parti importanti di un clip multimediale e le conserva per ulteriori modifiche. Le altre scene non necessarie o ripetitive vengono rimosse durante il processo, risparmiando così una quantità decente del tempo che altrimenti dovresti spendere nel passare attraverso l'intero filmato, e manualmente eliminando le parti indesiderate da esso.
Nota:È necessario avere Wondershare Filmora 10.4 o superiore per utilizzare la funzionalità'Evidenzia Video'.
Puoi imparare a fare un video evidenziato su Filmora seguendo le istruzioni di seguito:
Passo 1: Importa il video di origine
Filmora offre tre modi per importare un clip multimediale da evidenziare. Tutti e tre i metodi per importare i video di origine sono spiegati di seguito:
Metodo 1: dal menu file
Avviare Wondershare Filmora X su Windows(un computer Windows 10 viene utilizzato qui per la dimostrazione), aprire ilIl FileMenu dalla parte superiore dell'interfaccia, spostare il mouse sopraImporta supportimenu e fare clic suImporta con evidenziazione automaticaDal sottomenu che appare. Quando si apre la casella Evidenziazione automatica, fare clic suImportazioneE localizzare e importare il video sorgente in Filmora X.
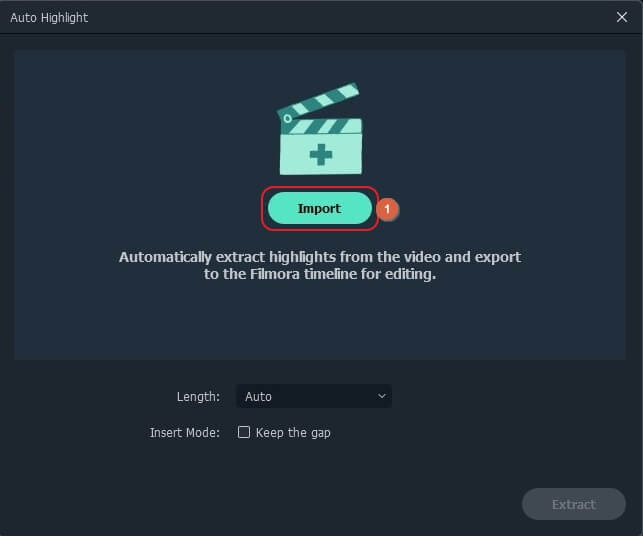
Metodo 2: dal menu Importazione
Fare clic per aprireImportazioneMenu dall'angolo in alto a sinistraI MediaFinestra e fare clicImporta con evidenziazione automaticaDalle opzioni disponibili. Questo apreEvidenziare automaticamenteDa dove è possibile importare il video sorgente come spiegato nel metodo precedente.
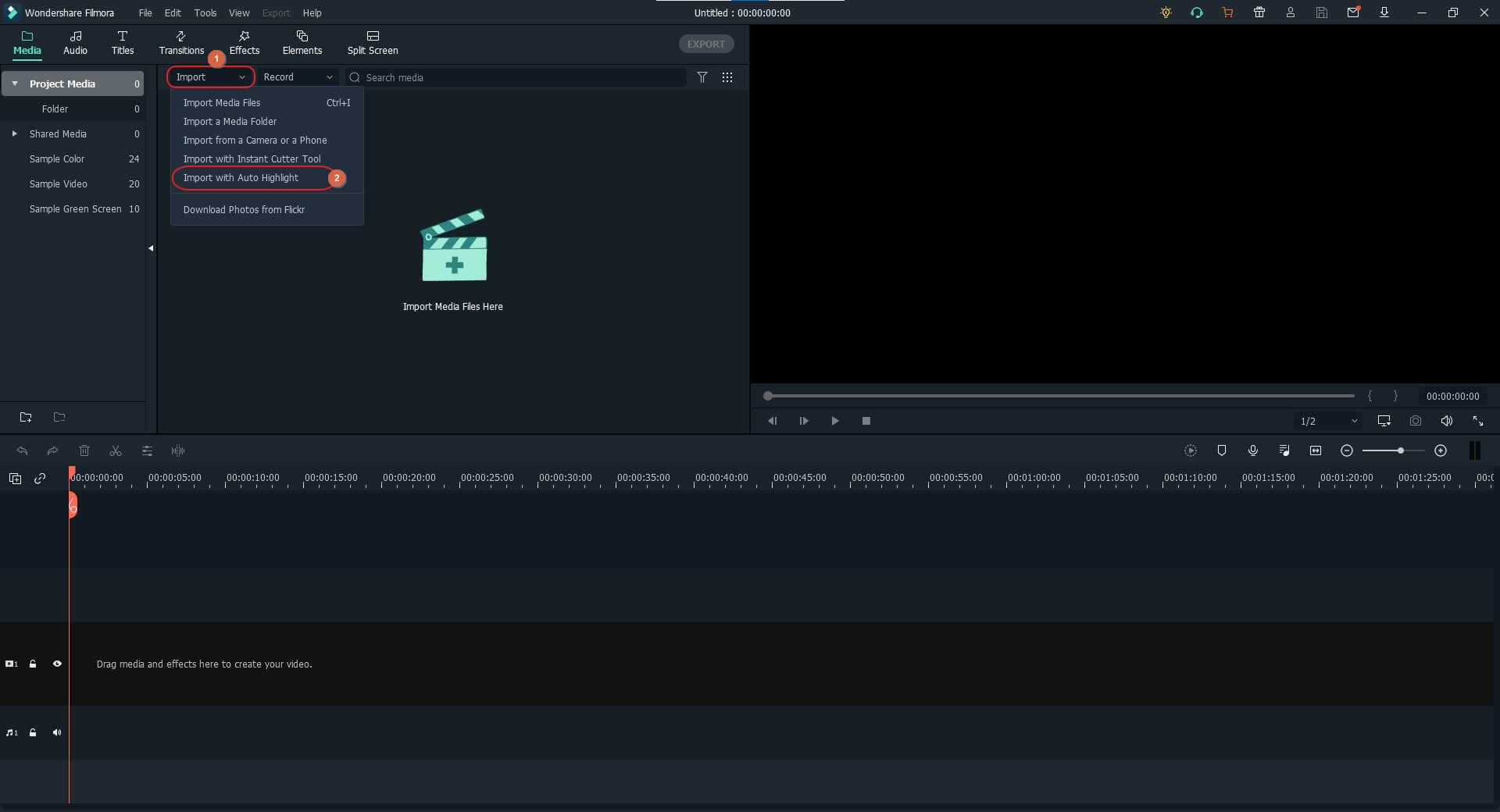
Metodo 3: Dalla finestra dei media
Fare clic in qualsiasi parte all'internoI MediaE importare il video sorgente che si desidera evidenziare automaticamente. Successivamente, fare clic con il pulsante destro del pulsante sulla miniatura del video e fare clicEvidenziare automaticamentePer arrivare aEvidenziare automaticamenteCon la clip multimediale già importata.
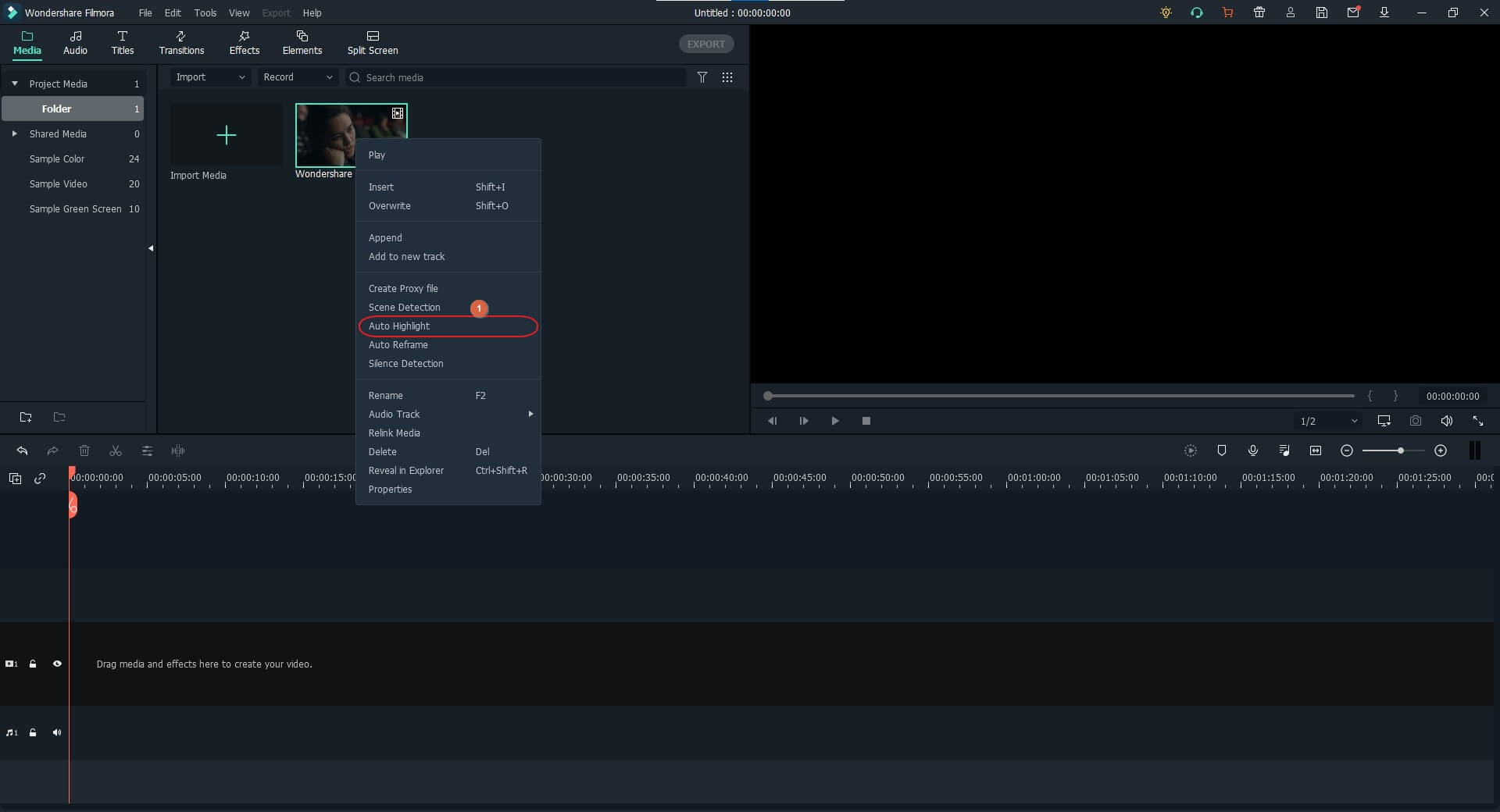
Passo 2: Definire la piattaforma target
Su...Evidenziare automaticamenteFai clic per aprire la casellaLa lunghezzamenu e scegliere la piattaforma a cui si desidera pubblicare il video finale.Nota:Quello...PersonalizzazioneOpzione nell'elenco consente di specificare manualmente la lunghezza del video evidenziato.
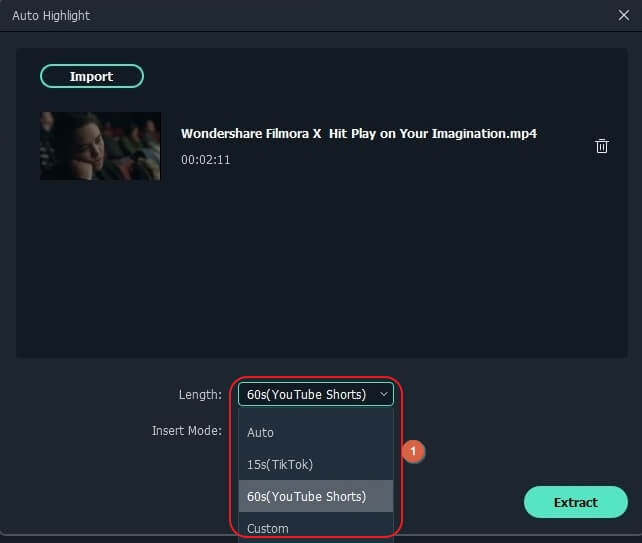
Passo 3: Evidenzia il video
Clicca suEstrazione diDall'angolo in basso a destra della casella per permettere a Filmora X di analizzare il video e evidenziarlo automaticamente. Opzionalmente, puoi anche controllareMantenere le lacunePer avere un po'di spazio tra le clip divise quando vengono aggiunte alla Timeline per una conveniente modifica. Una volta completato il processo, fare clic sul pulsante sotto ilCorrisponde ai supportior Mantenere le impostazioni del progettoSezioni sulla casella di conferma per aggiungere i filmati evidenziati alla Timeline.
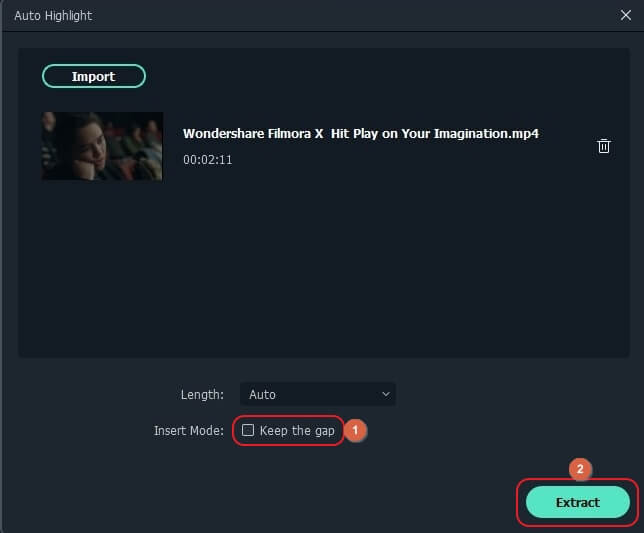
Parte 2: Come fare un video evidenziato più veloce con il rilevamento di scene di Filmora?
Il rilevamento di scene in Filmora è una funzione che analizza un video clip e divide tutte le scene del video in segmenti separati. In questo modo diventa molto più facile per i professionisti della post-produzione e gli appassionati di editing sbarazzarsi di qualsiasi sezione(scena) non importante nei media.
Puoi imparare.Come fare un video evidenziatoCon la funzione di rilevamento scena in Filmora X seguendo le istruzioni di seguito:
Passo 1: Importa il video di origine
Utilizzare il metodo spiegato in precedenza per importare il video sorgente inI MediaLa finestra.
Passo 2: Avviare il rilevamento della scena
Fare clic con il pulsante destro del pulsante sulla miniatura del video importatoI MediaFinestra e fare clicRilevamento della scenaDal menu contestuale che appare. Quando...Rilevamento della scenaLa finestra viene visualizzata, cliccaRilevareDall'angolo in basso a destra, e attendere finché il processo di rilevamento è completato.
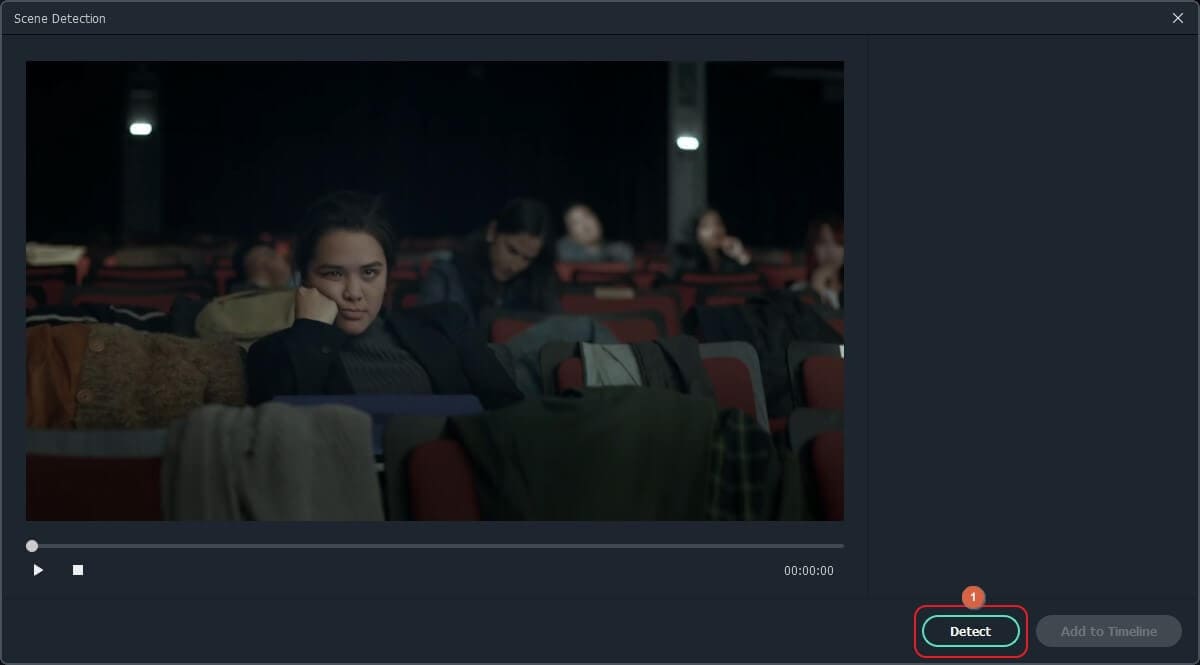
Passo 3: Rimuovere scene indesiderate
Dal riquadro destro delRilevamento della scenaFai clic su finestraElimina ilPulsante accanto alle scene che non si desidera aggiungere all'output finale.
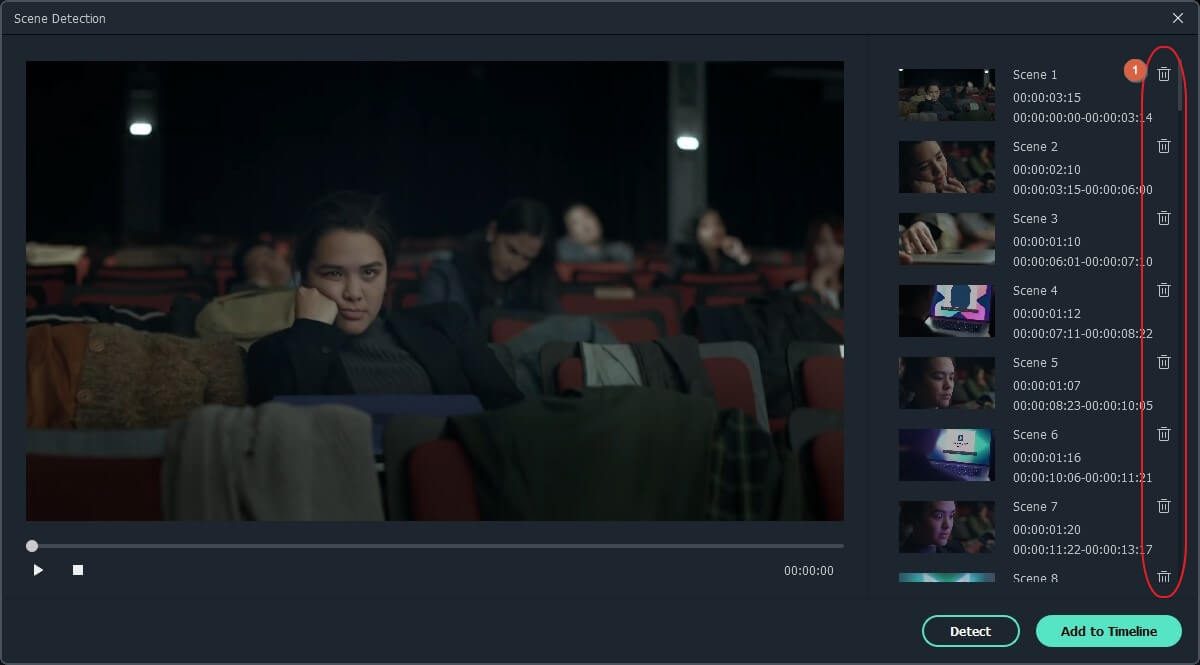
Passo 4: Aggiungi i segmenti importanti alla linea temporale
Una volta rimossi tutte le scene non necessarie dai media, fare clic suAggiungi alla linea temporaleDall'angolo in basso a destra delRilevamento della scenaScegli il pulsante sotto la casellaCorrisponde ai supportior Mantenere le impostazioni del progettoPer aggiungere le scene importanti alla Timeline con la risoluzione selezionata. Se necessario, è possibile eliminare le scene indesiderate dopo aver aggiunto i segmenti separati alla Timeline pure.
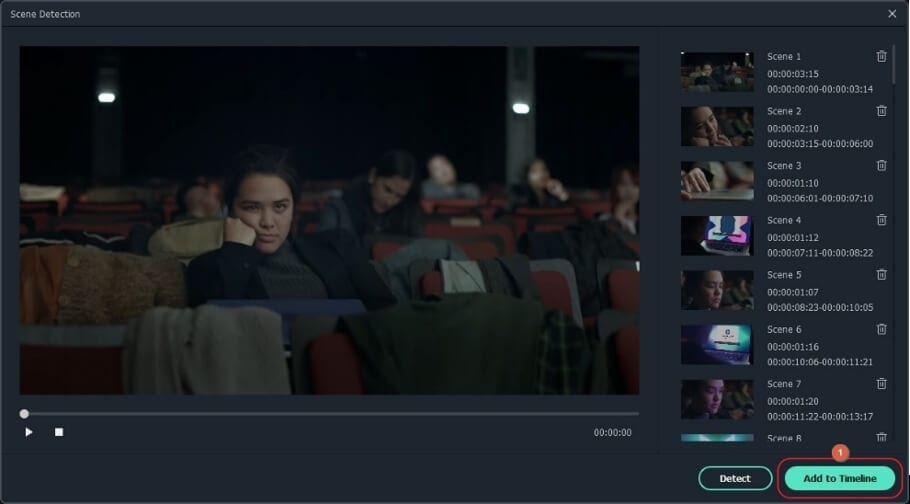
Bonus: Come accendere il tuo video di evidenza?
Dopo aver appresoCome fare una bobina di evidenzaPuoi rendere le tue attività post-produzione semplici bene. Tuttavia, farlo non garantisce che il tuo output sarà piaciuto dalla gente e diventerai una stella da un giorno all'altro. In altre parole, ci sono alcuni suggerimenti e trucchi che devi praticare per rendere il tuo video evidenziale coinvolgente e interessante per il pubblico. Alcune delle cose chiave che puoi aggiungere ai tuoi video per renderli redditizi includono:
- Transizione scena
Le transizioni svolgono un ruolo vitale nel creare un video che vale la pena vedere. Mentre in alcuni casi l'uso di effetti di transizione di fade-in o fade-out sembra buono in una storia o un film, passare tra le scene senza alcuna transizione dà all'intero filmato un senso di continuazione. In poche parole, come editor video professionale, devi sapere quando aggiungere un effetto di transizione e quando NON.
- Musica e effetti sonori
La musica di sottofondo dà al film un senso di emozione. Una traccia audio rilevante aggiunta a una scena esagera le emozioni, rendendo così il clip più toccante e coinvolgente.
- Elementi e adesivi
Aggiungere elementi e adesivi a un film o una scena particolare aumenta l'impatto dell'idea che vuoi trasmettere al pubblico.
- Titoli e testi
I titoli corretti e le sottotitoli pertinenti aggiunti alle scene ti aiutano a rendere il filmato più informativo e quindi più convincente.
Conclusioni:
Se vuoi imparareCome fare un video evidenziatoWondershare Filmora è la piattaforma migliore in quanto non solo offre un'interfaccia semplice e intuitiva, ma elabora le attività determinate relativamente più velocemente. Tuttavia, è indispensabile sapere che è possibile accedere alle funzioni di evidenziazione automatica e rilevamento scene in Filmora solo se si utilizza l'ultima versione dell'applicazione, cioè Wondershare Filmora 10.4 o superiore.
Xiaohongshu o rednote è ora un'app di tendenza dalla Cina, e ci sono così tanti rifugiati tiktok ora. Questa guida ti insegnerà come accedere a xiaohongshu/rednote in 3 passaggi e ti fornirà consigli per creare nuovi contenuti.
by Mario Difrancesco Jan 18, 2025 15:58 PM
Perché i creatori di tiktok migrano a xiaohongshu? Esplorare come questa piattaforma promuove l'autenticità, la comunità e il commercio elettronico e impara come creare contenuti incredibili con filmora. Pronto per il cambio?
by Mario Difrancesco Jan 18, 2025 15:56 PM
Mentre tiktok deve affrontare potenziali divieti, i suoi utenti, noti come "rifugiati tiktok", stanno affollando a xiaohongshu (Rednote). Qui, condividono meme sulla possibile fine di tiktok mentre esplorano nuovi meme unici alla cultura dei meme emergente di xiaohongshu.
by Mario Difrancesco Jan 18, 2025 15:56 PM


 Garanzia di Download Sicuro, zero malware
Garanzia di Download Sicuro, zero malware



Mario Difrancesco
staff Editor
Generalmente valutato4.5(105partecipanti)