- Guide per Montare Video
- 1.Convertitori da audio a testo online gratuiti
- 2.Gli 9 migliori generatori di voci AI
- 3.Idee, Musica e Frasi per Video di Compleanno
- 4.Come Generare Sottotitoli Automatici in Video
- 5.Software Migliori per Montaggio Video con IA
- 6.Strumenti Online Migliori per Rimuovere Voce
- 7.Come Sostituire i Volti nei Video
- 8.Migliori Lettori Video Gratuiti per PC
- 9.Migliori programmi gratuiti per riprodurre DVD
- 10.Rimuovere rumori di sottofondo da video
- 11.Creare Video di Mappa di Viaggio Animata
- 12.I 10 Migliori Cutter Video Gratuiti
- Miglior Editor Video su PC: Filmora
- Provalo gratuitamente Provalo gratuitamente
Come creare testo 3D con After Effects (modello e plug-in inclusi)
Sai come fare testo 3D in After Effects? In questo articolo, conoscerai i passaggi dettagliati per creare testo 3D in After Effects. Se si desidera usare il testo 3D After Effects plugin, si conosce anche
Come creare testo 3D con After Effects (modello e plug-in inclusi)
Jan 17, 2025• Soluzioni comprovate
Per portare di più fuori da un progetto After Effects, le persone spesso si inclinano a ottenere il testo 3D. E creare un testo 3D in After Effects non è così complesso come si pensa. Se non ci credi, basta passare attraverso questo post come ti condivideremo il processo passo per passo che sicuramente servirà il tuo scopo. Inoltre, introdurremo anche la creazione di testo 3D utilizzando modelli After Effects e plug-in per un processo molto più veloce.
- Parte 1: Come creare testo 3D in After Effects
- Parte 2: Come creare testo 3D con modelli e plug-in After Effects
Potrebbe anche piacerti:10 migliori alternative dopo effetti
Parte 1: Come creare testo 3D in After Effects
Non aspettiamo più ma per iniziare con il tutorial dettagliato passo dopo passo. Assicurati di seguire attentamente i passaggi per effettuare efficientemente il testo 3D in After Effects.
Fase 1: Per cominciare, utilizzare lo strumento Tipo-TPer l'inserimento del testo. Successivamente, vai al pannello Caratteri per impostare la caratteristica in base alle preferenze. Successivamente, premereLa composizioneSeguito daImpostazioni composizioni. allora vai...Renderer 3DE scegliereCinema 4DDalla scena a discesa.

Passo 2: Come passo successivo, premere l'icona 3D Layer all'interno del livello di testo e aggiungere profondità in modo da ricevere l'aspetto 3D ideale del tuo testo. Per aggiungere profondità, basta avviare il livello di composizione testoLe impostazioni > Opzioni geometriche. Ora, fai un adeguamentoProfondità di estrusione.
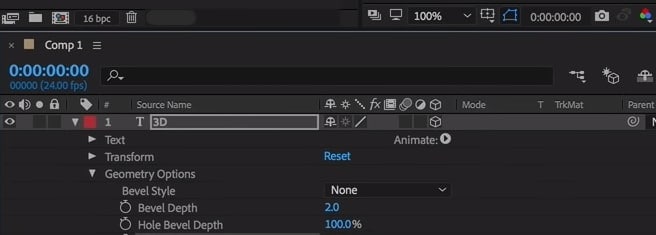
Passo 3: È tempo di migliorare l'aspetto 3D illuminando e tramiturando. Per fare questo, vai al menu Livello eNuovo > La luce. InTipo di luceMenu a discesa e selezionareSpot?Da lì. Fai la regolazione del colore diciamo regolare il bianco. Porta ilIntensità?E...Ombre oscuritàAl 100%. ScegliOmbra di lancioSuccessivamente, cliccaOK.
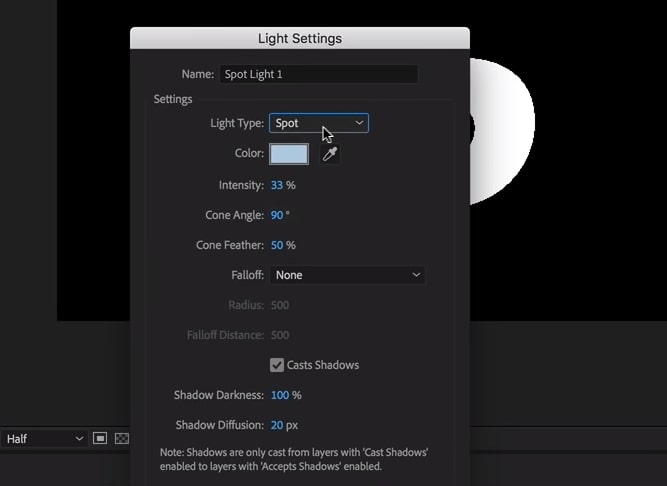
Passo 4: Il prossimo è aggiungere la telecamera. Clicca suIl livello > Nuovo > La fotocamera?E scegliereVideocamera a due nodi. Impostare la lunghezza focale secondo necessità e fare clic su "OK". È possibile ruotare lo strumento della fotocamera utilizzando il tasto "C" sulla tastiera.
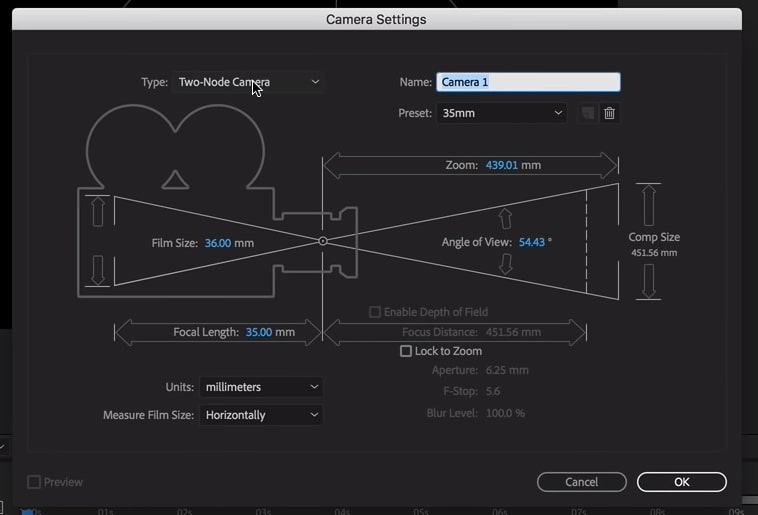
Passo 5: successivamente, è necessario selezionare il tuo livello di testo 3D e toccare il tasto "A" due volte. Ora apparirà un elenco di opzioni 3D. Cambia lo stile di inclinazione in convesso e aggiungi la profondità di inclinazione al testo per enfatizzare l'aspetto. Con questo, il testo sarà più migliorato poiché la luce rifletterà su di esso.
> Passo 6: premere la combinazione di tastiCtrl + D/CMD + DSul computer per duplicare il riflettore seguito premendo il tasto P. Questo avvierà le impostazioni di posizione, qui è possibile effettuare regolazioni nella posizione della luce.
Passo 7: Dalle opzioni che sono venute con il doppio toccare il tasto A, scegliere l'opzione 3D e abilitareOmbra di lancioSotto le opzioni Materiali. Scegli il primo riflettore e premi il tasto A due volte. Ora seleziona il colore preferito. Ora scegliere il secondo riflettore e regolare di nuovo il colore.
Passo 8: Per aggiungere luce ambientale, fare clicIl livello > Nuovo > La luce. AbilitaAmbiente?Nel tipo di luce e conferma. Successivamente, fare clic sul livello di luce ambientale e premere A due volte. Bassa l'intensità e prosegui.
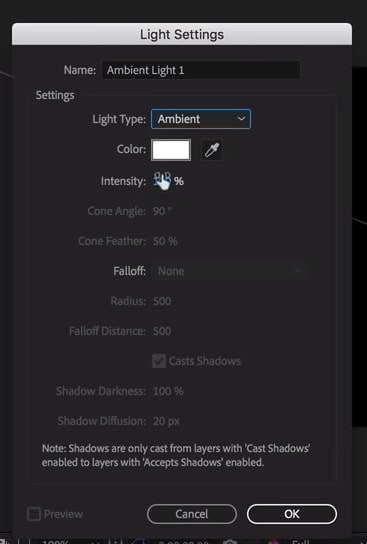
Passo 9: Per lavorare con Intensità Speculare e Scininess Speculare, andare alle opzioni Materiali nel livello 3D. Regolarli leggermente per ottenere un risultato piacevole. Per fornire finitura, vai aIl livello > Nuovo > Solido?E scegliere il colore per creare uno sfondo. Trascina il solido verso il basso nel pannello strato.
Passo 10: Successivamente, vai aIl livello > Nuovo > Livello di regolazione. Trascina in alto nel pannello strato. Questo farà un nuovo livello di regolazione. Successivamente, vai aLa finestra? > & Preimpostazioni effetti > La curvaNel pannello destro di Effetti e Preset. Trascina l'effetto Curve sul livello Regolazione appena creato. Fai la curva S per dare contrasto al testo.
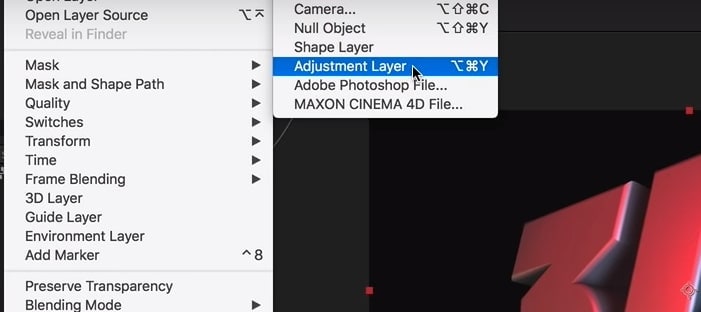
Passo 11: Infine, per animare il testo, utilizzare il livello Camera creato all'inizio e premere P. Trascina la testa di riproduzione ora fino al punto finale dell'animazione, diciamo spostare a 5 per un'animazione di 5 secondi. Aggiungi lì un quadro chiave di posizione.
Successivamente, trascinare la testa di riproduzione al punto iniziale, cioè 0 secondi. Premere il tasto C fino a quando lo strumento ruota ti saluta. Inizia a spostare il testo fino a quando non sei soddisfatto della posizione del punto di partenza.
Parte 2: Come creare testo 3D con modelli e plug-in After Effects
1. Testo 3D gratuito
Con 3 differenti segnaposto di testo, Free 3D Text è un vero modello di testo di animazione 3D dopo effetti. Il modello ti consente di creare titoli 3D incredibili in modo senza problemi. Si utilizza il software che è bundle After Effects CC, cioè gratuito Cinema 4D Lite. La musica "Dubstep Logo Intro" utilizzata nel video introduttivo del modello non è inclusa con esso. Ma puoi scaricarlo separatamente.

2. Elemento 3D
Element 3D ha lanciato una nuova versione 2.2 che consente di creare oggetti 3D reali(e anche sequenze) e riportare in vita. Con questo testo 3D After Effects plug-in, è possibile fare le cose troppo rapidamente in quanto non è più necessario implementare effetti singolarmente per ogni altro oggetto simili. È possibile semplicemente utilizzare varie funzionalità come la modalità di creazione di simmetria di gruppo, riflessi di cartella di gruppo dinamica, la modalità di riflessione opata, ombra opata con canale Alfa e molti altri.
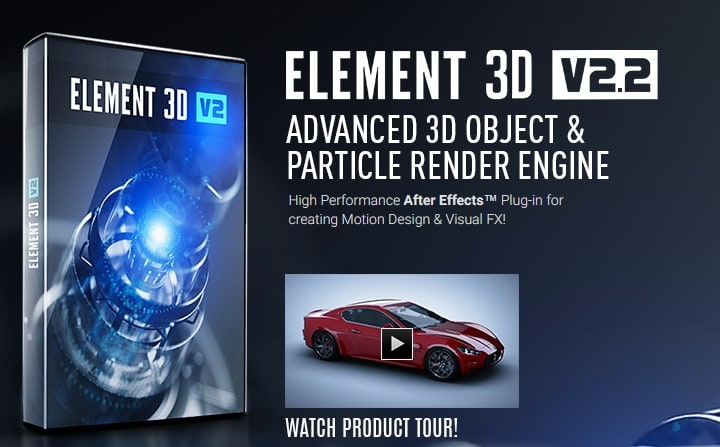
3. Stagno 5
Pond5 è un sito web unico che vi attrezza con diversi tipi di testo 3D dopo Effetti modello che è possibile scaricare e creare i tuoi titoli 3D con molto facilità. Attraverso Pond5 puoi facilmente accedere ai modelli per la versione più vecchia di After Effects.
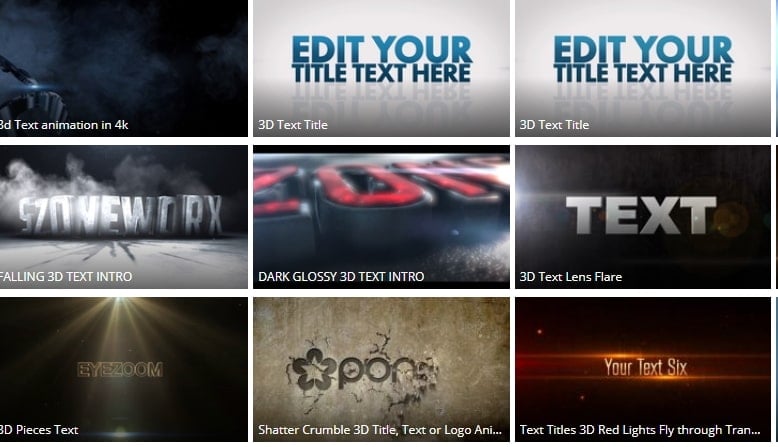
4. Video Alveare
Allo stesso modo Pond5, VideoHive è ancora un altro sito web del fornitore di modelli di testo 3D dopo effetti. Puoi definire i tuoi criteri di ricerca utilizzando diversi filtri da sinistra e scaricare quello che desideri. Una volta scaricato, è possibile utilizzare il modello secondo le vostre preferenze.

5. Integrazione Cinema 4D Lite/Cineware
Dal 2013, questo rivoluzionario plug-in testo 3D After Effects ha permesso agli utenti di integrare asset 3D in composizioni AE. Con Cineware puoi facilmente trascinare i file nativi Cinema 4D per importarli. Inoltre, durante l'intero processo di post-produzione, hai anche il pieno controllo sugli elementi 3D.

6. Rilevante 3D
3D Vivigorator PRO è un altro testo 3D dopo effetti plug-in sulla lista. Ti aiuta a rimanere nella zona di comfort dell'interfaccia After Effects e fare uso dei suoi frame chiave per fare le animazioni. In tutto, puoi imparare a creare testo 3D in After Effects rapidamente ed essere produttivo allo stesso tempo.

Conclusioni:
Se si esamina l'articolo attentamente, non troverai così difficile creare testo 3D in After Effects. Abbiamo fornito il tutorial completo in modo dettagliato per una migliore comprensione. Abbiamo anche introdotto il modello e i plug-in di After Effects. Se vuoi argomenti più interessanti da noi, rimani sintonizzati e lasciaci commenti sotto sulle tue opinioni su questo post. Grazie per aver letto!


 Garanzia di Download Sicuro, zero malware
Garanzia di Download Sicuro, zero malware



Mario Difrancesco
staff Editor
Generalmente valutato4.5(105partecipanti)