Key Steps of This Video Tutorial To Follow
Aprire un nuovo progetto per Filmora e importare il video nel pannello multimediale. Seleziona il video in cui vuoi provare la funzione di intelligenza artificiale e trascinalo nella sequenza temporale. Fare doppio clic sul video selezionato e andare al pannello Impostazioni di Filmora.
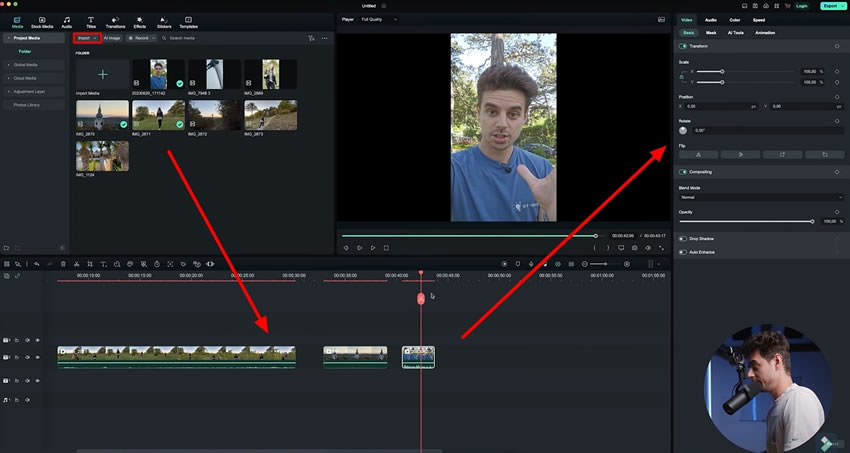
Quando navighi verso le impostazioni video, vedrai la sezione "Strumenti di intelligenza artificiale" nelle opzioni. Seleziona "Strumenti AI" e seleziona "Ritratto AI" dall'elenco a discesa. Se questo pulsante è abilitato, lo sfondo scompare. È possibile regolare la nitidezza del soggetto regolando lo spessore del bordo e la sfumatura del bordo.
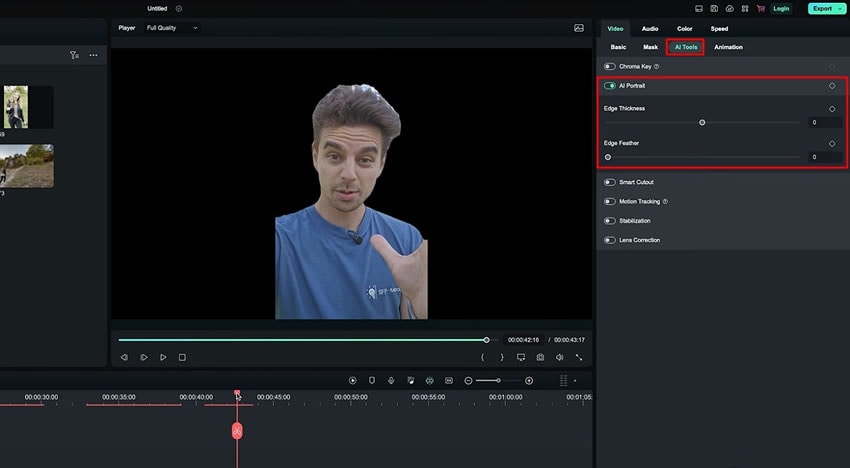
Inoltre, è possibile regolare lo sfondo del video stratificando lo sfondo dietro il video. Seleziona il video di sfondo dal pannello Media e trascinalo sulla traccia inferiore del materiale. Ora, fai doppio clic sul video e regola "scala" e "posizione" sullo sfondo dalla finestra delle impostazioni.
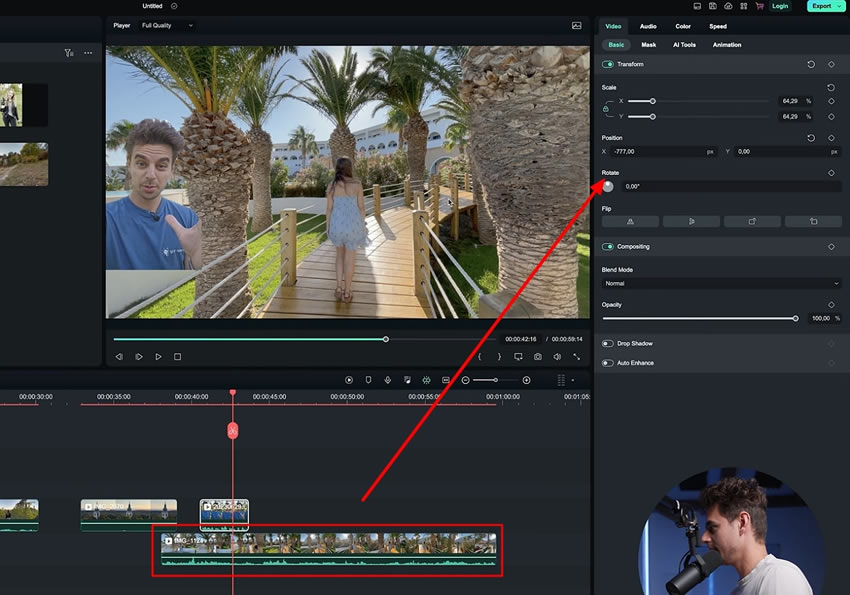
Con questo strumento di intelligenza artificiale, puoi tagliare qualsiasi cosa dal video e incollarlo su qualsiasi altro video. Seleziona il video importato dalla sequenza temporale e vai a "Strumenti di intelligenza artificiale" spiegato in precedenza. Quando si accede alla scheda corrispondente, trovare l'opzione "Taglia intelligente" e fare clic sul pulsante "Fai clic per avviare Taglia intelligente". Una nuova finestra apparirà sullo schermo e puoi regolare manualmente le impostazioni spostando i cursori disponibili.
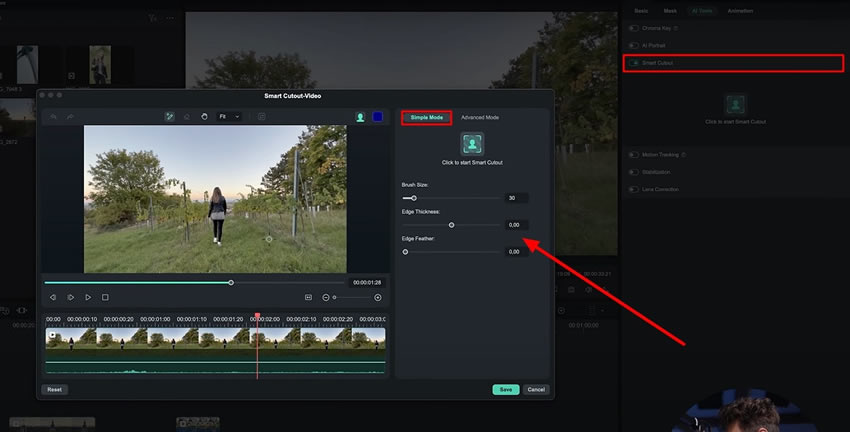
Con Filmora, puoi disegnare maschere attorno agli oggetti. Per fare ciò, vai al pulsante nell'angolo in alto a destra del pannello di anteprima della finestra appena aperta. Seleziona Attiva griglia trasparente dall'elenco a discesa e disegna una maschera attorno all'oggetto. Regola le impostazioni secondo necessità, quindi ingrandisci e rimpicciolisci per visualizzare i dettagli.
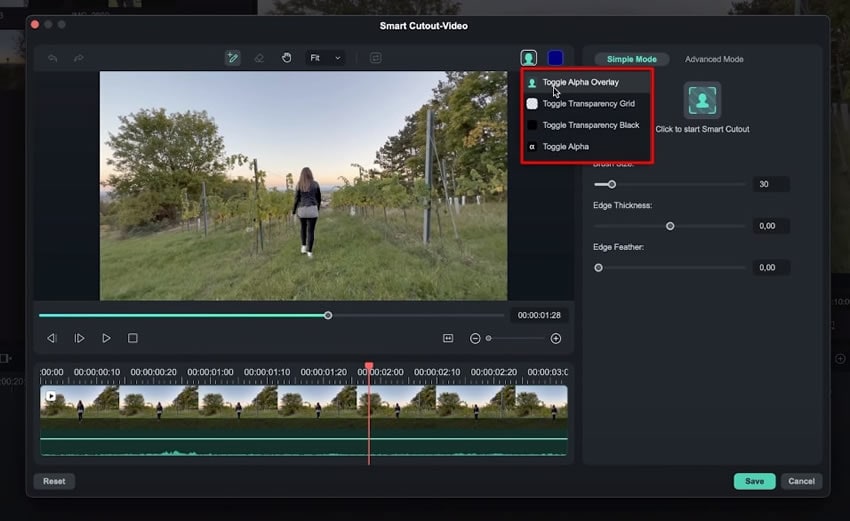
If you have a moving object, lead into the “Advanced Mode” section of the Smart Cutout tool and hit the play icon to track all the frames. Wait until the tracking is complete, after which you’ll get the video of the object without the background. Now hit the “Save” button from the bottom right corner. You can put any background for the video by dragging it to the timeline.
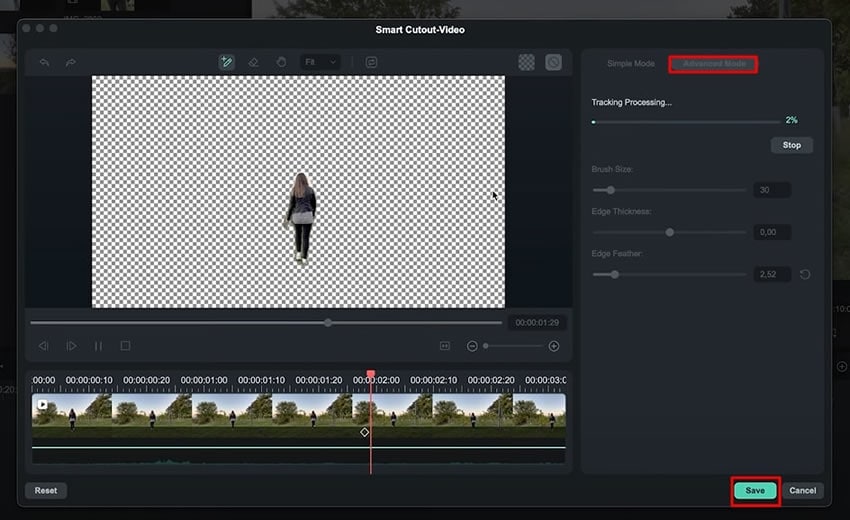
Filmora also offers a few more AI features. To enjoy them, go to the "My Media" menu, and you'll see the "AI Image" option on the media panel. On selecting it, a new window opens on the screen showing the AI Image functions.
From this window, you can write the description of the image you want to create in the given space. It also provides you the option of setting the image’s “Aspect Ratio” and “Image Style.” Hit the "Start Creating" button, and you'll get the desired image.
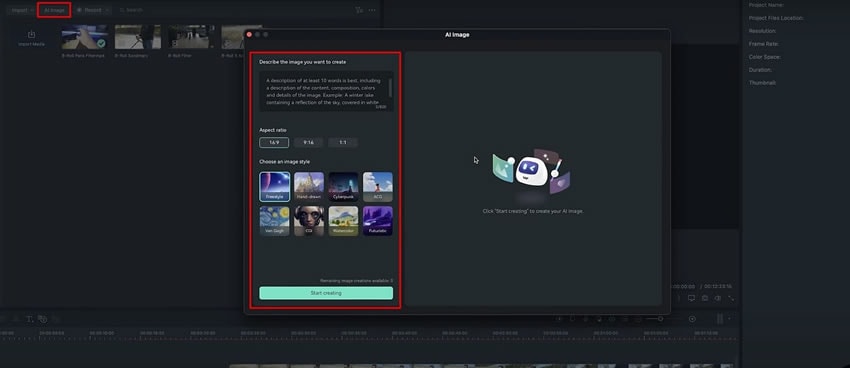
Filmora has an AI copywriting tool which is available on the main interface below the “New Project” option. As you select the option, a new window displaying different copywriting options appears. You can choose whatever you want to write about your video. Choose the language of your content and the number of expected results, and generate explicit video scripting content ideas.
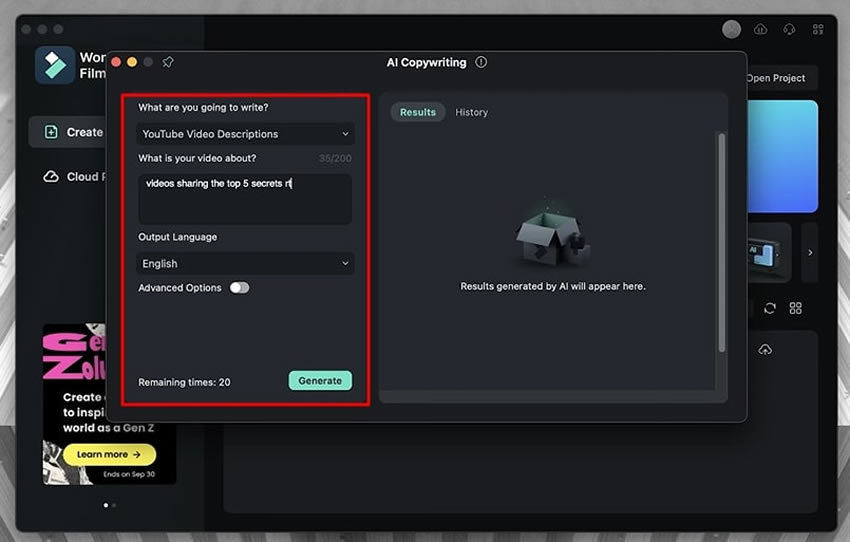
Besides video editing, Filmora’s AI tools have also made the job easier for you in many ways. As a content creator, you can conveniently do tricky and complicated tasks with just a single click. This article has provided an overview of the functionality of AI fonctionnalités de FilmoraPuò essere utilizzato per semplificare l'editing video.
Altri corsi di Giuliano per Master in Cinema





