Key Steps of This Video Tutorial To Follow
Guide to using Filmora AI Tools
Inizia con il processo e importa il video che devi modificare in Filmora. Continua a portare il video nella sequenza temporale, che dovrebbe essere un primo piano dell'occhio. Vai alla sezione "I miei media" e cerca la sezione "Colori campione" da sinistra. Trascina qualsiasi colore della lista sulla traccia della sequenza temporale in cui vuoi inserire il colore dell'occhio.
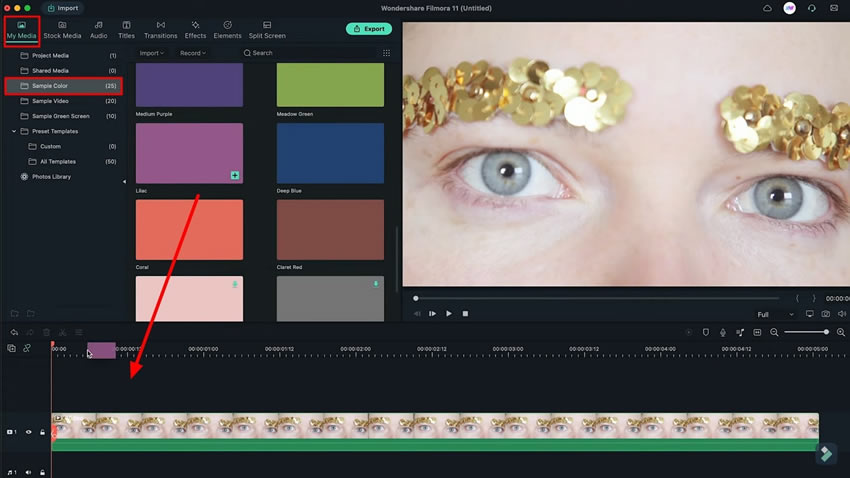
Double-cliquez sur la piste où vous avez ajouté la couleur pour ouvrir ses paramètres. Passez à l'onglet "Vidéo" et entrez dans la section "Masque" pour sélectionner la forme du masque. En sélectionnant la forme en fonction de la forme de l'œil, qui est un cercle, ajustez l'échelle et la position pour l'adapter à l'œil.
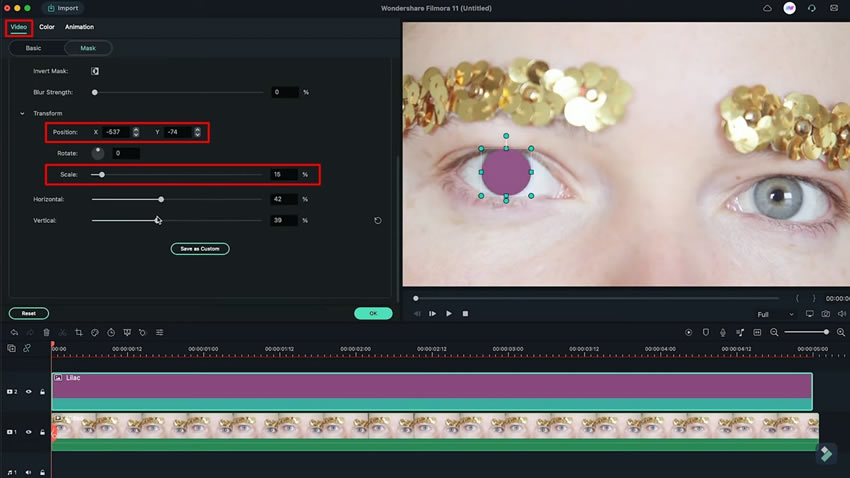
Poursuivez dans la section "Basique" et procédez à rendre le changement de couleur de l'œil plus naturel. Pour cela, entrez dans la section "Composition" et changez l'option "Mode de fusion" en choisissant l'option appropriée. Vous pouvez définir le mode de fusion entre "Superposition" ou "Lumière tamisée" en fonction des conditions.
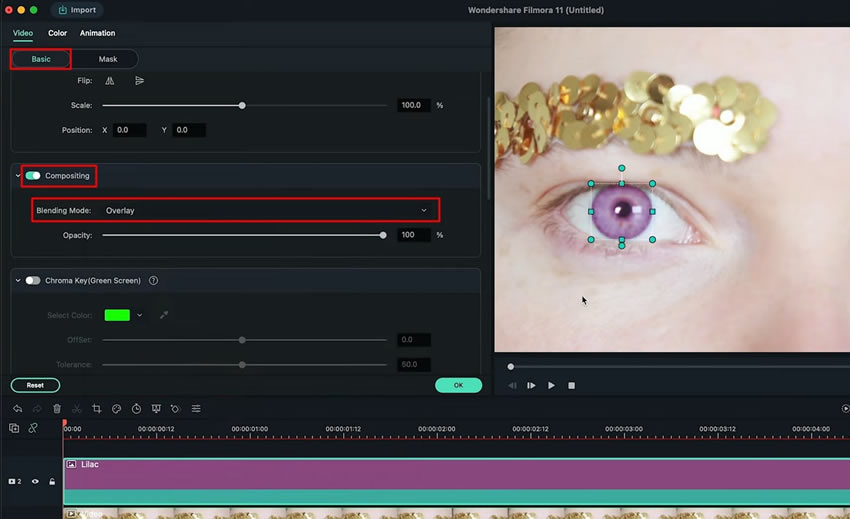
En lisant la vidéo, vous constaterez que la décoloration de la couleur ne bouge pas avec l'œil. Pour cela, vous devrez utiliser le service de "Suivi de mouvement". Passez à la section "Basique" de l'onglet "Vidéo" et cherchez l'interrupteur "Suivi de mouvement". Lorsque vous activez l'option, une boîte apparaîtra sur l'écran d'aperçu. Cette boîte particulière sera utilisée pour suivre la pupille de l'œil qui doit être évaluée. Réduisez la taille de la boîte en fonction de l'œil et cliquez sur "Démarrer le suivi".
Une fois l'analyse terminée, vous remarquerez une option en dessous du bouton "Suivi de mouvement" dans les paramètres. Sélectionnez la liste déroulante et changez l'option pour la couleur sélectionnée afin de suivre la couleur contre la pupille.
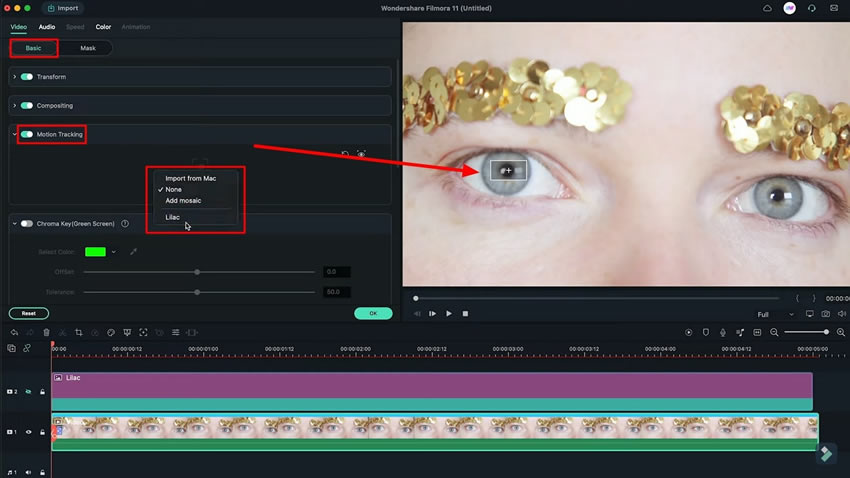
Dopo aver selezionato il colore, noterai che la dimensione e la forma del colore sono cambiate. Ripeti il processo di ridimensionamento, fai doppio clic sul colore e imposta la sua "scala" e "posizione" di conseguenza. Puoi anche gestire le sue impostazioni di intensità di sfocatura per effettuare regolazioni realistiche nel materiale.
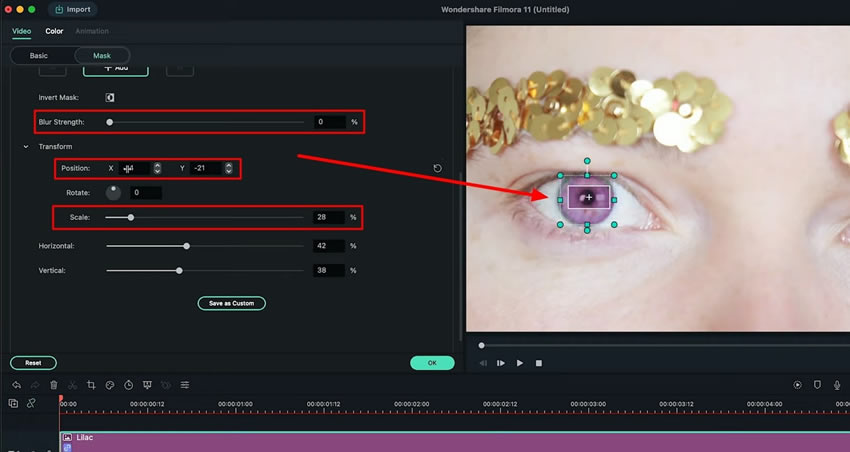
If you’re editing a video in which your eyes are continuously opening and closing, you’ll have to adjust that as well. Fix this by adding keyframing in Filmora into the timeline at points where your eyes are getting closed. Bring the playhead to the point in the timeline where eyes are closing, after adjusting the playhead, go to the “Mask” tab and keep adding keyframes from the “+Add” option.
Adjust the “Scale” and “Position” of the color at every keyframe individually. Follow the same process for the second eye as well, so that both eyes match.
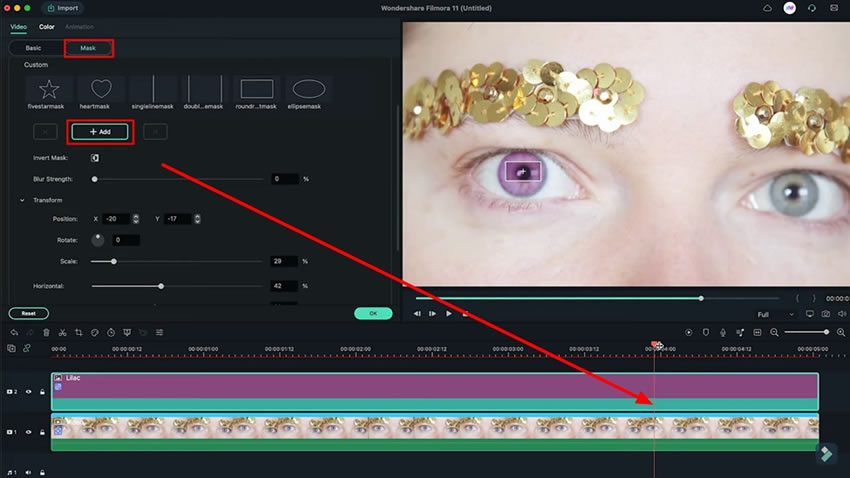
You’ve seen that understanding about how to change eye color in videos is not a big deal with tools like Wondershare Filmora. With all the enhancements and editing options available, it is easy for you to execute such procedures. However, the tool ensures in making your videos unique and attractive with its efficient editing tools.






