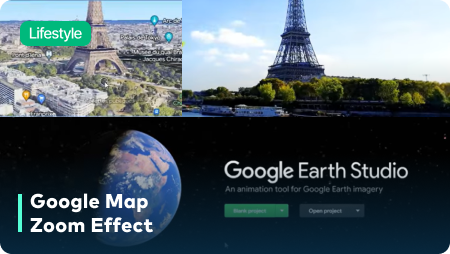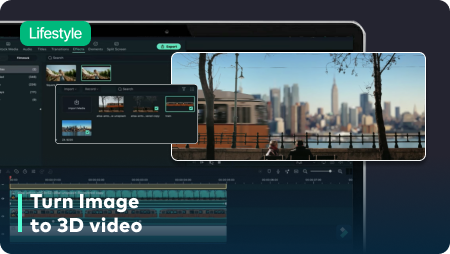Key Steps of This Video Tutorial To Follow
Guide to using Filmora AI Tools
Per prima cosa, vai sul tuo browser web e avvia "google.com". Visita "earth.google.com" dalla scheda di ricerca e richiedi l'autorizzazione a Google. Una volta concessa l'autorizzazione, cliccare sul pulsante "Progetto vuoto" nella schermata iniziale. Nello spazio indicato di seguito, digitare il nome del progetto. Proprio nella parte anteriore dell'opzione "Nome", c'è l'opzione "Mondo". Scegli tra Terra, Luna e Marte dalle opzioni a discesa fornite.
Regolare le "Dimensioni" e "Durata" del progetto dalle opzioni fornite. Infine, regola il "Frame Rate" per allinearlo al tuo progetto Filmora e cliccare sul pulsante "Start" nella casella verde qui sotto per iniziare.
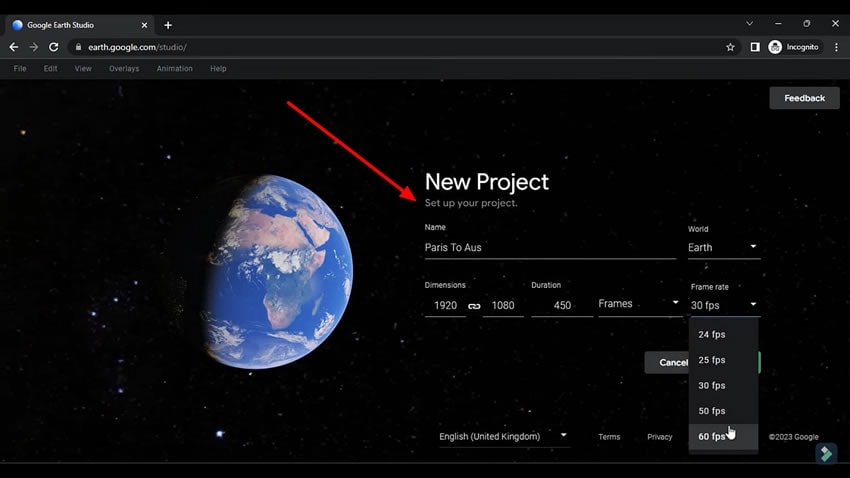
Una volta premuto il pulsante "Avvia", verrà visualizzata una nuova pagina. Avrai accesso al tasto "Controllo Fotocamera" a forma di triangolo sul lato sinistro della pagina. Modificando i movimenti di questa chiave di controllo della telecamera, cambieranno anche i movimenti della Terra. La timeline è disponibile anche in basso a destra.
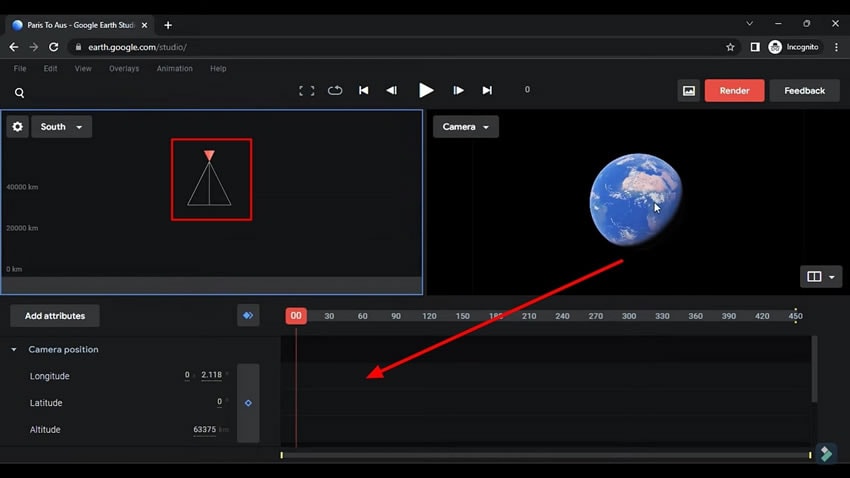
Per aggiungere un effetto di animazione, vai alla scheda "File" nell'angolo in alto a sinistra della pagina e vai alla sezione "Nuovo". Dovresti scegliere l'effetto "Punto a punto" per spostare la tua fotocamera da una posizione all'altra mentre zoom Google Maps. Una volta scelto un effetto, si aprirà una nuova pagina in cui dovrai specificare le tue destinazioni.
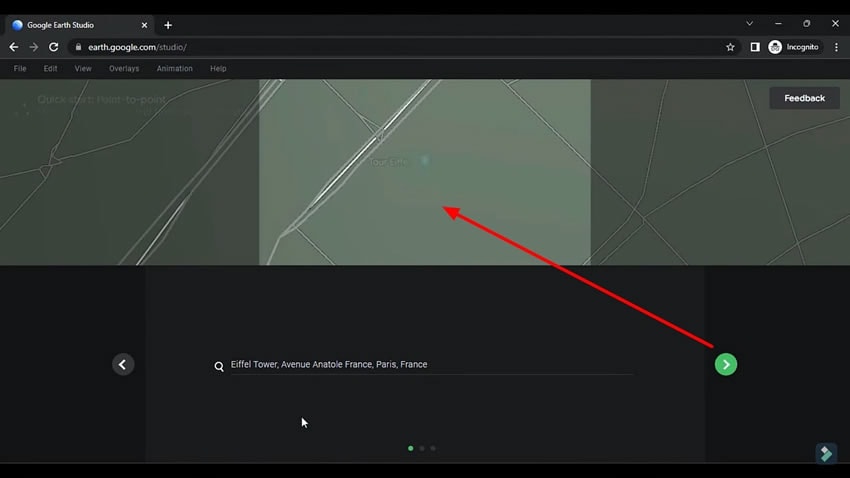
La barra di ricerca ti chiederà di "Cerca per impostare il tuo primo punto". Inserisci la posizione del punto di partenza, inserendo il nome della località, e regola l'angolazione della telecamera. Fai clic su "Avanti" e inserisci il nome del secondo punto nella barra di ricerca, dicendo "Cerca per impostare il tuo secondo punto".
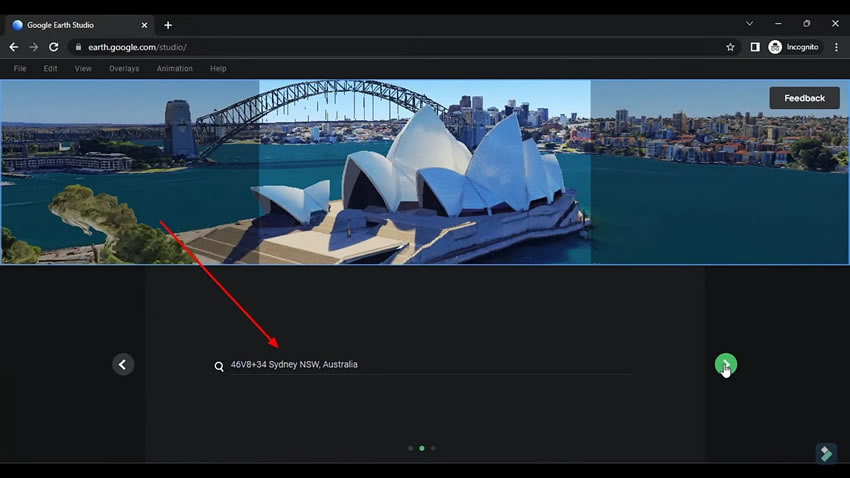
Procedere al punto successivo facendo clic sull'icona di spunta verde. Dopo aver fatto clic sul pulsante, sarai in grado di vedere l'anteprima del video di animazione per gli effetti punto-punto. Se sei soddisfatto dei risultati, cliccare sull'icona del pulsante di controllo verde per finalizzare gli effetti di animazione.
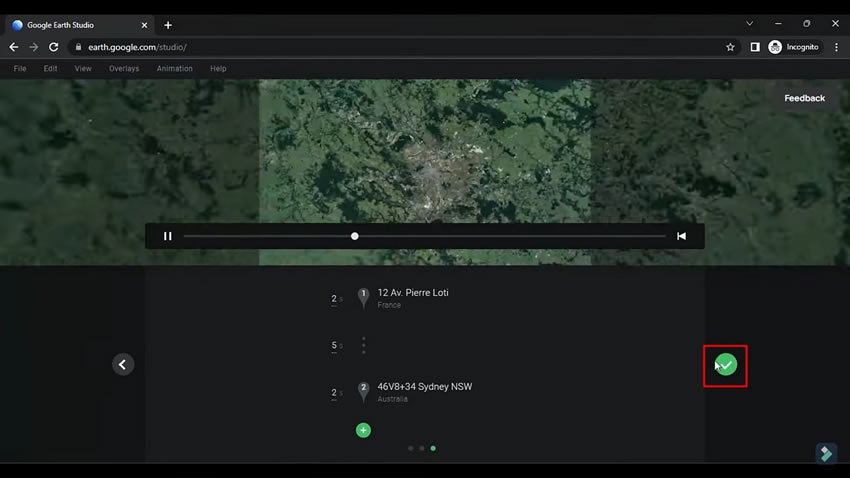
Quando finalizzi l'effetto di animazione, vedrai i fotogrammi chiave sulle coordinate geografiche per la posizione della telecamera, l'obiettivo della telecamera e il movimento della telecamera. Se spostate la testina di riproduzione in avanti, non noterete alcuna animazione fino al secondo fotogramma chiave.
Per creare animazione in questi punti, posizionare la testina di riproduzione sul secondo fotogramma chiave e utilizzare lo schermo della fotocamera per ruotare o modificare la posizione della telecamera. Questo per aggiungere i movimenti della fotocamera e le rotazioni dal punto di partenza verso il punto finale. Si noti che il fotogramma chiave diventerà da viola a giallo, a significare il cambiamento. Fare clic sul fotogramma chiave giallo per modificare e ripetere il processo. Quando riproduci l'animazione, vedrai i movimenti della fotocamera fino alle destinazioni.
Allo stesso modo, se vuoi aggiungere una rotazione della telecamera vicino alla destinazione, aggiungi un keyframe, regola i movimenti e le rotazioni della telecamera e il gioco è fatto. È possibile continuare ad aggiungere fotogrammi chiave e regolare i movimenti della telecamera in modo diverso per aggiungere altri percorsi nell'animazione.
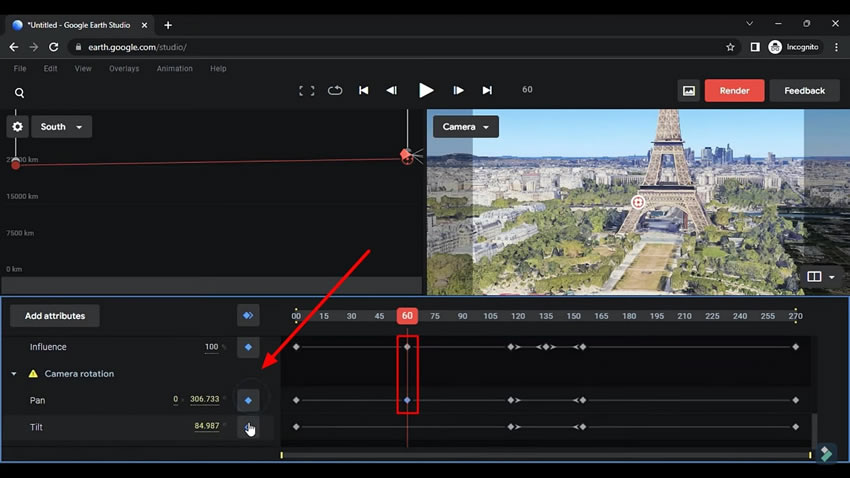
Dopo aver aggiunto tutti i fotogrammi chiave e regolato tutte le rotazioni della fotocamera, cliccare sul pulsante "Render" di colore rosso in alto a destra della pagina. Mentre navighi verso una nuova pagina, inizia assegnando un nome all'animazione. Scegli "Sequenza di immagini" o "Video" in base alle tue esigenze. È possibile scaricare rapidamente la sequenza di immagini; nel frattempo, l'immagine video può essere prolungata perché è un rendering cloud.
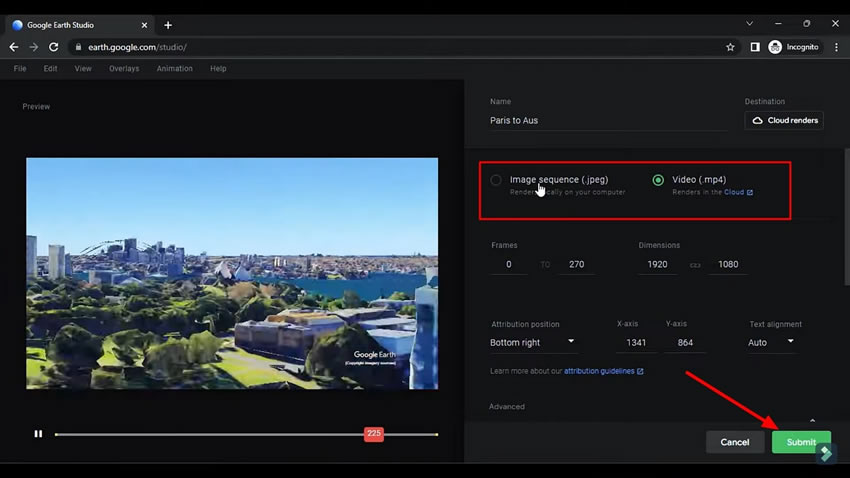
Seleziona "Video", scorri verso il basso e cliccare sul pulsante "Invia". Dopo aver atteso alcuni secondi, vedrai una notifica che dice: "Il rendering è pronto per il download". Sulla notifica, fare clic sull'opzione "Visualizza" e procedere per selezionare il file per il download. Continuare a fare clic sull'icona freccia dato per il download. Ti chiederà di salvare l'animazione sul tuo desktop. Imposta il nome e la cartella in cui desideri scaricare il video e cliccare "Salva".
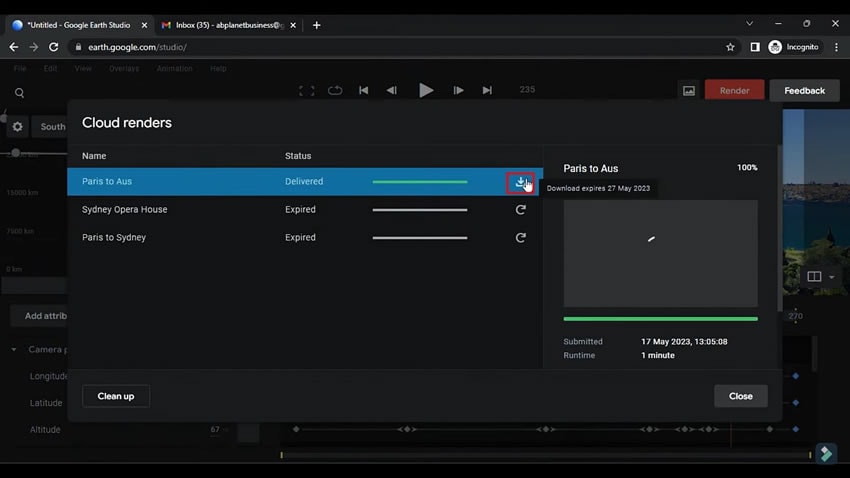
È necessario disporre dei video originali di entrambe le posizioni per effettuare questa transizione. Ora, importa il video originale del tuo 1° punto, 2°punto e il video renderizzato in Wondershare Filmora.
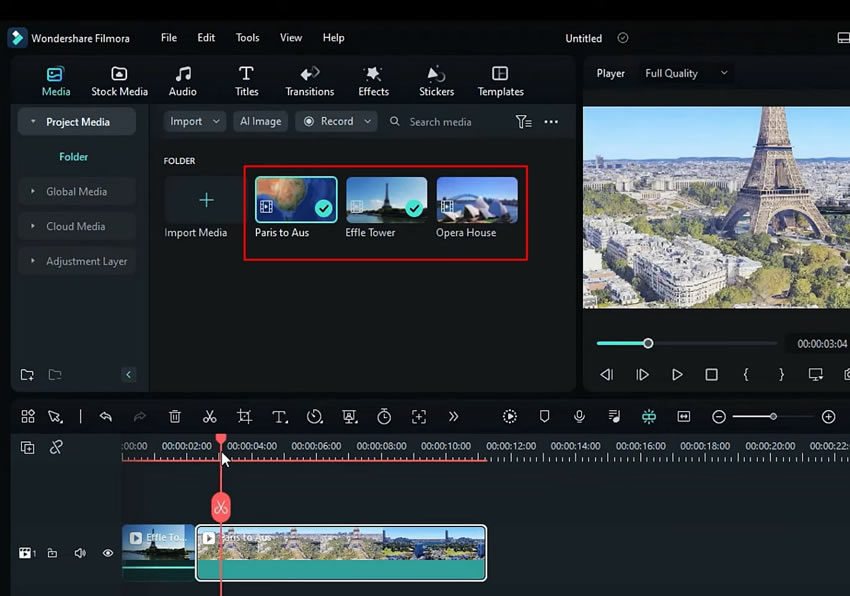
Rilascia il video originale della prima traccia nella timeline. Quindi rilascia il video renderizzato e regola la quantità di animazione iniziale del video renderizzato che vuoi aggiungere, tagliando il video renderizzato di conseguenza. Ora, posizionare il video originale alla fine esatta del video renderizzato. Sposta l'ultimo video aggiunto per tracciare 2 della timeline e diminuirne l'opacità. Prova ad allineare la sua posizione dall'opzione "Basic" nella casella degli strumenti di regolazione in base ai video renderizzati.
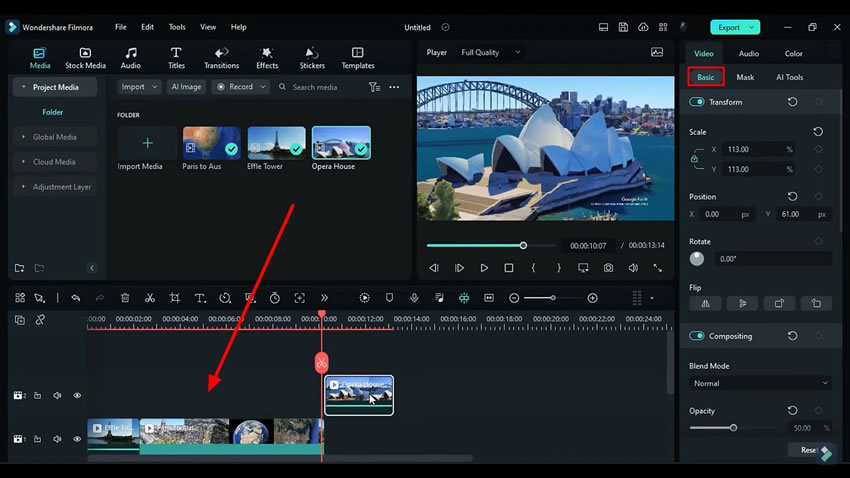
Dopo aver allineato il video, è il momento di regolare i colori del video renderizzato. Seleziona il video renderizzato dalla timeline e vai all'opzione "Colore" a destra. Una volta selezionato "Colore", ci saranno tre sotto-opzioni denominate "Basic", "HSL" e "Curves".
Regola le impostazioni di colore e luce dalla scheda "Basic". Inoltre, regola le impostazioni di contrasto e curva rimanenti dalle altre due opzioni in base alla tua somiglianza. Puoi anche regolare il colore e il contrasto degli altri due video dalla timeline seguendo lo stesso processo.
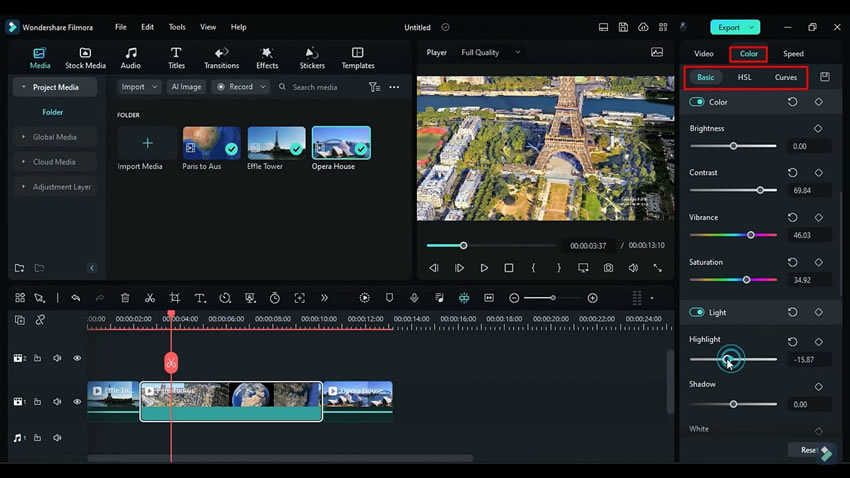
Dopo aver regolato i colori dei video, dalla riga orizzontale superiore seleziona "Transizioni" e aggiungi gli effetti di transizione nei punti della timeline in cui vuoi aggiungere la transizione. E impostare la durata temporale delle transizioni ai fotogrammi.
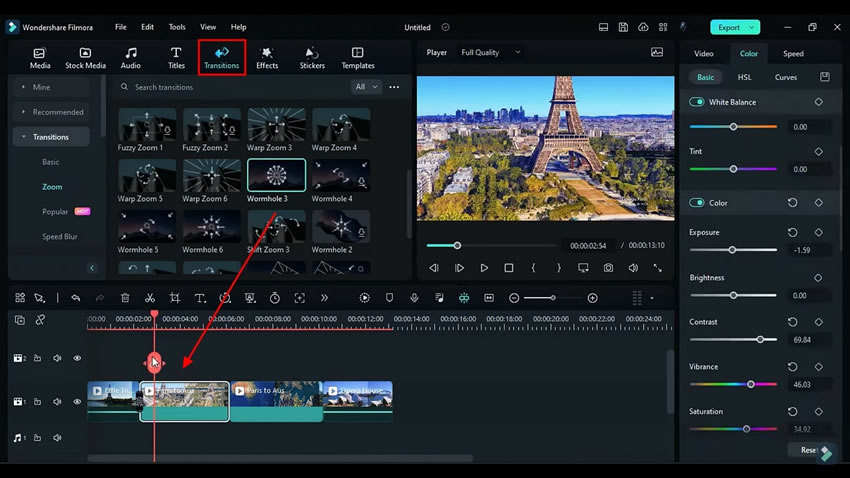
Ora, dalla riga orizzontale superiore, cliccare su "Effetti" e applica l'effetto di nitidezza al video complessivo. Puoi anche aggiungere gli effetti di auto-miglioramento al video, se lo desideri.
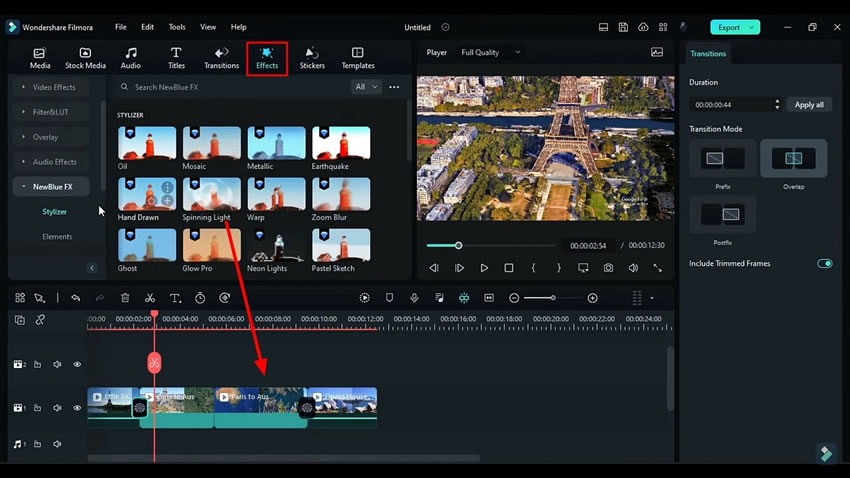
Passa al pulsante di riproduzione appena sotto il video per l'anteprima finale. Una volta visualizzata l'anteprima del video, vai sul pulsante "Esporta" nell'angolo in alto a destra dello schermo ed esporta il tuo video finale.
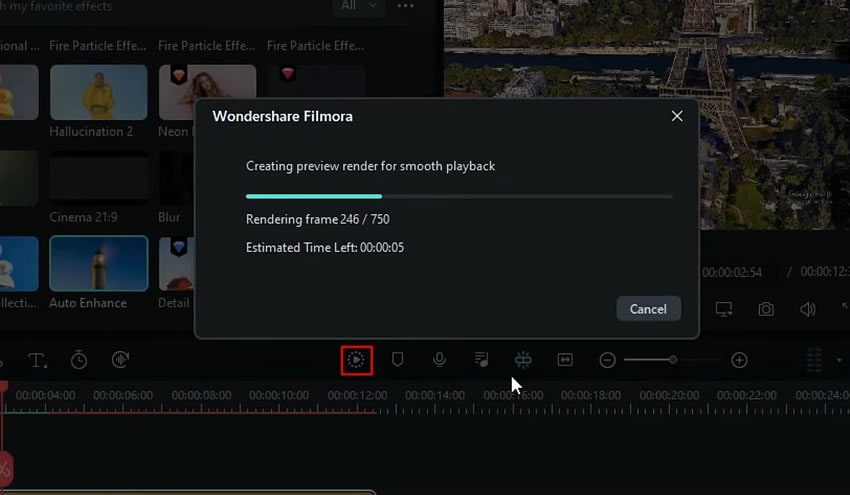
Le persone non solo amano e condividono, ma cercano anche di seguire il contenuto unico. Filmora non solo renderà i tuoi vlog di viaggio cinematografici, ma potrai anche modificare i video con l'effetto Google Maps zoom senza alcuna esperienza. Una volta che impari e padroneggi la tecnica, rendere i tuoi vlog di viaggio interessanti sarà quasi senza sforzo e conveniente.