Key Steps of This Video Tutorial To Follow
Guide to using Filmora AI Tools
Per iniziare a creare la Marvel Intro desiderata, devi regolare la durata della foto del video. Puoi andare alla sezione "File" nella barra dei menu in alto. Si aprirà un menu a discesa in cui dovrai selezionare il pulsante "Preferenze".
Cliccandoci sopra, verrai indirizzato a una nuova schermata con ulteriori opzioni. Accedi alla sezione "Modifica" e individua l'opzione "Durata foto". Regola la durata delle foto nel tuo video in base alle tue esigenze.
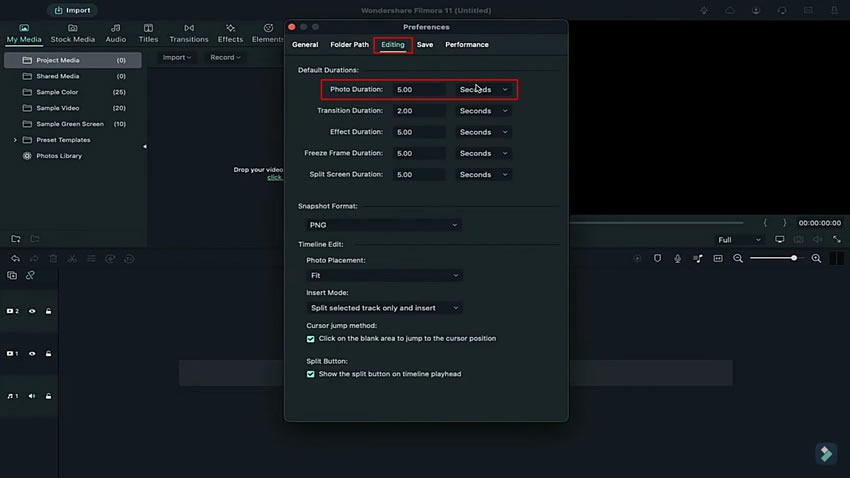
Dopo aver regolato la durata delle foto, puoi importare tutti i file nei media del progetto. Per creare un breve video, avrai bisogno di un ampio set di immagini. Puoi selezionare il numero di immagini in base alla lunghezza desiderata del video.
Ora trascina tutte le immagini nella timeline dopo averle importate con successo in Filmora per creare un intro in stile Marvel. Per allungare il video, puoi copiare e incollare le stesse immagini più volte per aumentarne la durata. Una volta che la clip ha raggiunto la lunghezza desiderata, esportala a una velocità maggiore.
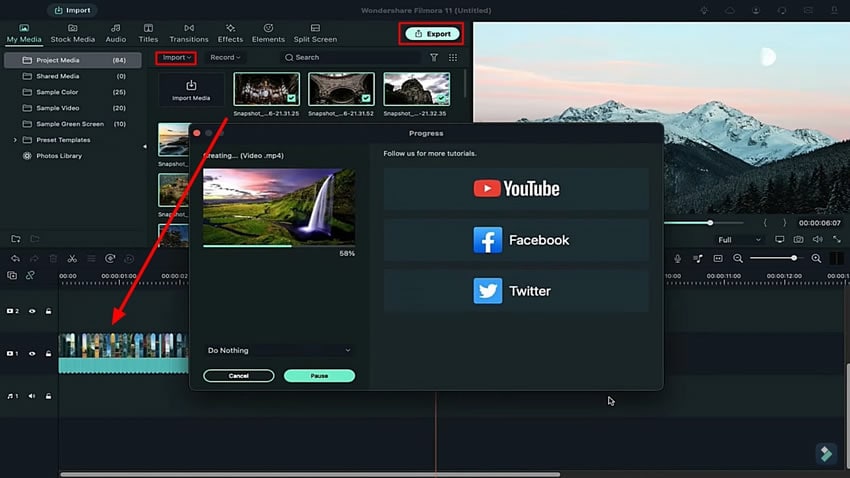
Dopo aver creato la clip principale, elimina tutti i file dai media del progetto. Accedi alla sezione “Titoli” nella barra dei menu per aprire un elenco di titoli. Seleziona il titolo che vuoi visualizzare nell'introduzione e trascinalo nella timeline. Per accedere alle impostazioni di personalizzazione devi cliccare due volte sul titolo aggiunto.
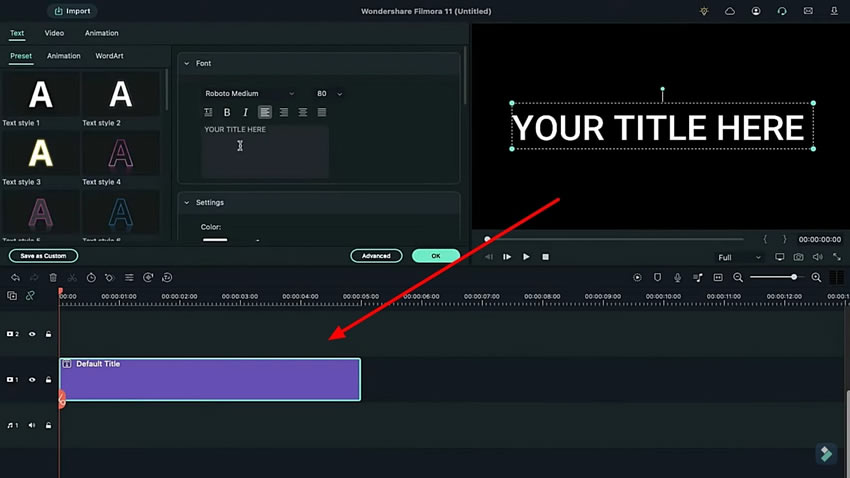
Rimanendo nella sezione "Testo", vai alla sottosezione "Preimpostazioni" per aprire le impostazioni di personalizzazione del titolo. Qui, puoi modificare il carattere del titolo nella sezione "Font" e aggiungere il testo che desideri visualizzare. Inoltre, regola la dimensione del testo utilizzando le opzioni disponibili.
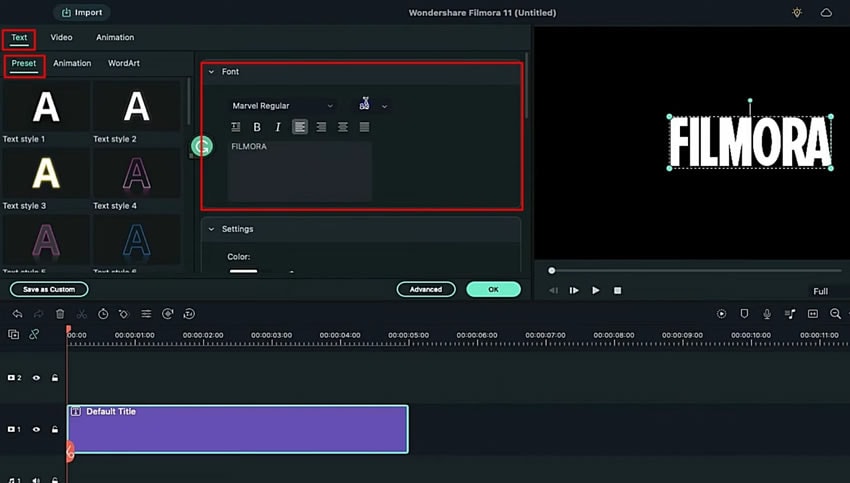
Una volta pronto, scatta un'istantanea cliccando sull'icona della "Fotocamera" situata sul lato destro della schermata, sotto la finestra di anteprima. Salva l'istantanea come PNG e rimuovi il titolo aggiunto dalla timeline.
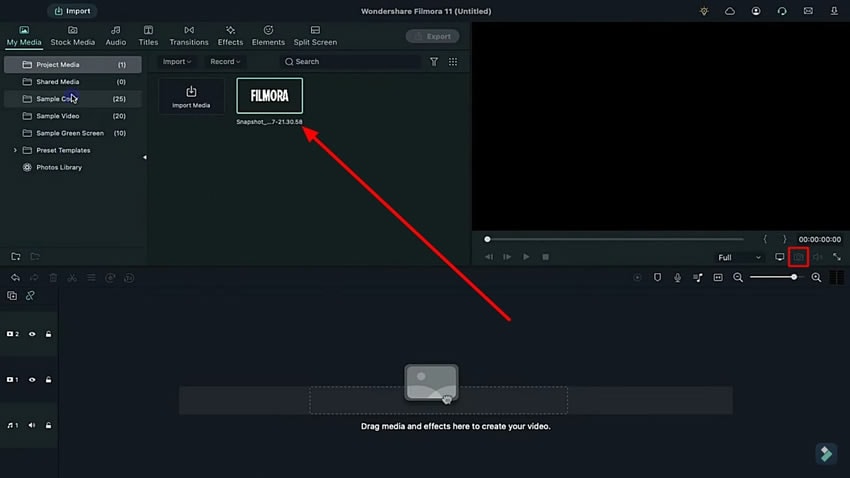
Aggiungi ora un colore campione alla timeline per creare l'effetto Marvel. Accedi al pannello "Colore campione" nella sezione "I miei media". Seleziona il colore desiderato o opta per il rosso per farlo sembrare un'introduzione Marvel. Dopo averlo aggiunto alla timeline, clicca con il tasto destro sul colore e seleziona "Durata" dal menu a discesa.
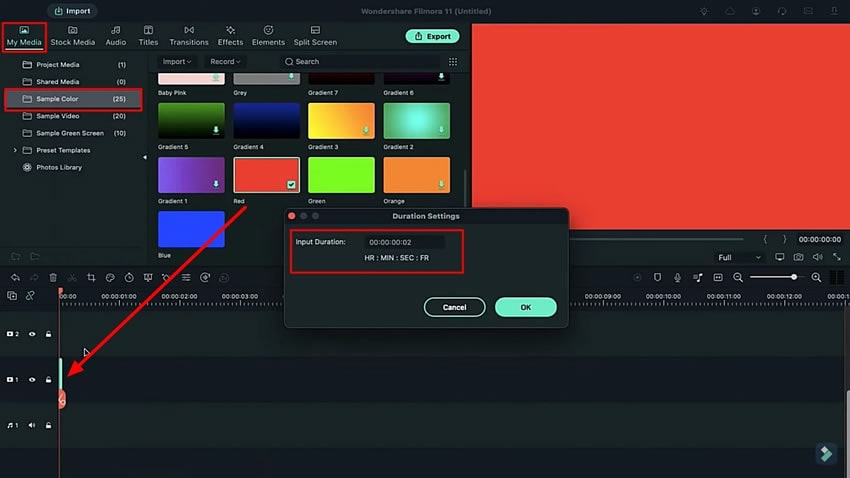
Dopo aver impostato la durata del colore campione, posiziona la testina di riproduzione nel punto desiderato e trascina l'istantanea del titolo sulla traccia. Dovresti anche clicca con il pulsante destro del mouse e impostare la "Durata" per adattarla alla traccia del colore campione.
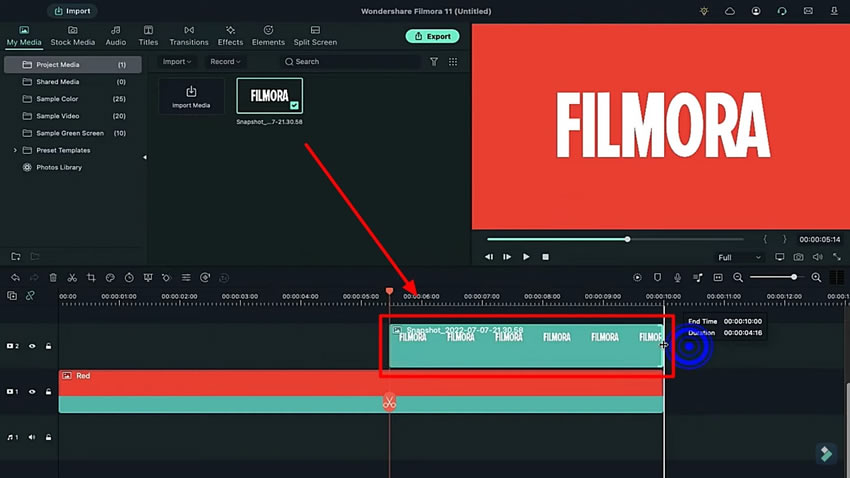
Devi dividere l'istantanea del testo aggiunto da un punto specifico utilizzando il pulsante "Forbici" sulla sequenza temporale. Posizionalo all'inizio dell'istantanea nella timeline e fai doppio clic per aprire le impostazioni. Vai alla scheda "Animazione" in alto e aumenta le impostazioni di scala. Modifica la scala all'inizio dell'istantanea e posiziona la testina di riproduzione alla fine della clip divisa per reimpostare la scala in quel punto.
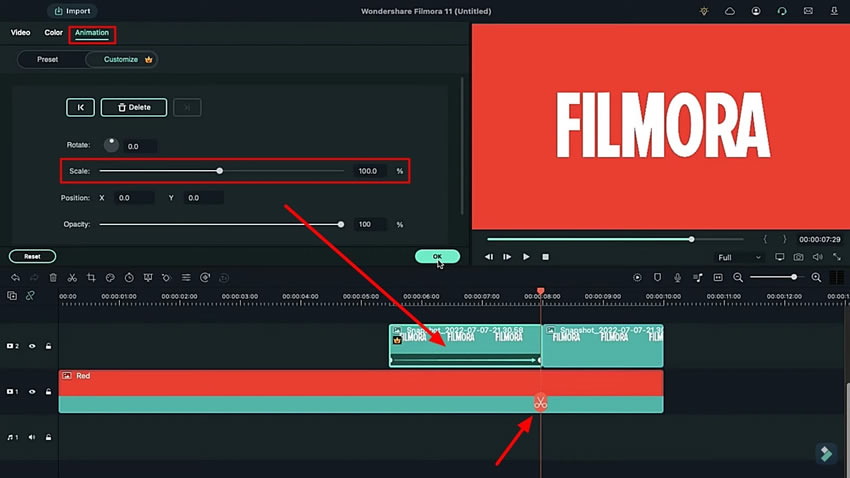
Importa la clip video creata all'inizio utilizzando le foto e aggiungila a una traccia. Individua il pulsante "Velocità" sulla barra sopra la timeline e seleziona "Velocità uniforme" per aprire le rispettive impostazioni. Modifica la "Durata" della clip utilizzando l'apposito set di opzioni nel pannello che si apre.
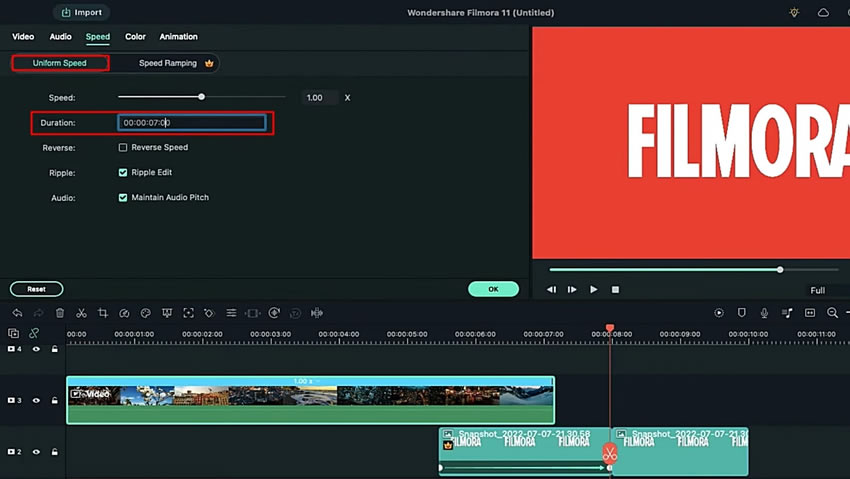
Prosegui nella scheda "Animazione" dall'alto e regola le opzioni "Scala" e "Ruota" in base alle tue esigenze. Esegui una modifica simile delle impostazioni in un'altra posizione della stessa clip per creare un effetto di zoom e rotazione.
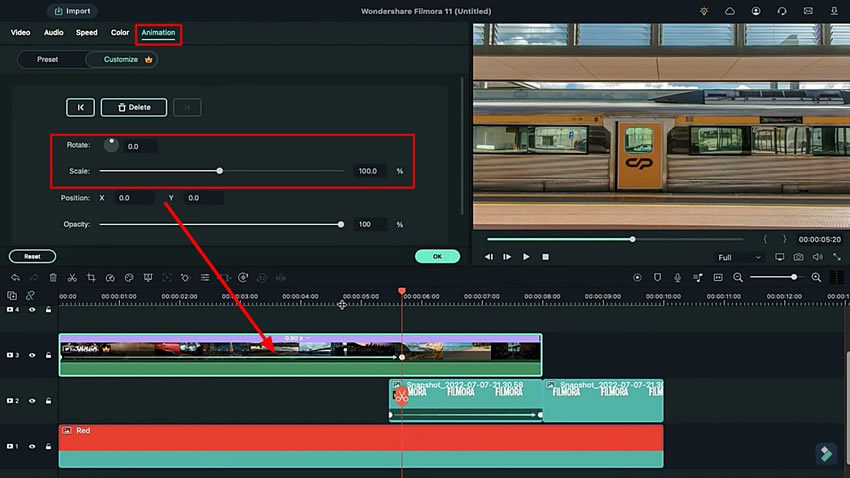
Dopo aver modificato le impostazioni di animazione del clip aggiunto, accedi alla scheda "Video" in alto e cambia la modalità di fusione in base alle tue esigenze. Nella stessa finestra puoi anche regolare le impostazioni “Opacità”.
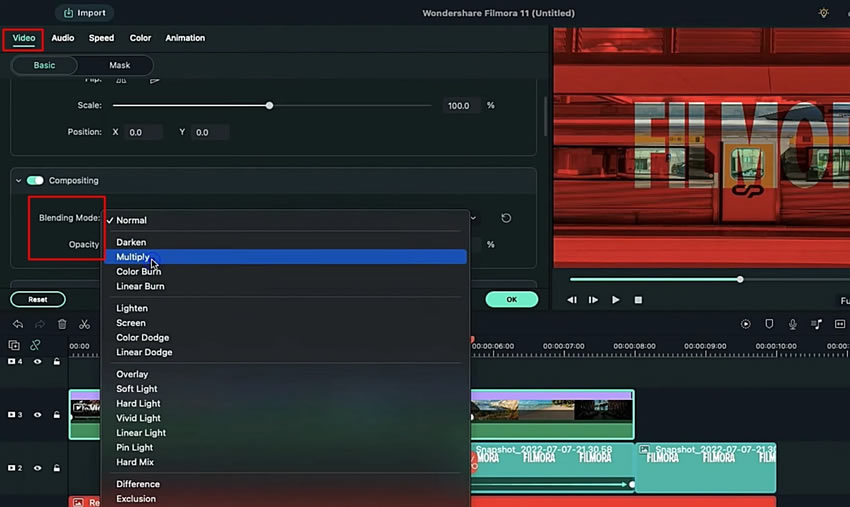
Dopo aver terminato le regolazioni, vai alla scheda "Effetti" e trascina l'effetto desiderato sulla traccia. Modifica le impostazioni dell'effetto facendo doppio clic sulla timeline.
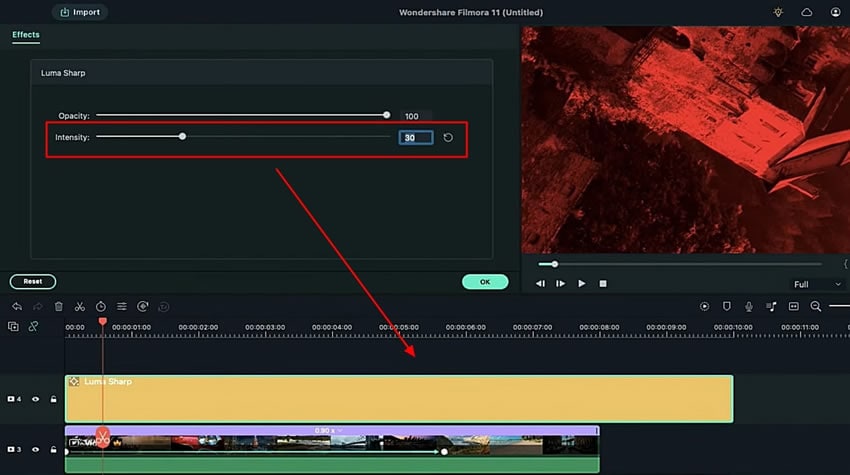
Nel frattempo, devi aggiungere anche l'effetto "Cinematic Bar" alla tua clip. Cerca la scheda "Effetti" in alto e cerca l'effetto "Cinematic Bar". Aggiungilo alla traccia e regolane la durata in base alla clip video. Apri le impostazioni aggiuntive e modifica “Altezza bordo” e “Opacità” utilizzando le opzioni fornite.
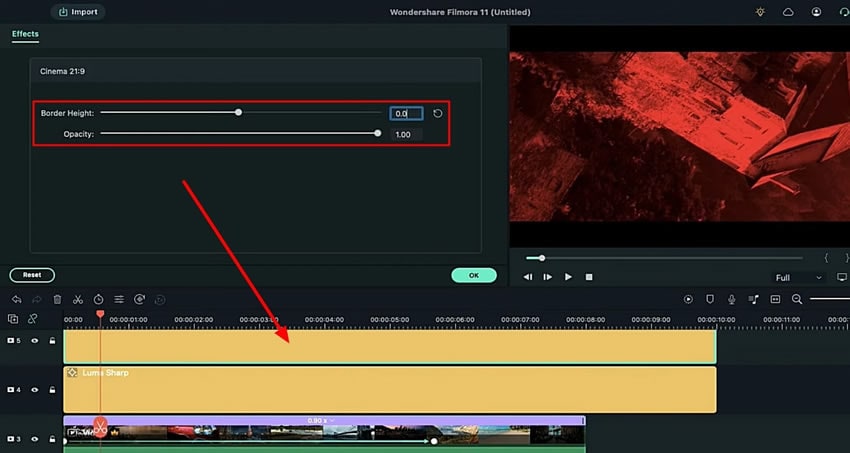
Per finalizzare la clip dell'intro Marvel, dovrai aggiungere altri fotogrammi chiave al tuo video. Dopo aver posizionato la testina di riproduzione nella posizione desiderata, fare doppio clic sul video e aprire le impostazioni "Animazione". Accedi alla sezione "Personalizza" e aggiungi un fotogramma chiave vuoto utilizzando il pulsante "Aggiungi". Sposta la testina di riproduzione alla fine del video e modifica la sua "Opacità" aggiungendo un fotogramma chiave.
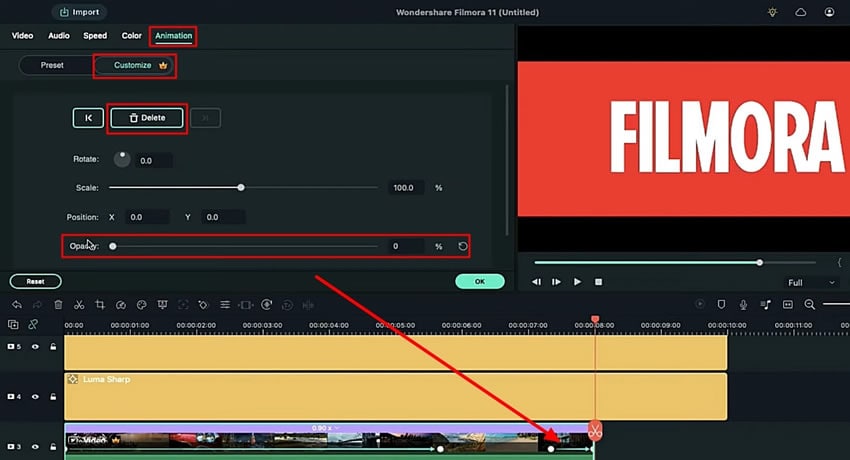
Una volta completata la personalizzazione del video, puoi dargli un'ultima occhiata. Per farlo, basta cliccare sul pulsante "Anteprima rendering" e il gioco è fatto.
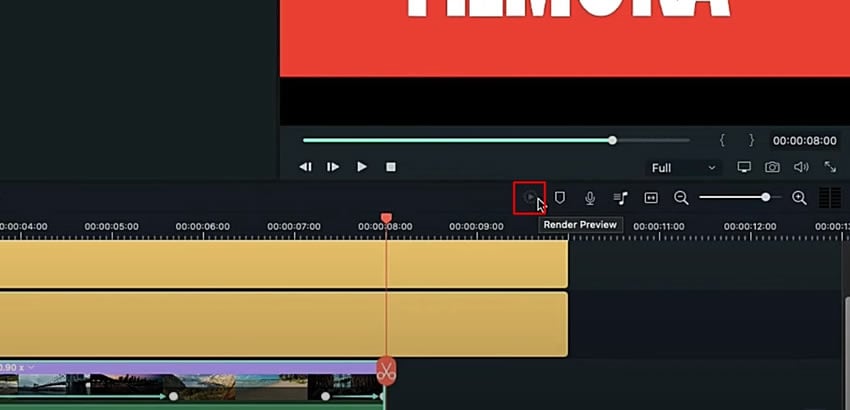
Creare un intro Marvel è sempre un sogno per tutti i fan della Marvel. Per realizzare questo sogno, Wondershare Filmora Marvel intro maker è lo strumento migliore per aiutarti ad aggiungere effetti introduttivi cinematografici. Ciò ti aiuterà a creare contenuti basati sui fan e a mostrare al mondo la tua arte con qualità.






