- Guide per Montare Video
- 1.Convertitori da audio a testo online gratuiti
- 2.Gli 9 migliori generatori di voci AI
- 3.Idee, Musica e Frasi per Video di Compleanno
- 4.Come Generare Sottotitoli Automatici in Video
- 5.Software Migliori per Montaggio Video con IA
- 6.Strumenti Online Migliori per Rimuovere Voce
- 7.Come Sostituire i Volti nei Video
- 8.Migliori Lettori Video Gratuiti per PC
- 9.Migliori programmi gratuiti per riprodurre DVD
- 10.Rimuovere rumori di sottofondo da video
- 11.Creare Video di Mappa di Viaggio Animata
- 12.I 10 Migliori Cutter Video Gratuiti
- Miglior Editor Video su PC: Filmora
- Provalo gratuitamente Provalo gratuitamente
Il Modo Migliore per Usare Zoom con Skype
Aggiornato il 14/05/2024• Soluzioni comprovate
I programmi di video conferenza incrementano l'efficacia delle comunicazioni private e aziendali, consentendoci di risparmiare tempo e fatica. Posto che se ne utilizzi uno di qualità elevata, si intende! Grazie alla funzione di integrazione per Zoom, il potenziale di Skype per operazioni di videoconferenza e condivisione dello schermo è aumentato in modo esponenziale. Questo perché il supporto per Zoom amplia in modo esponenziale il grado di flessibilità e accessibilità delle esperienze aziendali e professionali. Mai come ora, poter trarre in massimo da un software per video-conferenze è assolutamente cruciale. Tenersi in contatto con colleghi e superiori, comunicando in modo chiaro ed efficace, ci aiuta a creare una cultura di lavoro da remoto che sia positiva e profittevole. Ecco perché è importante conoscere a fondo le funzionalità di cui si può godere; inclusa l'integrazione per Zoom.
Una volta familiarizzato con l'utilizzo di Zoom con Skype, scoprirete che vi tornerà utile molto più di quanto avreste mai pensato. Sebbene abbia perso colpi, soppiantato dal boom di popolarità dell'ormai più noto Zoom, Skype è un programma che sa ancora il fatto suo e ha tantissimo da offrire agli utenti. Effettuare riunioni e conferenze con Skype, sia autonomamente che per mezzo di Zoom, permette di acquisire dati da controllare o archiviare, condividere i contenuti su schermo con colleghi e amici, salvare parti di una chiamata e altro ancora. Il potenziale d'uso è davvero infinito, come avrete modo di scoprire. Ma adesso bando alle ciance e scopriamo come utilizzare Zoom su Skype in modo semplice e pratico.
Contenuti dell'articolo:
Prima Parte. Come Integrare Zoom su Skype
Skype, un software sviluppato dalla popolarissima Microsoft, consente la comunicazione simultanea tra più utenti. Messaggistica testuale, chiamate audio, video chiamate...con Skype è possibile fare di tutto. Skype for Business è uno dei software più usati nell'ambito specifico della videoconferenza, anche se Zoom si è impegnato a spodestarlo negli ultimi tempo. Allo stato attuale delle cose, entrambi i programmi sono diffusi nel settore professionale e aziendale. Merito dei numerosi benefici che portano con sé.
A conseguenza di ciò, il team di sviluppo di Zoom ha progettato un plug-in speciale per Skype, che consente di avviare conferenze di Zoom direttamente dalla schermata principale del programma Microsoft. Il plug-in, precedentemente noto come Plugin Zoom per Lync, permette di avviare il client Zoom e cominciare una nuova riunione in modo immediato, senza bisogno di chiudere un'app e aprirne un'altra.
Passaggio n° 1 Per prima cosa, installate Skype for Business (Lync) sul vostro computer ed effettuate l'accesso.

Passaggio n° 2 Visitate il Download Center di Zoom, quindi scaricate e installate il Plugin di Zoom per Lync. Dal menu del portale web di Zoom, selezionate "Impostazioni Account". Chiudete Skype for Business e riavviatelo per abilitare il plugin.

Passaggio n° 3 Dopo aver scaricato e installato il client di Zoom, attivate l'opzione (in Riunioni > Impostazioni Avanzate) per consentire a Skype for Business di partecipare alle videoconferenze di Zoom.
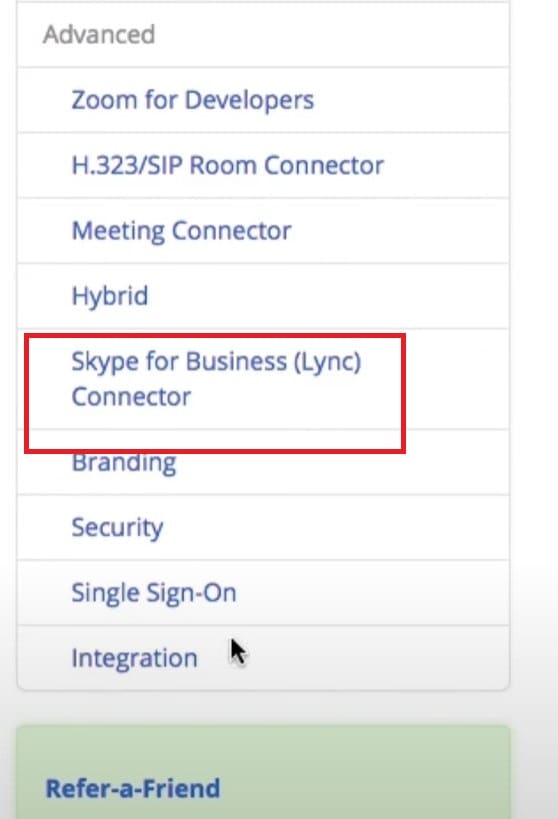
Seconda Parte. Come Avviare una Riunione di Zoom su Skype
Per partecipare a una videoconferenza di Zoom è possibile usare sia la versione desktop che l'applicazione web di Skype. Gli utenti che si uniscono a una riunione usando Skype for Business (Lync) accederanno come panelisti. Esistono diversi modi per utilizzare questa funzionalità. Continuate a leggere per scoprire quello più semplice e intuitivo tra tutti.
Passaggio n° 1 Avvio di Skype for Business e Accesso.

Passaggio n° 2 Aprite Lync o Skype for Business e cliccate su Contatti. Se necessario, effettuate una ricerca, quindi cliccate con il tasto destro sull'utente con cui volete iniziare una videoconferenza per procedere.
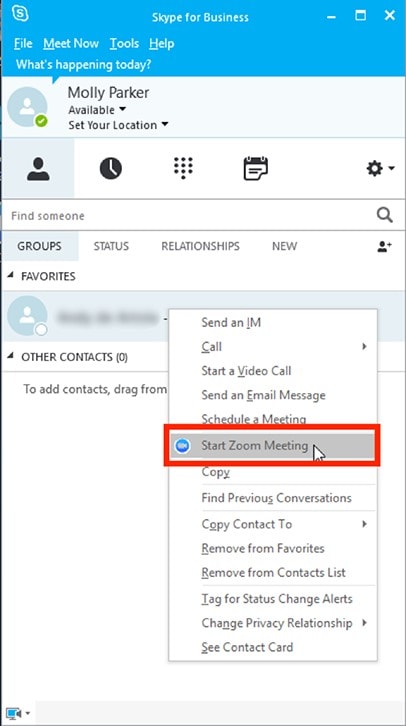
Passaggio n° 3 Per avviare una riunione di Zoom con un contatto, selezionate Avvia Riunione. Effettuate l'accesso a Zoom per continuare (si può anche partecipare come ospiti).
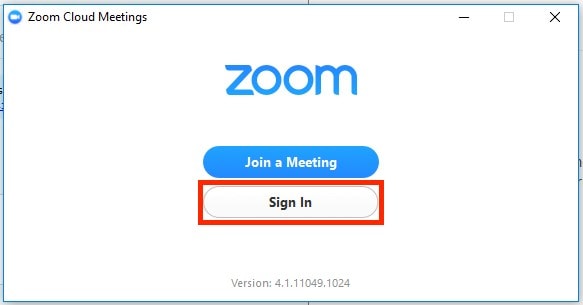
Passaggio n° 4 La riunione di Zoom verrà aperta in automatico e la riunione avrà inizio, con voi partecipi.
Terza Parte. Domande Frequenti
È Possibile Usare Zoom con Skype?
Ebbene sì, è possibile. Gli utenti di Skype possono essere invitati a partecipare a riunioni di Zoom, o possono accedervi in modo diretto e immediato. Come? Basta installare l'apposito plug-in in Skype for Business e il gioco è fatto. Attenzione: in seguito all'installazione del plug-in, è necessario riavviare Skype for Business per abilitarlo.
L'utilizzo di Zoom su Skype è Gratuito?
Skype è stato creato per consentire alle persone di comunicare tra loro in modo gratuito, ovunque si trovino. Che utilizziate l'app con il browser, sul computer o sul telefono, i servizi offerti sono comunque gratuiti. Salvo voler effettuare chiamate sul numero fisso o su quello di cellulare. In quel caso è necessario sottoscrivere un abbonamento. Skype permette persino di partecipare alle riunioni come ospiti, rendendo superflua la registrazione di account. Anche il più recente Zoom, sul mercato appena dal 2013, è completamente gratuito, così come lo è affidarsi al plug-in di Zoom per Skype for Business. Come conseguenza, la risposta alla domanda è "sì". L'utilizzo di Zoom con Skype è gratuito, oltre che semplicissimo (per partecipare a riunioni create da altri è sufficiente disporre dell'apposito link).
Come si Effettua una Videochiamata o Riunione con Skype?
Sebbene anche Zoom consenta di effettuare video-chiamate tra due utenti, Skype è un'opzione decisamente più adatta allo scopo. Questo perché il software Microsoft è più semplice e sicuro, complessivamente. A meno che stiate pianificando una riunione o una videoconferenza con molti utenti, in qual caso Zoom è la scelta più logica, è consigliabile optare per Skype. Iniziare una nuova chiamata su Skype è facilissimo, anche tramite browser. Basta cliccare su Riunione Immediata, selezionare l'opzione "Crea una Riunione Gratis" e condividere l'URL con le persone che volete invitare.
Conclusioni
Negli ultimi anni, Microsoft ha profuso il suo impegno e la sua attenzione nel miglioramento di Teams for Business, lasciando un po' da parte Skype, sebbene le due applicazioni condividano alcune delle funzionalità chiave. Nonostante tutto, anche a seguito della diffusione di programmi come Hangout e Meets, Skype non ha mai perso del tutto il suo appeal e continua ad essere apprezzato e utilizzato da milioni di utenti. In questo articolo ci siamo dedicati a spiegarvi come utilizzare Skype in comunione con Zoom, per effettuare riunioni e videoconferenze su Mac e Windows. Ci auguriamo di cuore che le informazioni condivise possano esservi utili. Grazie per aver letto e buone riunioni!
 Download protetto, nessun malware, nessun rischio - solo 1 clic per provare
Download protetto, nessun malware, nessun rischio - solo 1 clic per provare

Il programma di montaggio video potenziato dall'IA, superpotente e facile da usare per tutti i creatori.
Provalo Gratis Provalo Gratis Provalo Gratis




