- Guide per Montare Video
- 1.Convertitori da audio a testo online gratuiti
- 2.Gli 9 migliori generatori di voci AI
- 3.Idee, Musica e Frasi per Video di Compleanno
- 4.Come Generare Sottotitoli Automatici in Video
- 5.Software Migliori per Montaggio Video con IA
- 6.Strumenti Online Migliori per Rimuovere Voce
- 7.Come Sostituire i Volti nei Video
- 8.Migliori Lettori Video Gratuiti per PC
- 9.Migliori programmi gratuiti per riprodurre DVD
- 10.Rimuovere rumori di sottofondo da video
- 11.Creare Video di Mappa di Viaggio Animata
- 12.I 10 Migliori Cutter Video Gratuiti
- Miglior Editor Video su PC: Filmora
- Provalo gratuitamente Provalo gratuitamente
Aggiungere Effetto Moviola a Video
Jul 03, 2025
Avete realizzato un video, magari sportivo, una partita di calcio oppure una gara di motocross, e volete esaltare le gesta dei protagonisti focalizzandovi su particolari giocate e acrobazie inserendo l'effetto moviola?
Per ottenere un buon effetto moviola innanzitutto il video dovrà essere di buona qualità per evitare che rallentandolo le scene risultino sfocate o "a scatti". A parte questo poi bisognerà utilizzare un buon software di video editing che permette di selezionare il segmento del video desiderato e applicare l'effetto moviola.
Un editor video professionale a cui potete affidarvi per applicare l'effetto moviola è Wondershare Filmora Video Editor (Windows) o Wondershare Filmora Video Editor (MAC)
Scarica subito la versione di prova gratuita:
Vediamo i semplici passaggi per portare a termine l'operazione per aggiungere la moviola al video, consideriamo per questo tutorial la versione per Windows, ma allo stesso modo potrete procedere se avete un Mac.
1 Aggiungi Video
Dopo aver scaricato e installato il programma, dovrete importare il video, e per far questo avete due possibilità:
1. Dall'interfaccia principale del programma cliccare sul pulsante Apri/Importa
2. Trascinare direttamente il file video nella finestra del programma
Dopo l'importazione vedrai correttamente il video come nella figura seguente:
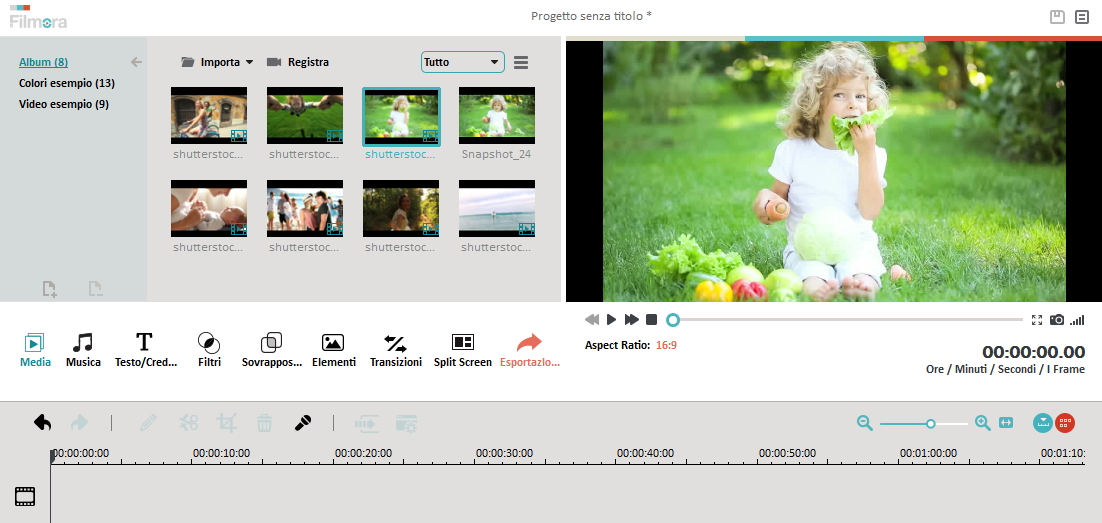
Nota: nella parte destra del programma c'è un video player che consente di riprodurre il video e di verificare in tempo reale il risultato degli effetti inseriti e delle modifiche apportate.
2Dividi il Video in Scene
Innanzitutto, per poter modificare il video e aggiungere l'effetto moviola a una parte di esso, clicca sulla miniatura del video in alto a sinistra e con il mouse trascinala nella timeline nella parte inferiore del programma.
Qui dovrai isolare la parte del video a cui applicare l'effetto moviola. Per far ciò tracina il cursore sulla timeline e nel punto di inizio e di fine della scena desiderata clicca sull'icona delle forbici per applicare la divisione.
In questo modo il video sarà suddiviso in tre parti e in quella centrale vogliamo applicare la moviola.
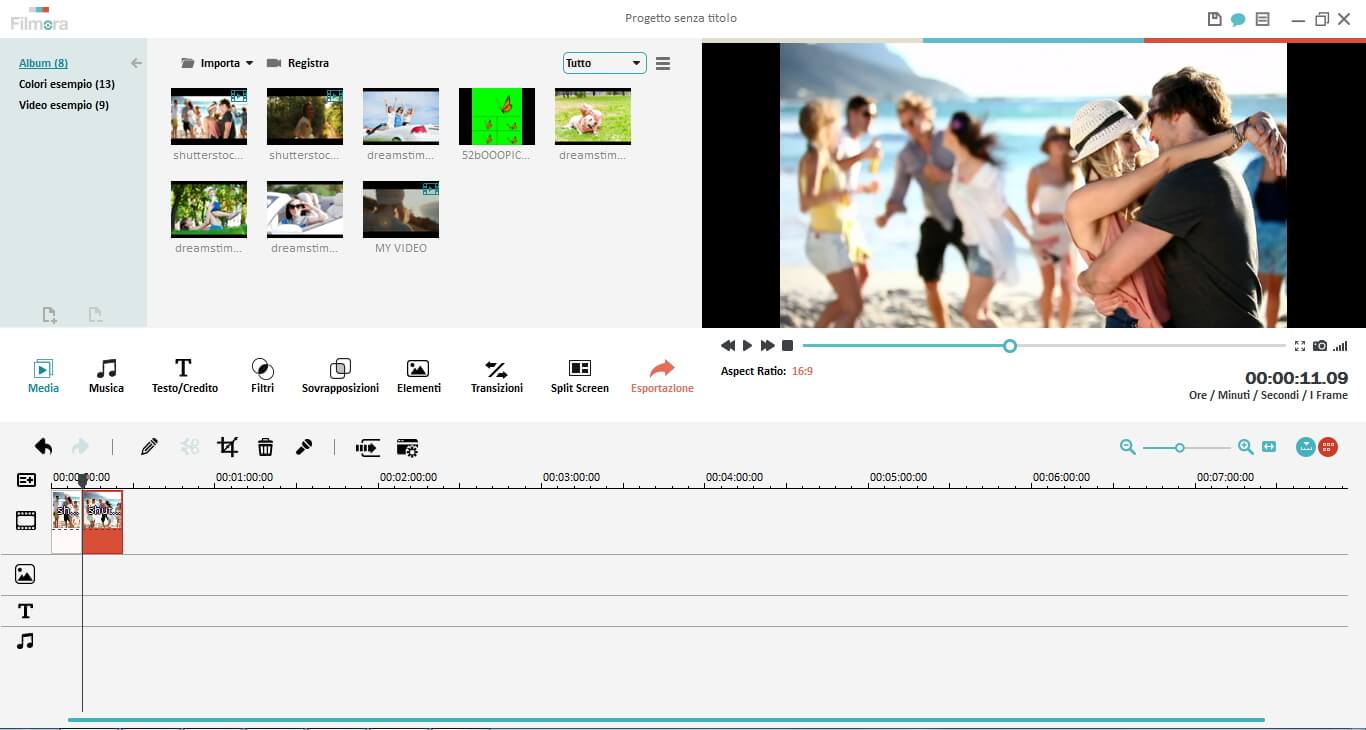
3Applica Effetto Moviola a Scena Video
Per applicare la moviola alla parte del video isolata, basta fare doppio click su di esso nella timeline. Vedrai nella parte superiore una serie di regolazioni possibili. Dovrai a questo punto agire sulla Velocità riducendola dal valore 1 al valore 0.5, come si vede nella figura qui sotto.
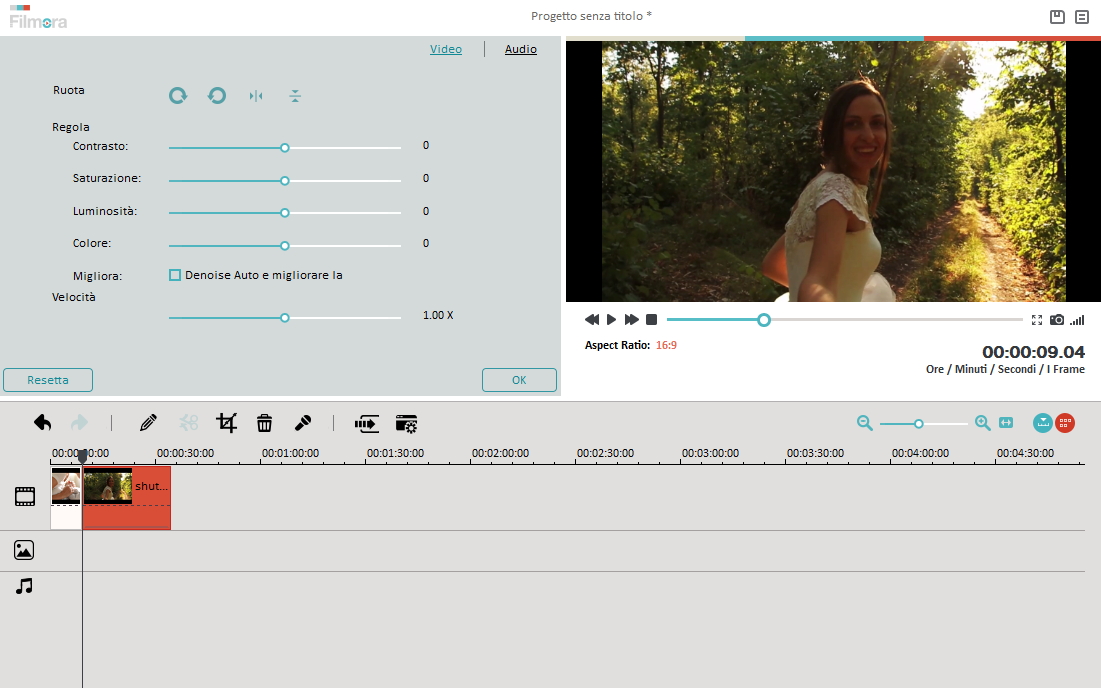
Se il risultato nell'anteprima è soddisfacente,potrai salvare il video modificato cliccando sul pulsante "Crea".Bisognerà scegliere il formato desiderato e la cartella di destinazione e il gioco è fatto. Semplice, no?
Nota: Oltra ad aggiungere l'effetto moviola, questo potente video editor permette di inserire una infinità di effetti multimediali, testuali e di transizione.

Programma di montaggio video potenziato dall'IA, superpotente e facile da usare per tutti i creatori.
Provalo Gratis Provalo Gratis Provalo Gratis





