- Guide per Montare Video
- 1.Convertitori da audio a testo online gratuiti
- 2.Gli 9 migliori generatori di voci AI
- 3.Idee, Musica e Frasi per Video di Compleanno
- 4.Come Generare Sottotitoli Automatici in Video
- 5.Software Migliori per Montaggio Video con IA
- 6.Strumenti Online Migliori per Rimuovere Voce
- 7.Come Sostituire i Volti nei Video
- 8.Migliori Lettori Video Gratuiti per PC
- 9.Migliori programmi gratuiti per riprodurre DVD
- 10.Rimuovere rumori di sottofondo da video
- 11.Creare Video di Mappa di Viaggio Animata
- 12.I 10 Migliori Cutter Video Gratuiti
- Miglior Editor Video su PC: Filmora
- Provalo gratuitamente Provalo gratuitamente
Come simulare il movimento della telecamera in Filmora
In questo articolo vi mostreremo come potete farlo facilmente utilizzando Filmora X. Parleremo di due diversi metodi per simulare i movimenti della telecamera.
Come simulare il movimento della telecamera in Filmora
Aggiornato il 09/04/2024• Soluzioni comprovate
Ecco un suggerimento per il montaggio che vi mette sulla sedia del regista. Di tanto in tanto, si può solo desiderare che un'inquadratura statica si spinga lentamente sul volto di un personaggio mentre si svolge un momento drammatico. Sembra che la fortuna si sia esaurita, vero ? Certamente no.

In questo articolo si parlerà di come è possibile fingere i movimenti della telecamera per rendere i video più d'impatto. La maggior parte dei montatori deve pensare fuori dagli schemi per fingere il movimento della telecamera. Sarebbe utile se non si avesse paura di animare un ridimensionamento o uno zoom quando si scatta una foto.
In tutti i sistemi di editing esiste la capacità tecnologica per raggiungere questo obiettivo. Una persona non dovrebbe mai pensare di dover fare qualcosa solo perché può farlo. Vediamo di seguito alcuni motivi per fingere il movimento della telecamera.
- Per rendere le scene più emotive
- Eliminare o attenuare i tagli di salto
- Mettere insieme un effetto comico
- Migliorare la chiarezza delle narrazioni
Quando si tratta di simulare i movimenti della telecamera nei video, ci sono molti software che possono fare al caso vostro. Ma in questo articolo vi mostreremo come potete farlo facilmente utilizzando Filmora X. Parleremo di due diversi metodi per simulare i movimenti della telecamera :
- Movimento della telecamera in keyframing.
- Auto Reframe
Metodo 1 : Movimento della telecamera in keyframe.
Il primo metodo per simulare i movimenti della telecamera con Filmora è quello di eseguire il keyframe dei movimenti della telecamera. Prima di procedere, assicuratevi che nel vostro sistema sia installata l'ultima versione di Filmora. Se non è già installato nel vostro sistema, potete scaricarlo e installarlo dal sito ufficiale di Filmora.
Fase 1 : Prima di tutto, importate il video in Filmora facendo clic sul file, poi su Importa media e infine su Importa file multimediali.
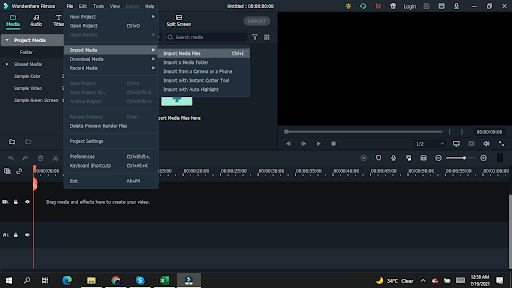
.Fase 2. Ora trascinate il video dalla Libreria di Filmora e rilasciatelo nella timeline.
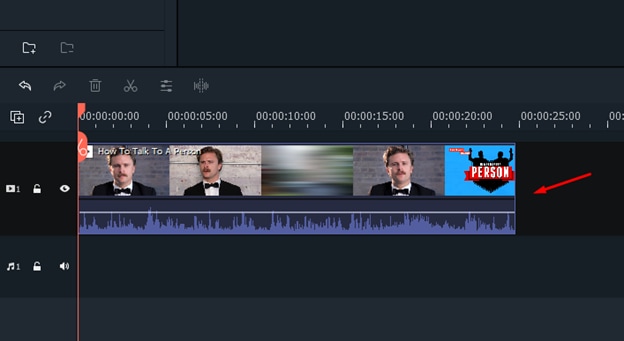
Fase 3 : Ora fate clic sull'opzione Aggiungi keyframe e definite un punto di partenza per il vostro keyframe.

Fase 4 : A questo punto, trascinare il cursore nel punto in cui si desidera terminare il keyframe e fare clic sul pulsante Aggiungi per definire un punto finale per il keyframe.

Fase 5 : Passare ora alla finestra di anteprima e ingrandire la cornice della finestra trascinandola dagli angoli. Una volta ingrandita, effettuare le regolazioni in modo che l'oggetto da mettere a fuoco sia al centro. Una volta effettuate tutte le regolazioni, fare clic su Ok.

Fase 6 : Ora riproducete il video e vedrete che l'effetto zoom-in è stato applicato al video e avete facilmente simulato i movimenti della telecamera.
Metodo 2 : Utilizzo del riquadro automatico
Il secondo metodo che si può utilizzare per fingere i movimenti della telecamera in Filmora è l'opzione auto-reframe. Se volete usare questa opzione in Filmora, dovete assicurarvi di aver scaricato o aggiornato l'ultima versione di Filmora perché questa opzione è stata introdotta di recente nell'ultimo aggiornamento. Ora seguite i passaggi indicati di seguito uno per uno.
Fase 1 : Il primo passo è lo stesso. È necessario importare il video in Filmora, in cui si vogliono simulare i movimenti della telecamera.
Fase 2 : Una volta che il video è stato importato nella libreria multimediale, fare clic con il tasto destro del mouse sul file video dalla libreria e dal menu selezionare l'opzione auto-reframe.

Fase 3 : A questo punto, apparirà una nuova finestra sullo schermo. Sarebbe utile se si tenesse presente che è necessario modificare il rapporto di aspetto quando si utilizza l'autofocus. Ad esempio, se il rapporto di aspetto originale era 16 : 9, è necessario selezionare un rapporto di aspetto diverso perché l'opzione di riquadro automatico funzioni. Supponiamo di scegliere 9 : 16, quindi selezioniamo il rapporto di aspetto desiderato e facciamo clic sul pulsante Analizza.

Fase 4 : Una volta fatto clic sul pulsante di analisi, ci vorrà un po' di tempo prima che l'elaborazione sia completata. Una volta terminata l'elaborazione, riproducete il video e vedrete con quanta facilità avete falsificato i movimenti della telecamera.
Fase 5 : Poiché questa funzione è decisamente nuova, a volte potrebbe non essere in grado di visualizzare l'inquadratura, quindi è possibile mettere in pausa il video e regolare la struttura manualmente con il cursore.
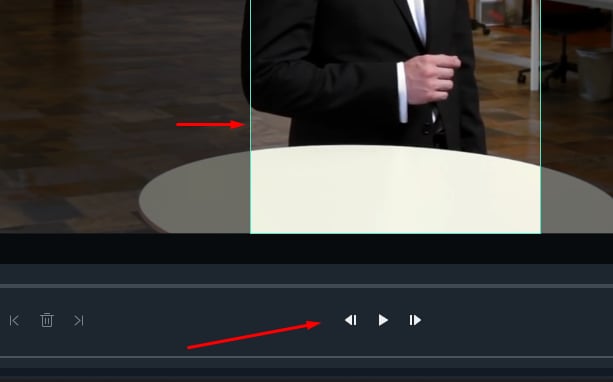
Fase 6 : Se si desidera vedere come sarà il risultato effettivo del video, è possibile deselezionare l'opzione di regolazione del fotogramma. Una volta deselezionata questa opzione, sarà possibile vedere come apparirà il video una volta salvato.
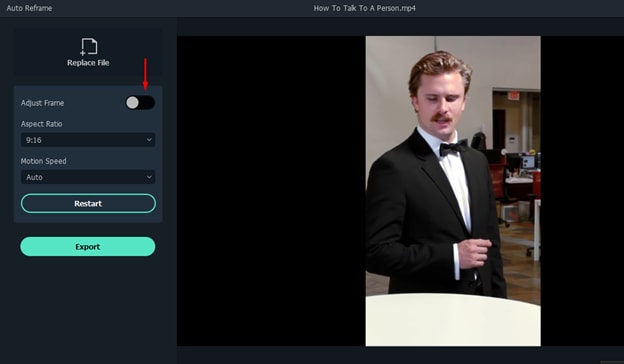
Fase 7 : Una volta terminate tutte le regolazioni, fare clic sul pulsante di esportazione e sullo schermo apparirà una nuova finestra. Inserire il nome che si desidera mantenere per il nuovo video e selezionare la posizione in cui esportarlo.

Una volta esportato il video, è possibile utilizzarlo ovunque e condividerlo con i propri amici su diverse piattaforme di social media.
Conclusione :
Questi due metodi possono essere utilizzati per falsificare i movimenti della fotocamera utilizzando Filmora X. Filmora ha un'interfaccia piuttosto semplice e intuitiva. Ciò significa che se non si ha alcuna esperienza precedente di editing video, si può comunque modificare i propri video. È adatto sia ai principianti che agli editor video esperti.
 Garanzia di Download Sicuro, zero malware
Garanzia di Download Sicuro, zero malware
 Garanzia di Download Sicuro, zero malware
Garanzia di Download Sicuro, zero malware
(vai a scaricare Filmora mobile sul tuo dispositivo mobile tramite Appstore e GooglePlay).
*Le informazioni sul prodotto e sulla fatturazione ti verranno inviate via email dopo l'acquisto.

Il programma di montaggio video potenziato dall'IA, superpotente e facile da usare per tutti i creatori.
Provalo Gratis Provalo Gratis Provalo Gratis Garanzia di Download Sicuro, zero malware
Garanzia di Download Sicuro, zero malware

