- Guide per Montare Video
- 1.Convertitori da audio a testo online gratuiti
- 2.Gli 9 migliori generatori di voci AI
- 3.Idee, Musica e Frasi per Video di Compleanno
- 4.Come Generare Sottotitoli Automatici in Video
- 5.Software Migliori per Montaggio Video con IA
- 6.Strumenti Online Migliori per Rimuovere Voce
- 7.Come Sostituire i Volti nei Video
- 8.Migliori Lettori Video Gratuiti per PC
- 9.Migliori programmi gratuiti per riprodurre DVD
- 10.Rimuovere rumori di sottofondo da video
- 11.Creare Video di Mappa di Viaggio Animata
- 12.I 10 Migliori Cutter Video Gratuiti
- Miglior Editor Video su PC: Filmora
- Provalo gratuitamente Provalo gratuitamente
Come sostituire la traccia audio in un video
Con l'editing video puoi modificare la traccia audio. Puoi operare su colonne sonore di sottofondi
Come sostituire la traccia audio in un video
Jul 03, 2025
Con l'editing video puoi modificare la traccia audio. Puoi operare su colonne sonore di sottofondi, originali e su diversi tipi di effetti sonori, tra cui le opere di vari artisti come la riproduzione di un suono della natura o per l'ambiente che è raffigurato in una determinata scena. Ognuna di queste attività richiede la modifica o la sostituzione dell'audio nel video. Potrebbe essere necessario mescolare diverse tracce audio per avere quella che desideri. L'ingegneria del suono modifica ogni traccia da mixare, e si tratta di una nicchia della tecnologia in continua espansione e davvero emozionante che dipenderà in gran parte dagli strumenti che puoi utilizzare.
Ci sono molte ragioni per cui ti consigliamo di sostituire l'audio in video, al di là degli evidenti fini di modifica di un video o della colonna sonora. E' possibile che l'audio in un video non sia tanto piacevole e che ci siano alcuni problemi. Potrebbe non esserci una buona qualità audio o problemi di sincronizzazione. Può accadere che l'audio non sia in sincronia con gli avvenimenti sullo schermo. I dialoghi possono essere fuori luogo, con problemi di sincronizzazione delle labbra. L'audio può essere differito o avanzato. Ci sono molti problemi che si possono avere con un file audio, che è parte integrante nel file video.
A causa della popolarità dei meme, GIF e video vine, ti consigliamo di sostituire l'audio con qualcosa di tuo. È possibile farlo per divertimento, per realizzare un effetto comico. Comporre una musica o realizzare un medley ti costringeranno a sostituire l'audio nel video; altrimenti non saresti in grado di sviluppare una nuova colonna sonora o aggiungere alcuni effetti sonori necessari al tuo prodotto.
Wondershare Filmora consente di sostituire e modificare l'audio nel video con facilità
Purtroppo, non c'è nessuna applicazione di default sul desktop o portatile, telefono o tablet che ti permetta di fare tutto questo. Per sostituire l'audio, hai bisogno di un software dedicato. Fortunatamente, hai Wondershare Filmora (originariamente Wondershare Video Editor) a tua disposizione.
Con Wondershare Filmora, è possibile sostituire l'audio nel video, disattivare l'audio, togliere ed aggiungere tracce audio. È possibile eliminare il rumore di sottofondo, il rumore biologico, gli effetti sonori, è possibile affrontare il problema di sincronizzazione in un file video ed è possibile modificare l'audio in un video senza alcuna formazione o grande esperienza.
- Con la sua interfaccia user-friendly ti permette di fare tante cose in modo semplice, adatto ai dilettanti.
- Supporta tutti i formati audio e video più comuni tra cui WMV, MOV, FLV, MTS, MP4, ecc.
- Puoi spostare l'audio, sostituirlo o aggiungerne di nuovo al video senza problemi e senza perdita di qualità.
- Puoi espertare il video modificato con il nuovo audio migliorato su diversi dispositivi, anche il cloud ed i siti di social media.
- Compatibile con Windows (incluso Windows 8) & Mac OS X (10.6 e superiori).
Guida sul metodo per sostituire l'audio nei video con Wondershare Filmora
Andiamo a spiegare nel dettaglio come sostituire l'audio sui tuoi video con Wondershare Filmora.
Step 1: Importa file
Dopo aver scaricato e installato Wondershare Filmora, apri l'applicazione e clicca su 'Importa'. Ricerca il video in questione, che desideri modificare, e caricalo dal disco rigido o dalla cartella specifica. È possibile selezionare più video usando 'Ctrl' e fare clic sui file selezionati.
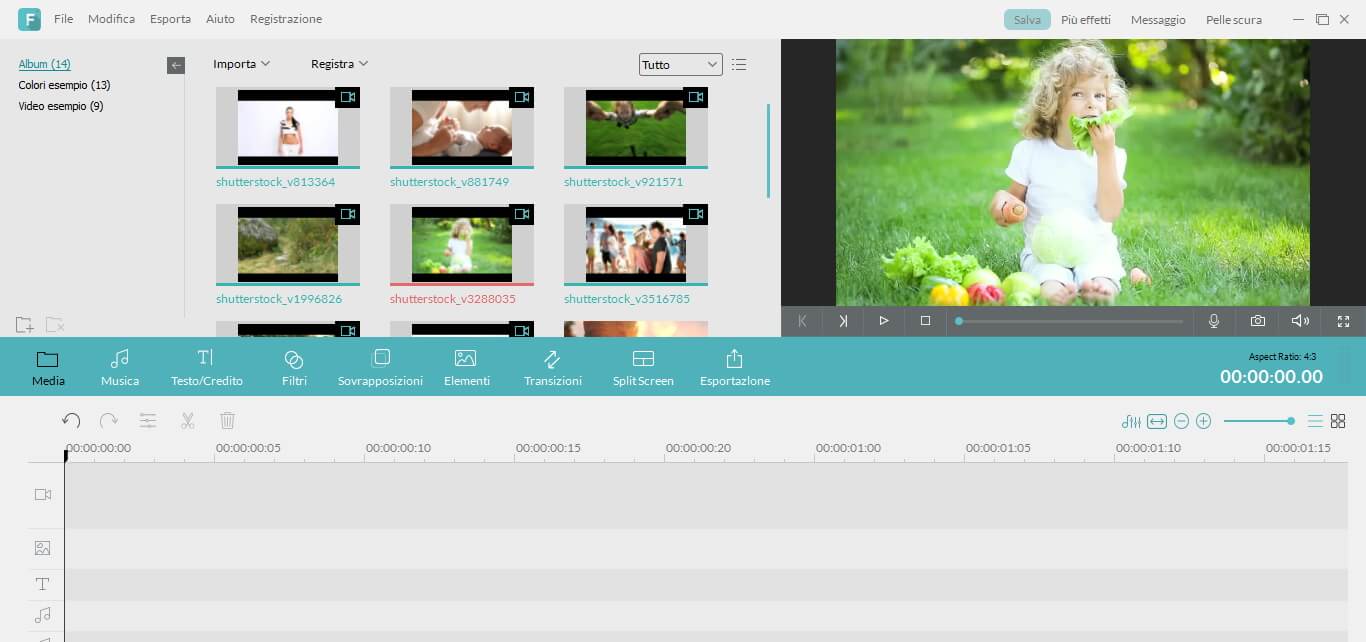
Step 2: Prendi e rilascia il file sulla timeline.
I video selezionati verranno visualizzati come minuature. Scegli un video, vai sopra con il mouse e clicca senza rilasciare per trasportare il video prescelto all'interno della timeline.
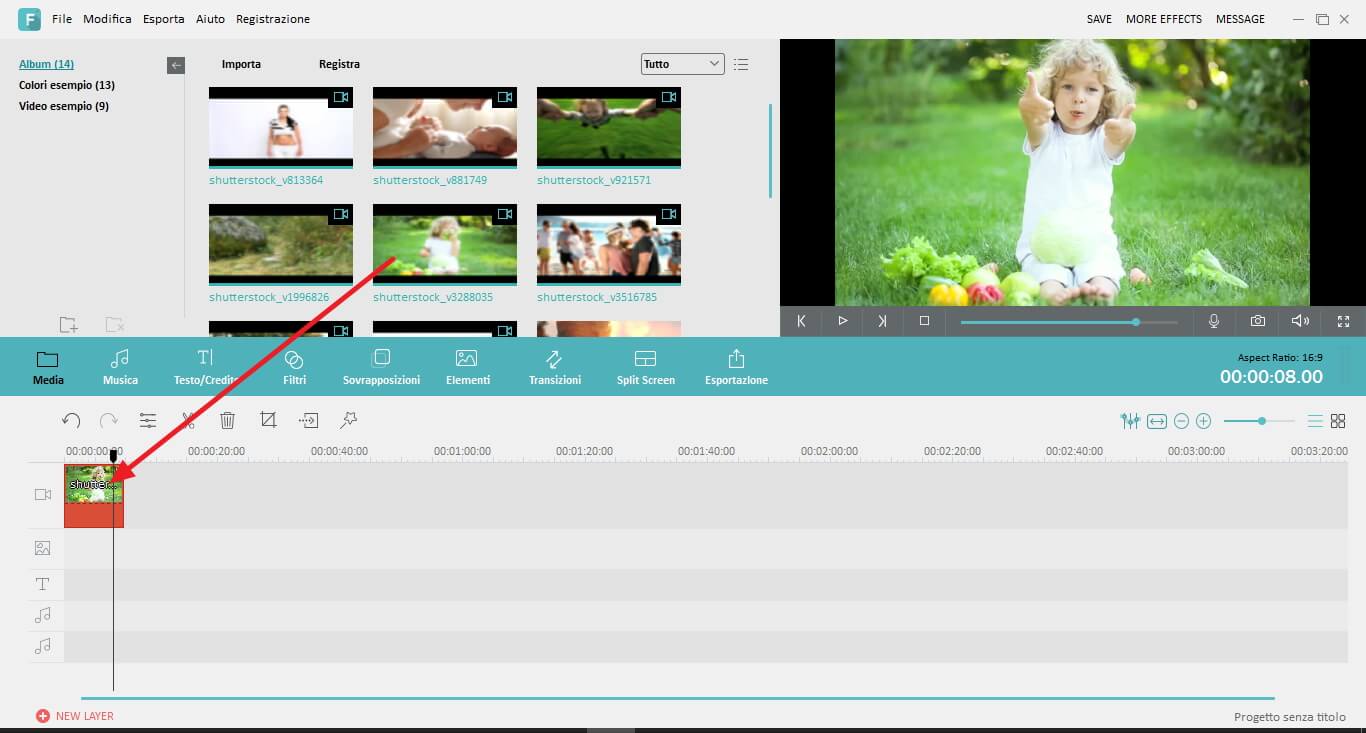
Step 3: Rimuovi il suono originale dal video.
Clicca il tasto destro del mouse sopra la traccia e dovresti vedere l'opzione "Audio detach". Cliccaci sopra ed il file audio verrà tolto dal file video e aggiunto alla timeline audio. Premi "Delete" sulla tastiera e dovresti sbarazzartene. È possibile salvare questo video senza l'audio per avere solo la grafica, intatta e senza alcun suono.
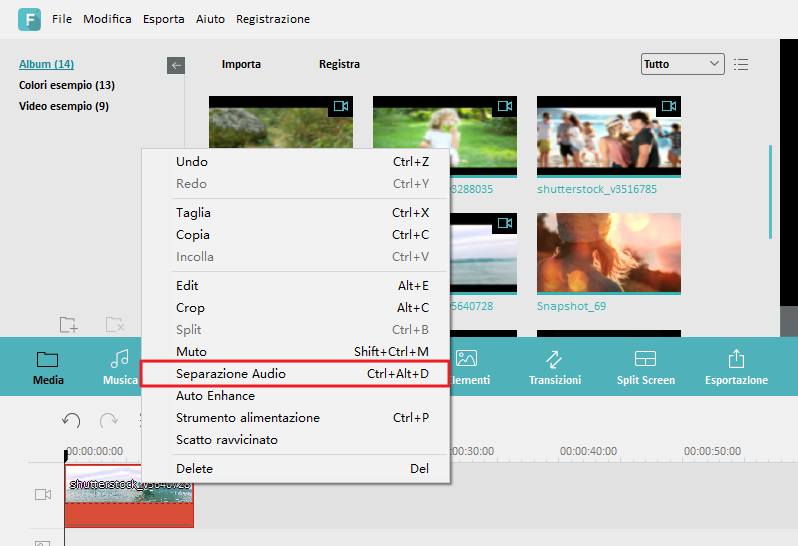
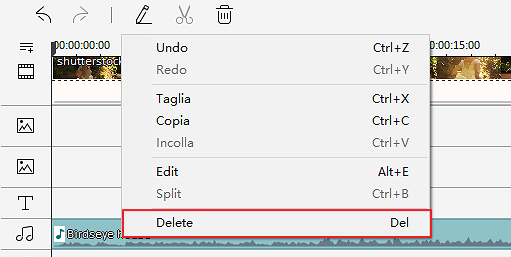
Step 4: Aggiungi una nuova traccia audio
Puoi aggiungere una nuova traccia audio al video scegliendo tra i suoni pconsentiti o della musica dalla libreria Filmora, o importando un audio che ti piace.
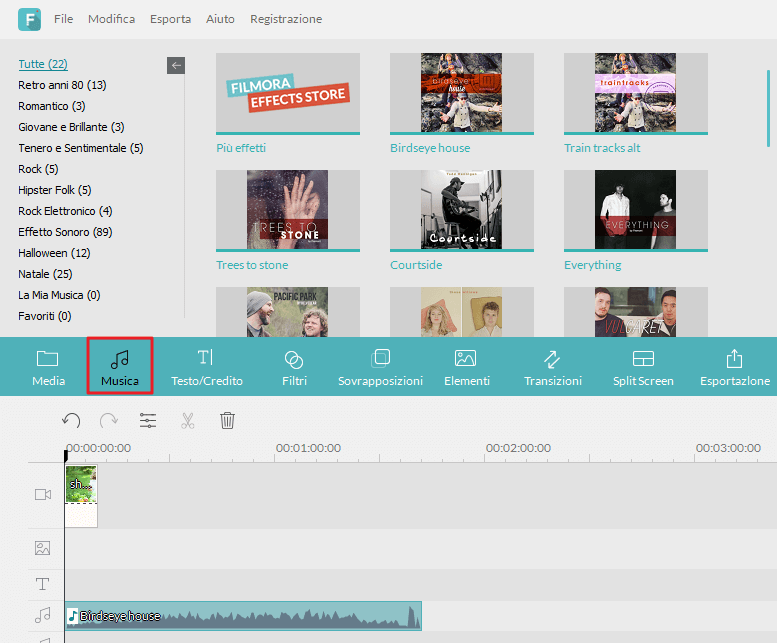

Programma di montaggio video potenziato dall'IA, superpotente e facile da usare per tutti i creatori.
Provalo Gratis Provalo Gratis Provalo Gratis

 Garanzia di Download Sicuro, zero malware
Garanzia di Download Sicuro, zero malware



