- Guide per Montare Video
- 1.Convertitori da audio a testo online gratuiti
- 2.Gli 9 migliori generatori di voci AI
- 3.Idee, Musica e Frasi per Video di Compleanno
- 4.Come Generare Sottotitoli Automatici in Video
- 5.Software Migliori per Montaggio Video con IA
- 6.Strumenti Online Migliori per Rimuovere Voce
- 7.Come Sostituire i Volti nei Video
- 8.Migliori Lettori Video Gratuiti per PC
- 9.Migliori programmi gratuiti per riprodurre DVD
- 10.Rimuovere rumori di sottofondo da video
- 11.Creare Video di Mappa di Viaggio Animata
- 12.I 10 Migliori Cutter Video Gratuiti
- Miglior Editor Video su PC: Filmora
- Provalo gratuitamente Provalo gratuitamente
Video Watermark - Come Aggiungere Watermark Video
Jul 03, 2025
Al giorno d'oggi, i video sono sempre più utilizzati su siti web aziendali come demo, tutorial, esempi e presentazioni di eventi. L'aggiunta di un logo come watermark è importante per proteggere il diritto d'autore e per contribuire a promuovere il vostro marchio.
Wondershare Filmora Video Editor non è solo uno strumento ideale per modificare i video, ma anche uno dei migliori strumenti di watermark disponibili sul mercato software. Oltre ad utilizzare una immagine statica, come logo o filigrana, permette agli utenti di creare filigrane di video con l'aggiunta di un video utilizzando la funzione Picture-in-Picture. Questo articolo ti mostra il modo più semplice come aggiungere un video o un'immagine come filigrana. Se sei un utente Mac, utilizza il video editor per Mac per ottenere la stessa cosa.
Step 1: Aggiungere video e files watermark al programma
Clicca sul Pulsante "Importa" sulla finestra principale e seleziona i file dal computer, o semplicemente cattura i video direttamente con il dispositivo di acquisizione video webcam. Questo software supporta quasi tutti i formati di file immagine video, come MP4, WMV, AVI, JPG, JPEG, BMP, PNG, JPG, ecc.
Step 2: Aggiungere video e files watermark alla Timeline
Trascina i video dall'album dell'utente alla traccia video sulla timeline. Estendi la lunghezza del file come di seguito:
1. Mouse sul punto watermark.
2. Quando viene visualizzata la "doppia freccia" del cursore, trascina tanto quanto la lunghezza del video.
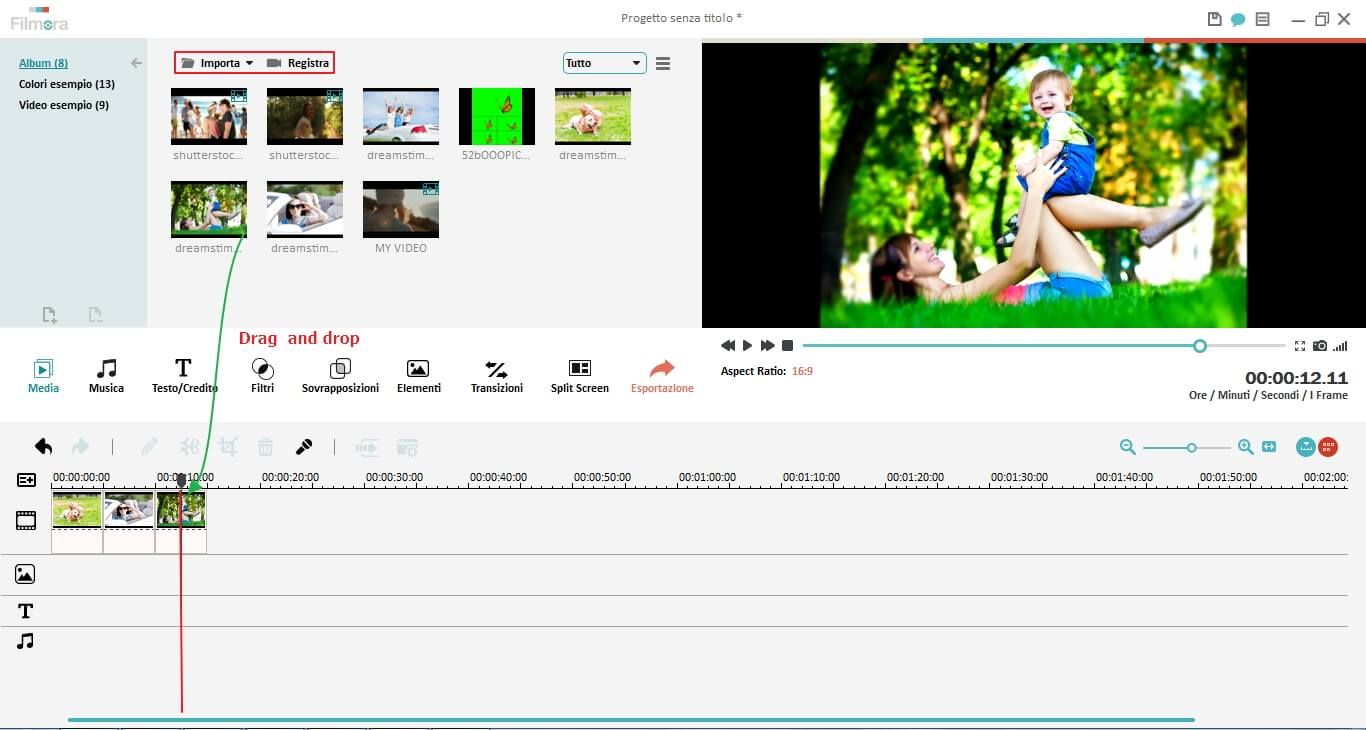
Step 3: Sistemare watermark
Ci sono molte opzioni per poter posizionare una filigrana sul tuo video.
Motion: Scegli tra più di 30 effetti di movimento per fare watermark.
Position: Posiziona la watermark in qualunque parte dello schermo.
Size: Trascina per ridimensionare la watermark. Controlla la casella di controllo Mantieni proporzioni per mantenere le proporzioni.
Mask: Forma la filigrana con un solo click. Regola l'immagine larghezza o altezza.
Effect: Questa scheda consente di aggiungere un bordo, ombre, ruotare, capovolgere e aggiungere effetti per la watermark.
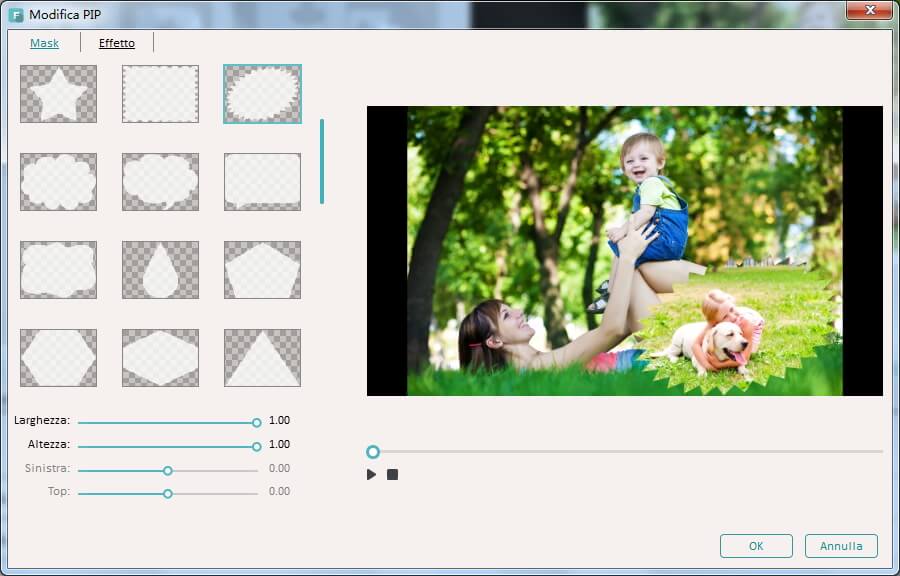
Step 4: Salvare i video watermarked
Una volta terminata la personalizzazione della filigrana video, clicca "CREA". Puoi salvare i video in qualsiasi formato desiderato cliccando su "Formato". Se vuoi condividere i tuoi video su YouTube, vai direttamente alla scheda di YouTube e carica i video. Puoi creare video per dispositivi mobili e masterizzare su DVD a scopo di backup.
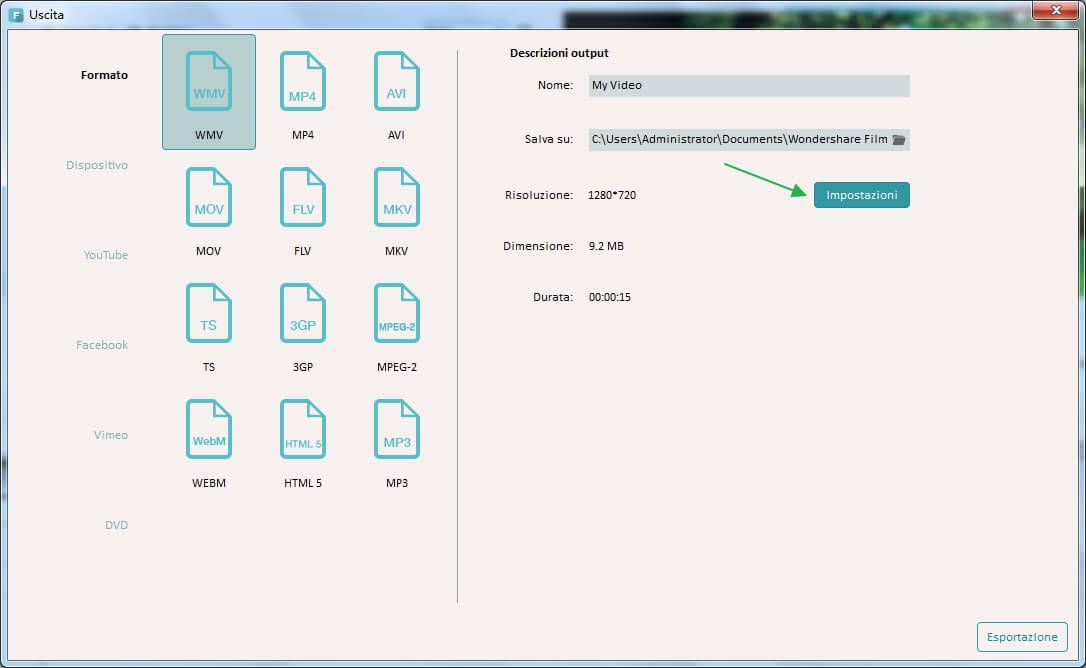
Suggerimenti: Oltre a watermark, Video Editor ti offre anche altre funzioni di editing video come l'aggiunta di musica di sottofondo, foto, effetti speciali, ecc.

Programma di montaggio video potenziato dall'IA, superpotente e facile da usare per tutti i creatori.
Provalo Gratis Provalo Gratis Provalo Gratis






