- Guide per Montare Video
- 1.Convertitori da audio a testo online gratuiti
- 2.Gli 9 migliori generatori di voci AI
- 3.Idee, Musica e Frasi per Video di Compleanno
- 4.Come Generare Sottotitoli Automatici in Video
- 5.Software Migliori per Montaggio Video con IA
- 6.Strumenti Online Migliori per Rimuovere Voce
- 7.Come Sostituire i Volti nei Video
- 8.Migliori Lettori Video Gratuiti per PC
- 9.Migliori programmi gratuiti per riprodurre DVD
- 10.Rimuovere rumori di sottofondo da video
- 11.Creare Video di Mappa di Viaggio Animata
- 12.I 10 Migliori Cutter Video Gratuiti
- Miglior Editor Video su PC: Filmora
- Provalo gratuitamente Provalo gratuitamente
Come realizzare un video con immagini con musica
Ti guiderò attraverso il processo per mostrarti quanto velocemente puoi trasformare le tue immagini in un'esperienza di visualizzazione multimediale.
Come realizzare un video con immagini con musica
Jan 17, 2025• Soluzioni comprovate
Con i moderni smartphone dotati di fotocamere sempre più sofisticate, le persone scattano sempre più foto e, con l'abitudine di registrare tutto ciò che facciamo sotto forma di immagine, è nata la tendenza a visualizzare le immagini in formato video, con l'aggiunta di musica per fornire un'esperienza audio/visiva completa. esperienza, piuttosto che guardare semplici immagini statiche. Ma come si fa a farlo? Con il software giusto è davvero molto semplice, e WondershareFilmora lo rende il più semplice possibile. Ti guiderò attraverso il processo per mostrarti quanto velocemente puoi trasformare le tue immagini in un'esperienza di visualizzazione multimediale.
1. Installa Wondershare Filmora (originariamente Wondershare Video Editor)
Come con qualsiasi software, inizi con l'installazione, puoi trovare il programma di installazione qui, quindi una volta scaricato il programma di installazione, avvia l'installazione. Se il software firewall richiede informazioni sul programma di installazione, collegalo a Internet per scaricare eventuali aggiornamenti e dopo poco ti troverai nella schermata del menu di Video Editor.
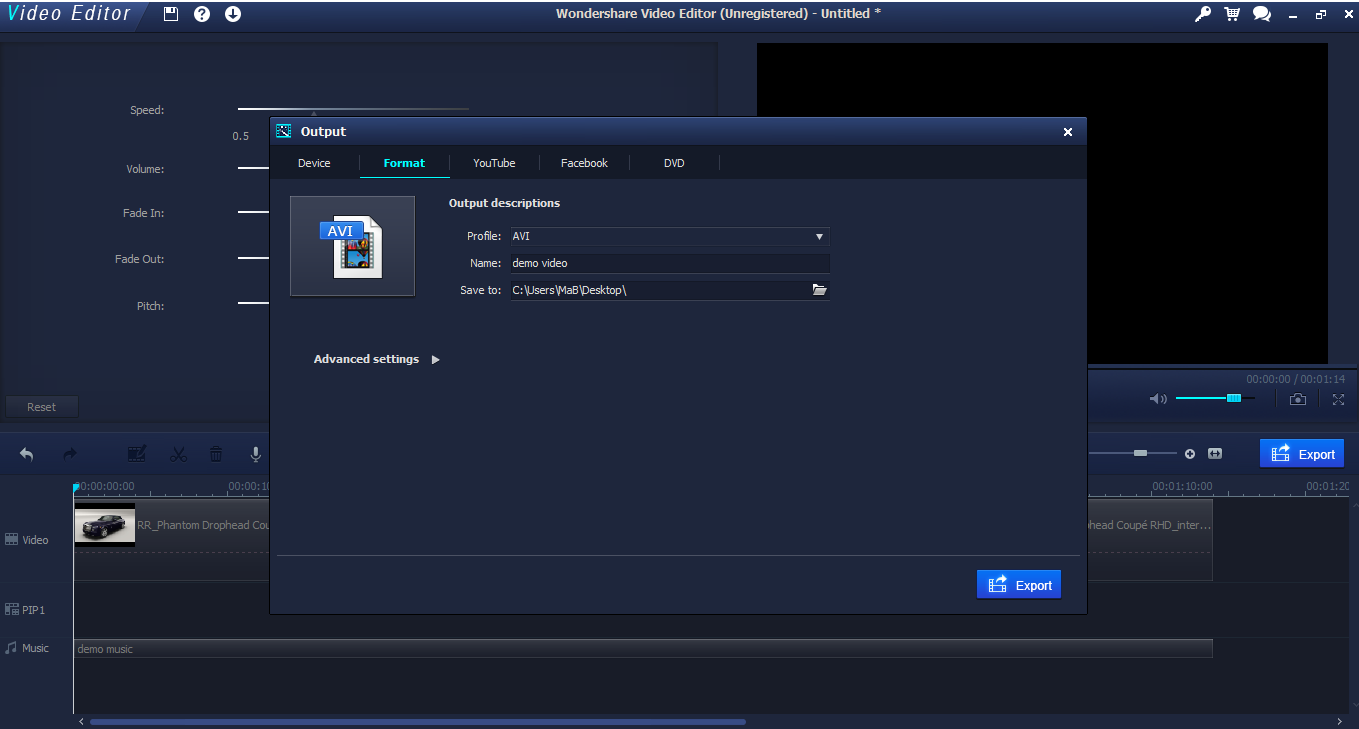
2. Importa le tue foto
Per fare ciò fai clic sul pulsante Importa in alto a sinistra, questo ti presenta due opzioni, importa o importa cartella. Il primo permette di importare file singoli o multipli, il secondo un'intera cartella.
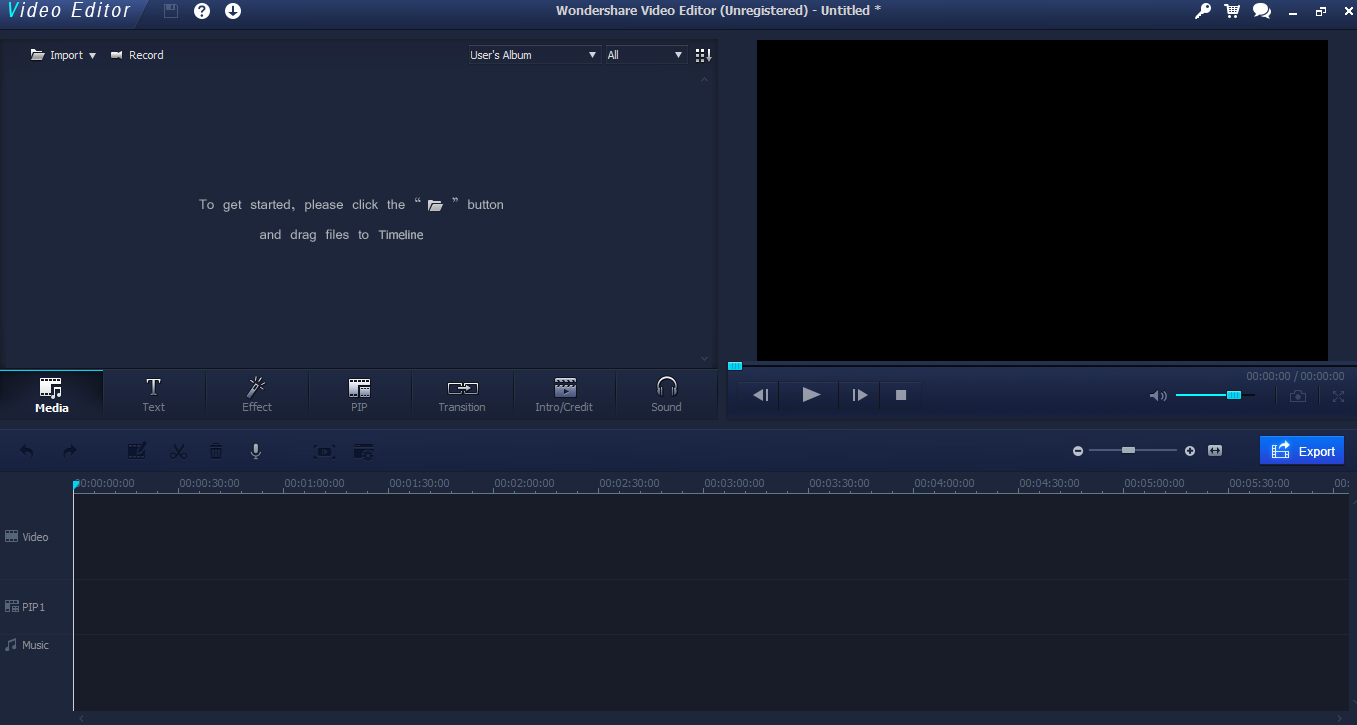
Una volta effettuata la selezione, viene visualizzato il browser di file operativo standard, vai ai file o alla cartella che desideri e selezionali. Qui sto realizzando un montaggio di immagini, quindi ho selezionato alcune immagini di una bella macchina, tenendo premuto Maiusc potevo selezionarle tutte in una volta e poi importarle nel programma come vediamo qui.
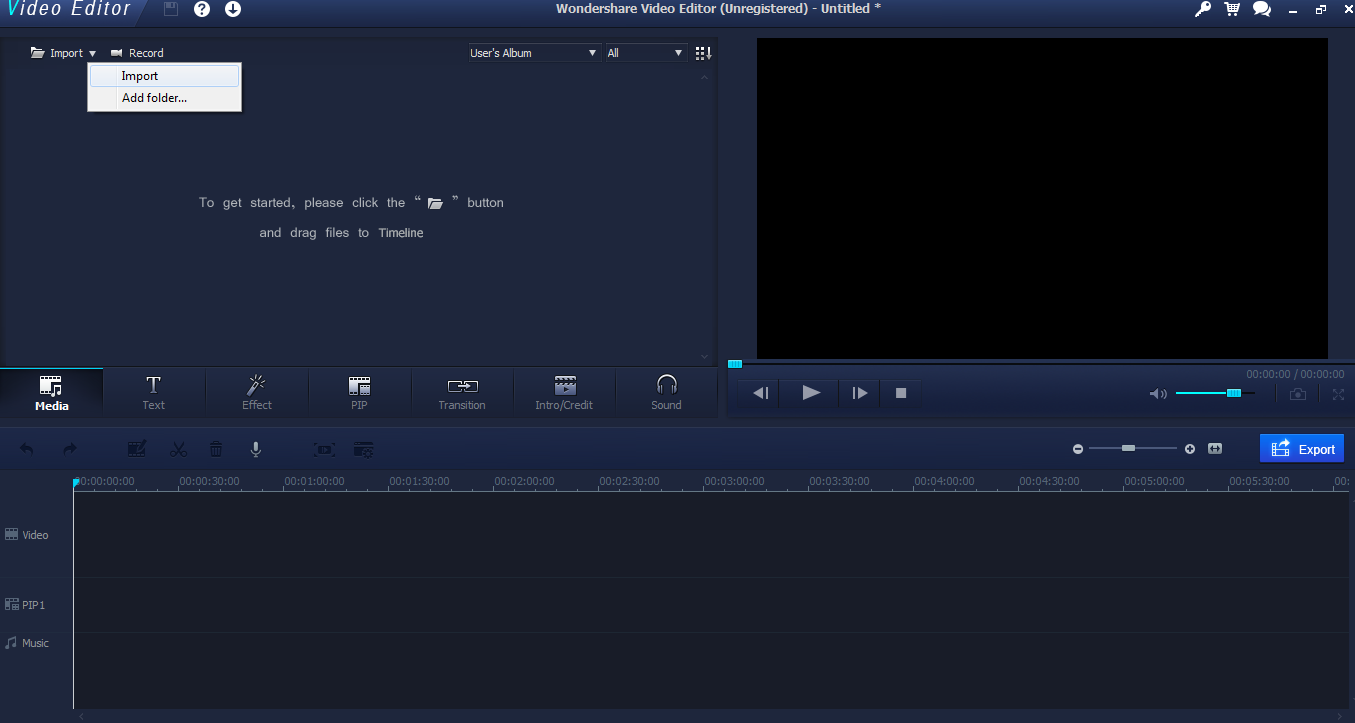
3. Trascina e rilascia le immagini sulla timeline
Come con molti software di editing video, l'area di lavoro è focalizzata sulla timeline in basso, dove allinei il metraggio, gli effetti e l'audio. Vuoi che il tuo video sia composto dalle tue foto, inoltre devono essere nella sezione video. Basta scattare la tua prima foto e trascinarla nell'area del video, come possiamo vedere qui.
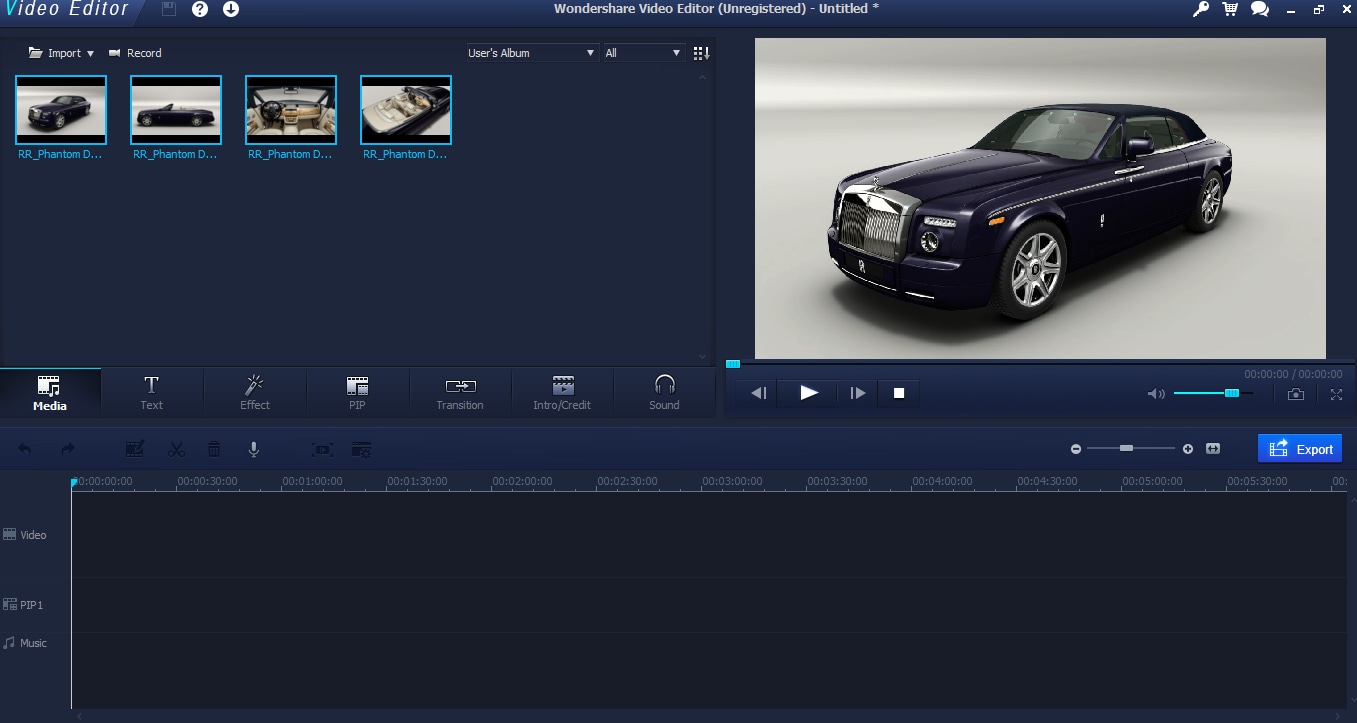
Ora, probabilmente puoi vedere il problema qui. Quella foto non occupa molto spazio. La larghezza dell'immagine è rappresentativa del tempo sullo schermo e, come possiamo vedere, per impostazione predefinita è solo di circa 1 secondo. Questo può essere adatto per alcuni tipi di montaggio video, ma qui sto lavorando solo con 4 immagini, quindi ho bisogno che duri più a lungo.
4. Modifica nella timeline e visualizza l'anteprima sullo schermo
Fortunatamente questo è facile in Video Editor, selezionando l'immagine nella timeline posso trascinarla per la durata che desidero, qui vado per 20 secondi per realizzare un bel montaggio.
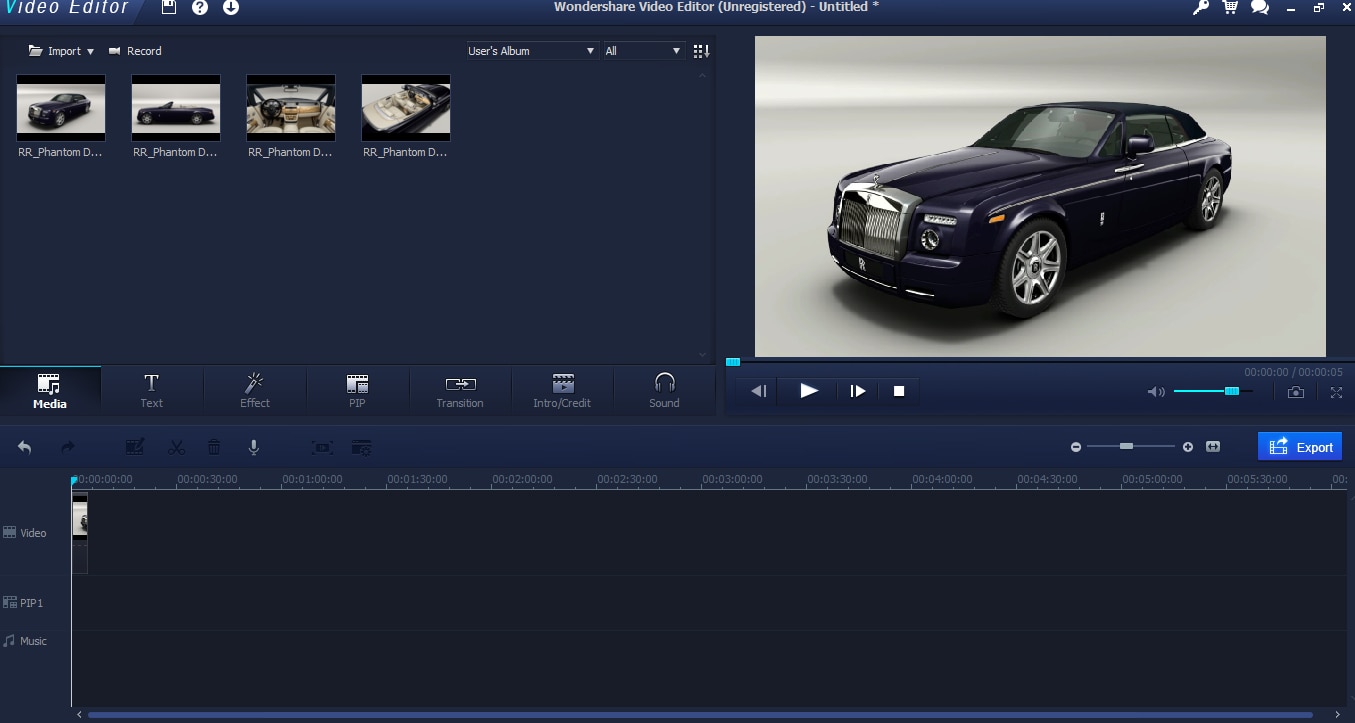
5. Altri strumenti di modifica come effetti, transizioni, immagini nelle immagini
L'editor video ti consente di aggiungere alcuni effetti interessanti molto rapidamente e facilmente mentre procedi. Puoi aggiungere transizioni tra le tue immagini, questo è il modo in cui si scambiano. Questo viene fatto selezionando le transizioni dal menu degli oggetti e semplicemente trascinandone una nel punto in cui si incontrano due immagini. Quando selezioni una transizione, puoi visualizzarne l'anteprima sullo schermo video per vedere come apparirà.
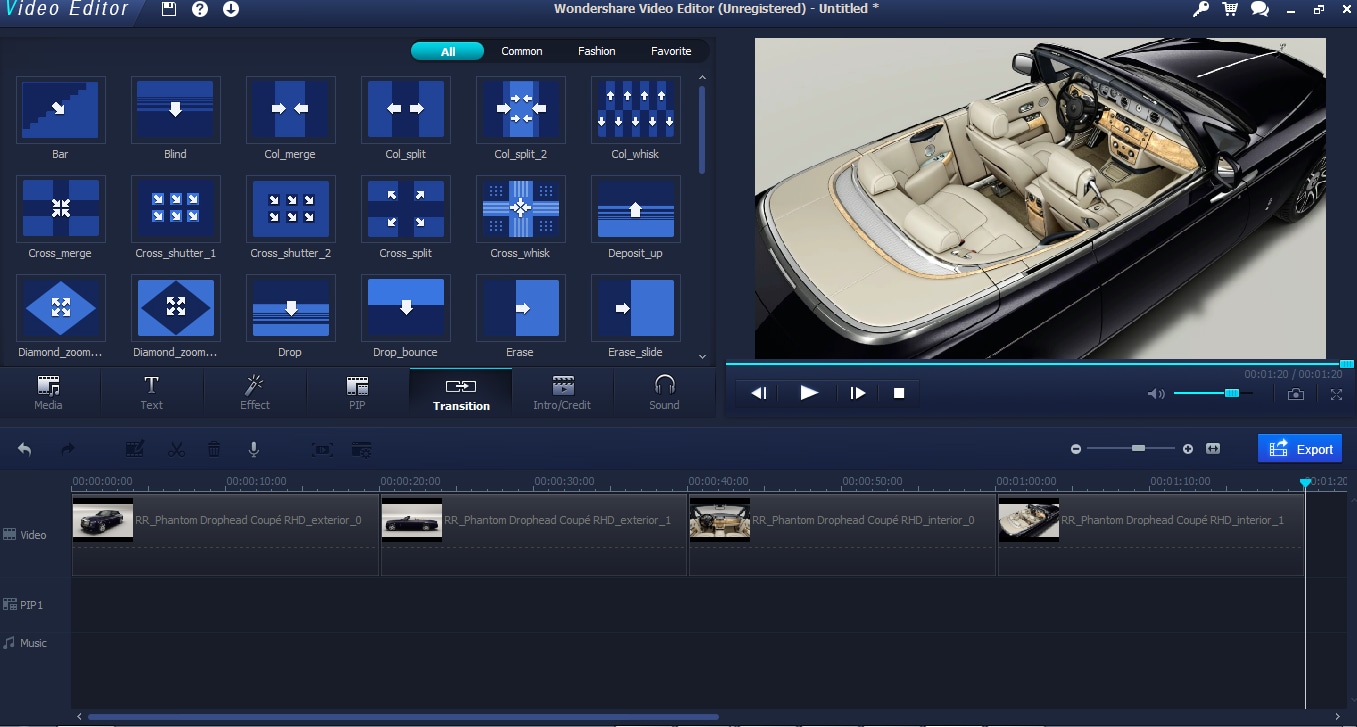
Ho optato per un effetto di dissolvenza per le mie foto e l'ho aggiunto ad ogni cambio di immagine. Imposta automaticamente l'ora e così via, basta trascinarlo nel join e il gioco è fatto.
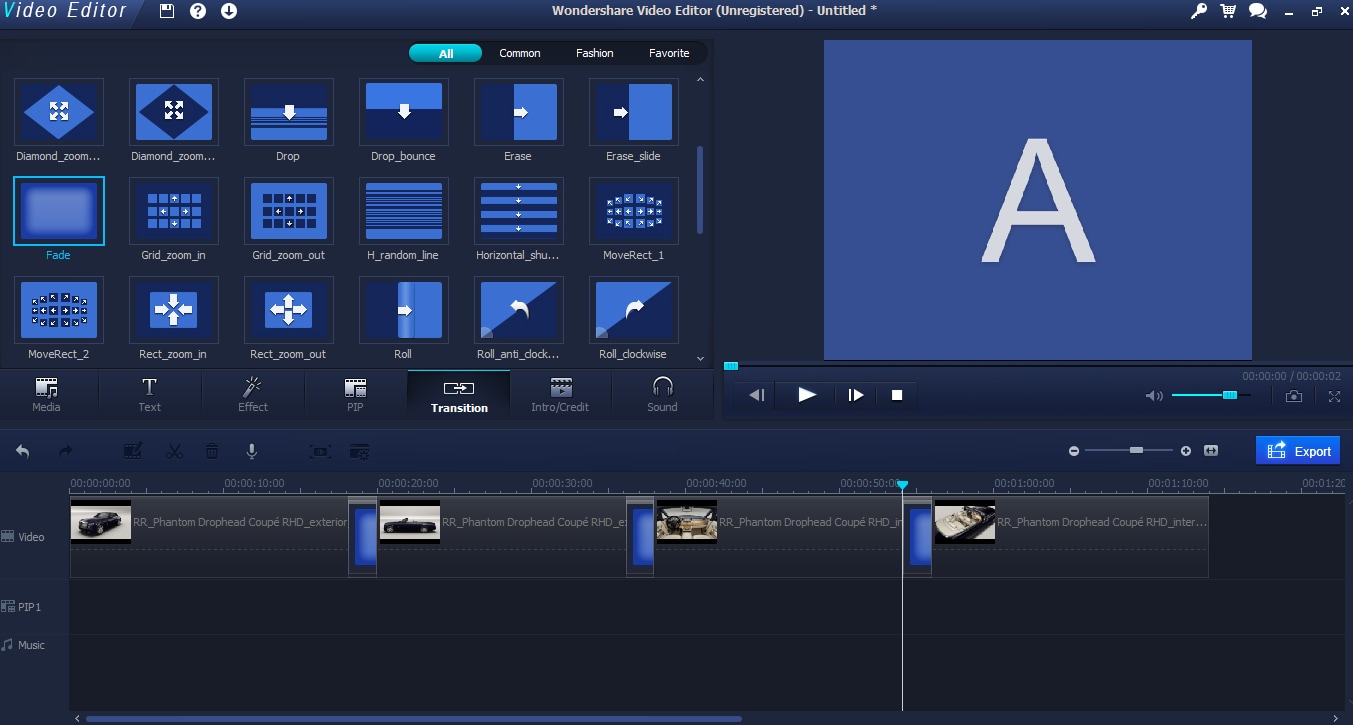
L'altro effetto che puoi aggiungere sono gli effetti PIP, selezionando la scheda PIP del menu oggetto puoi vedere un'ampia varietà di cose che puoi aggiungere al tuo video.
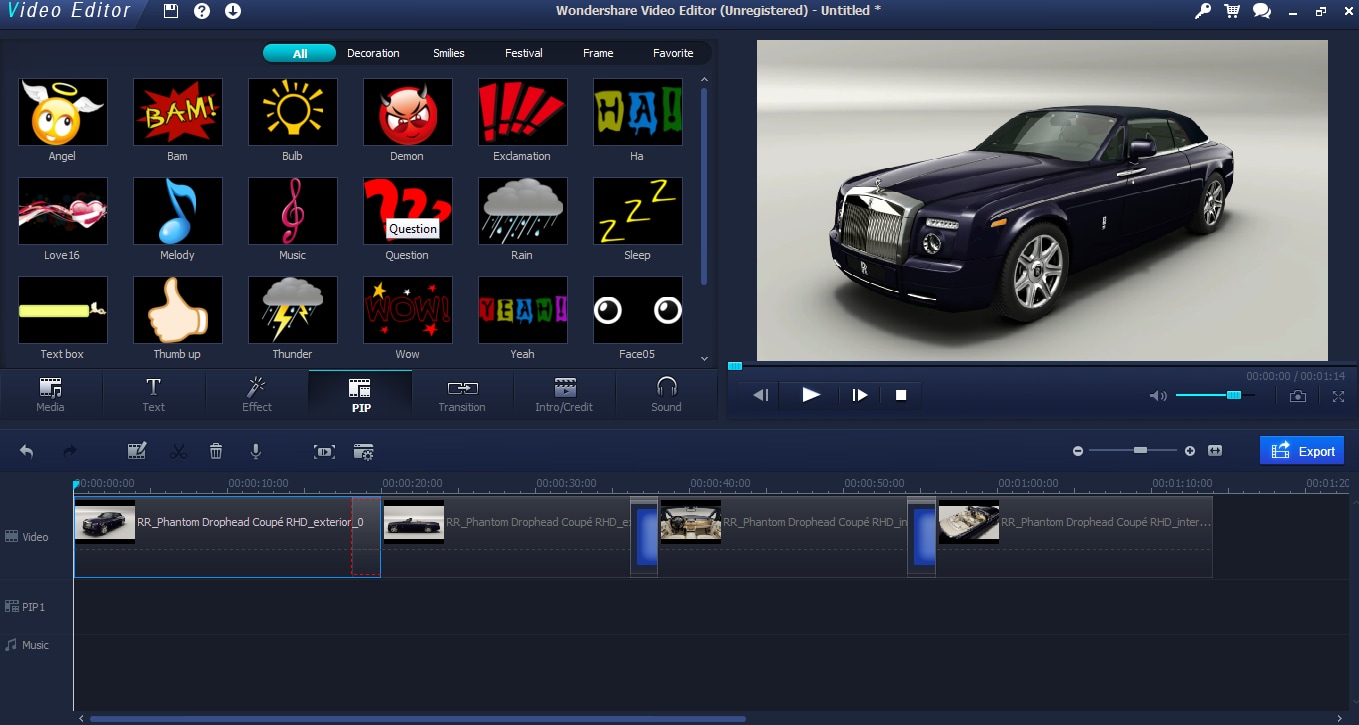
Funzionano allo stesso modo delle transizioni, nel senso che ne scegli una e la trascini sulla timeline. Gli oggetti PIP hanno però una propria sezione, sotto la porzione video.
Una volta lì, puoi regolare la durata della loro permanenza sullo schermo nella timeline come di consueto e nel lettore video puoi regolare le dimensioni e il posizionamento, come possiamo vedere in questo screenshot.
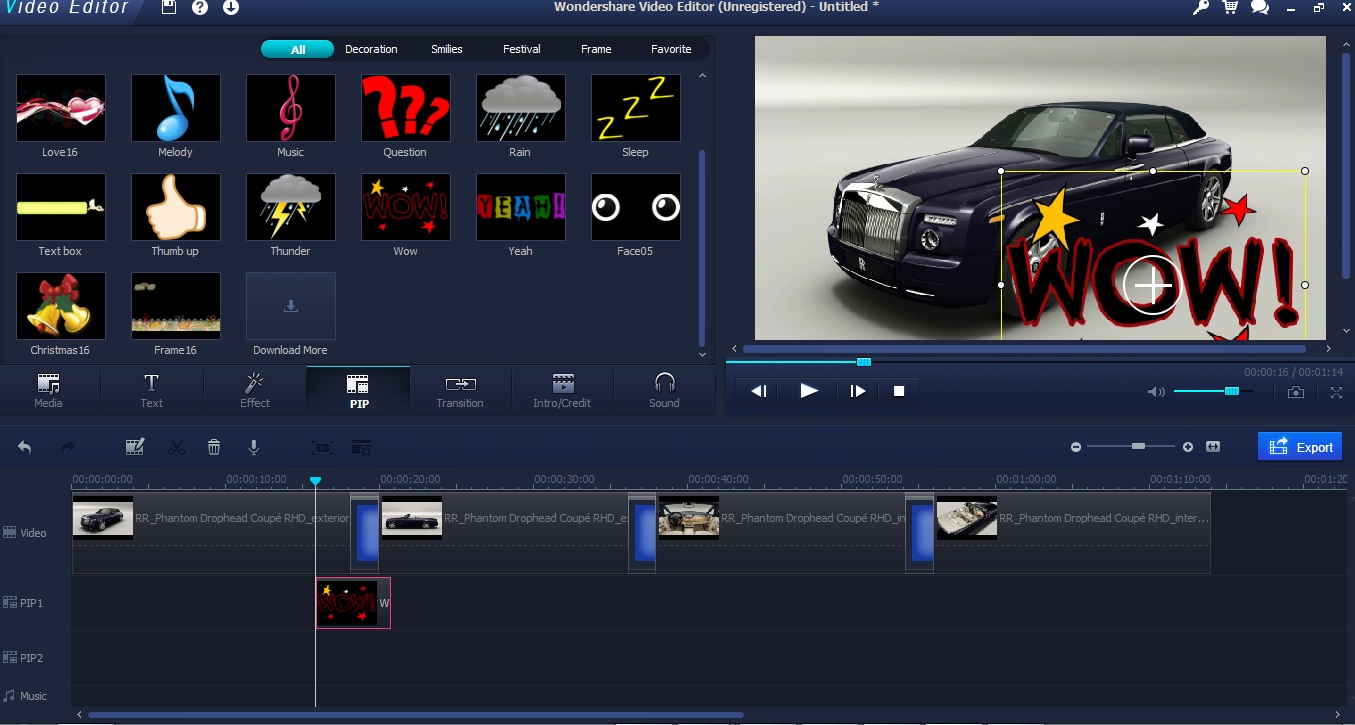
Alla fine ho scelto di non avere oggetti PIP nel mio video, ma ci sono effetti per tutti i tipi di video e altro ancora da scaricare da Wondershare.
6. Aggiungi musica alle immagini
Il prossimo passo è aggiungere un po' di musica. A meno che tu non preveda di utilizzare gli effetti sonori inclusi, ti consigliamo di tornare al pulsante di importazione e importare la musica che desideri utilizzare. Verrà quindi visualizzato nell'area multimediale.
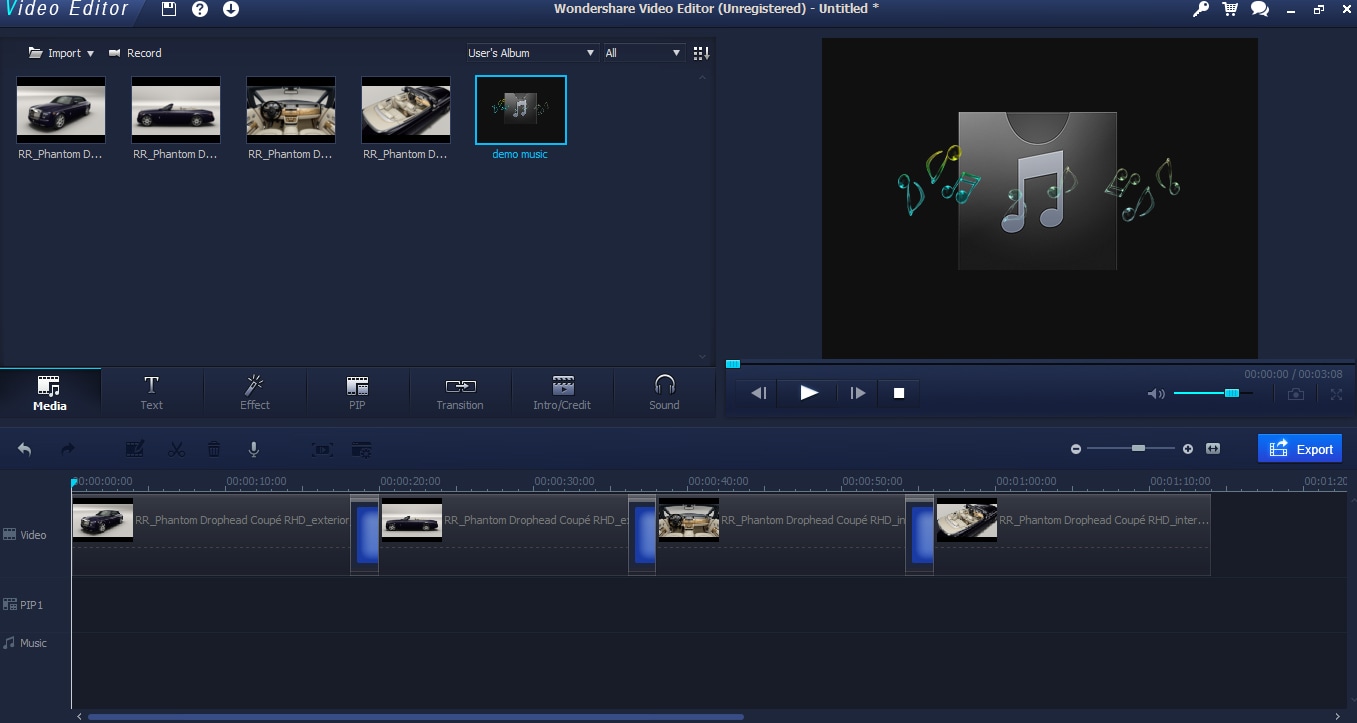
Una volta nel tuo file multimediale puoi, come per tutto il resto, trascinarlo sulla timeline. La musica ha il suo spazio sulla timeline, quindi trascina il file in fondo.
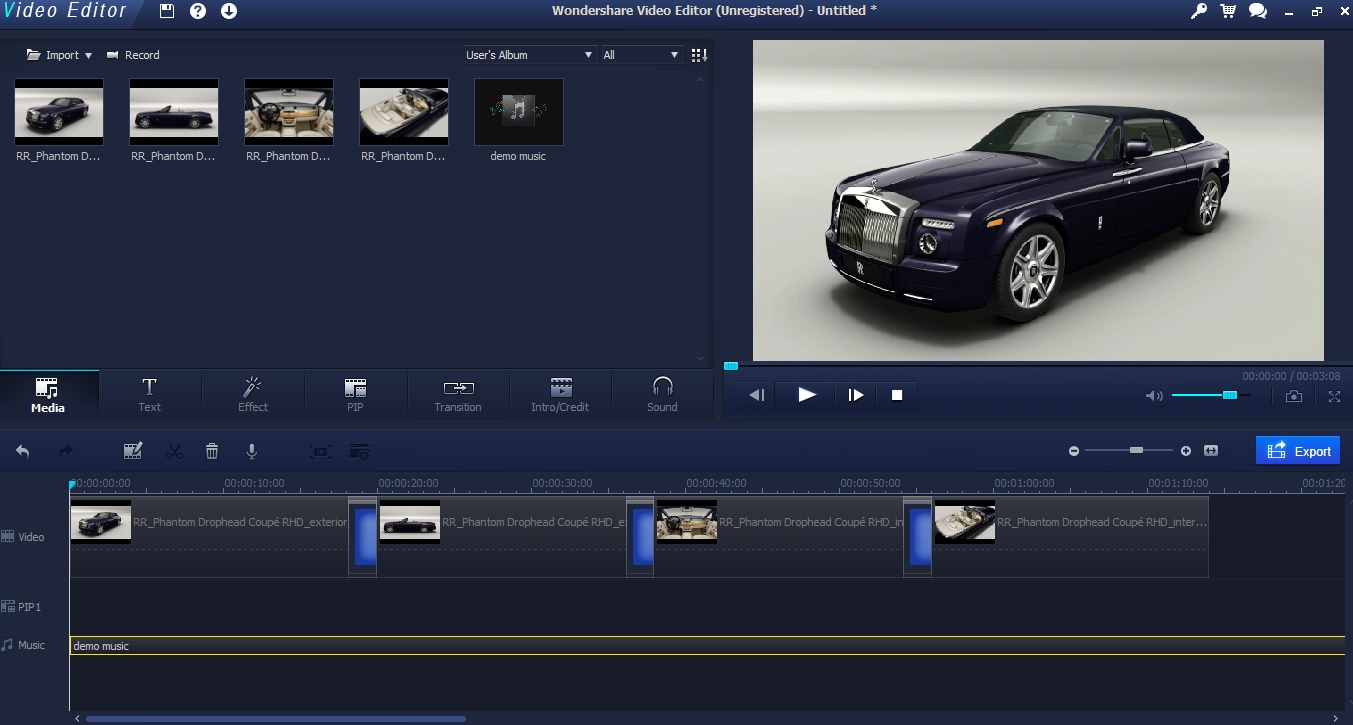
Ora, a meno che tu non lo abbia pianificato molto bene, il tuo file musicale non avrà la stessa lunghezza del tuo video. Qui è molto più breve. Questo non è un problema, tuttavia, puoi fermare tutto allo stesso tempo. Per prima cosa porta la tua guida fino alla fine delle immagini in modo da avere una chiara indicazione di dove vuoi tagliare la musica.

Quindi seleziona Dividi dal menu della timeline, ovvero l'immagine a "forbici" appena sopra la timeline del video. Assicurati che la traccia musicale sia evidenziata, facendo clic su Dividi dividerai la traccia musicale in due esattamente dove si trova la guida alla riproduzione, come possiamo vedere qui.
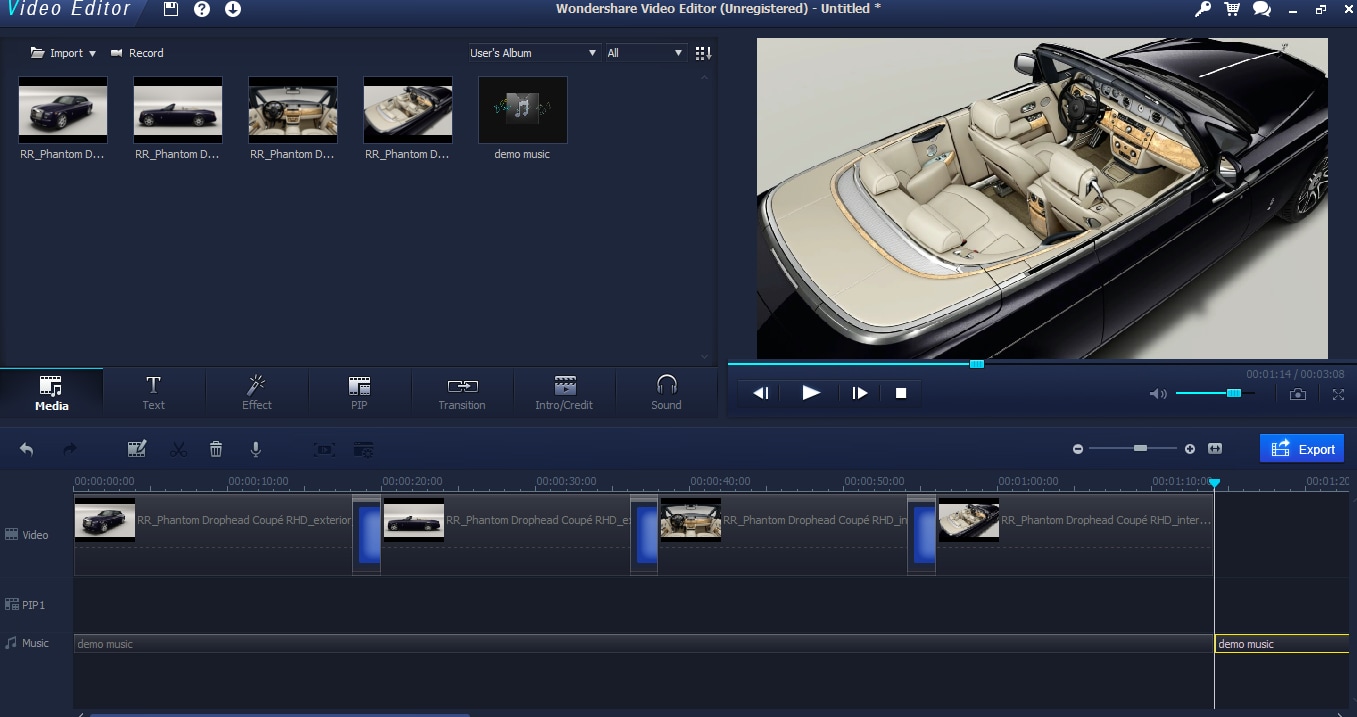
Ora posso selezionare la traccia dopo la fine delle immagini e cancellarla.
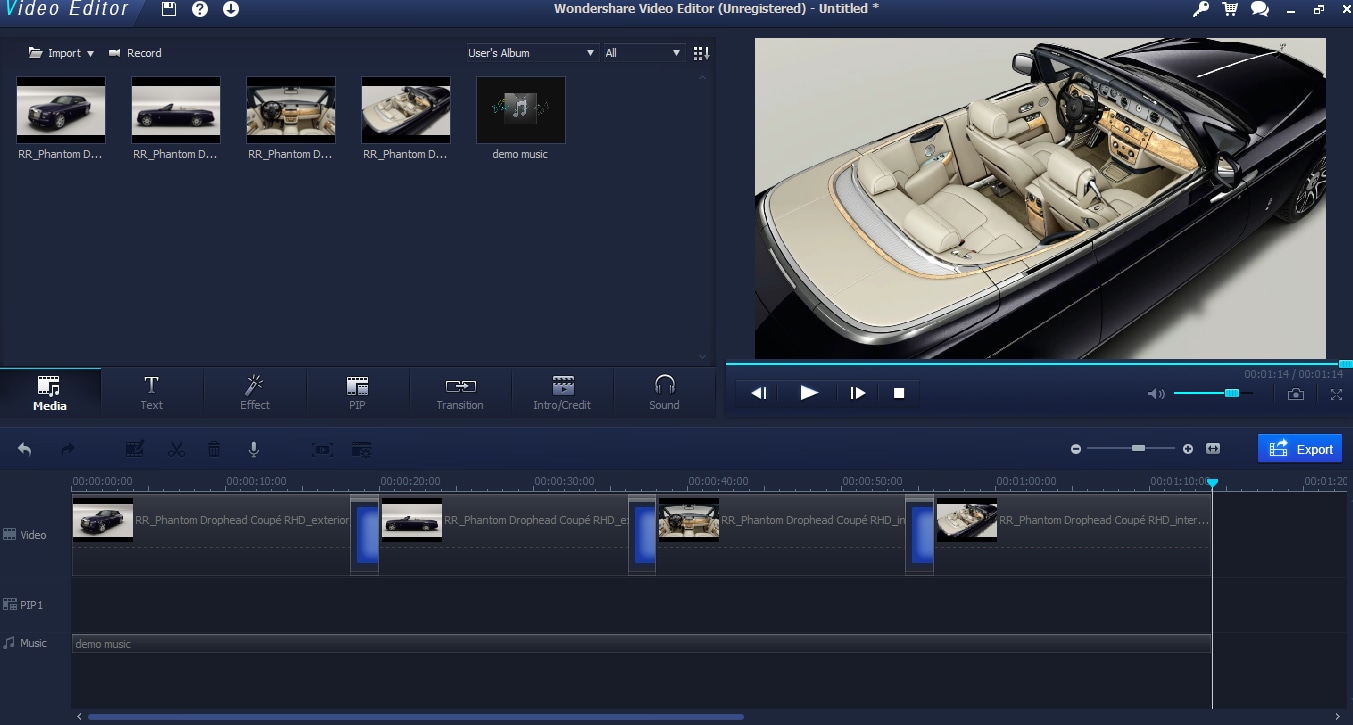
Quindi abbiamo la nostra musica e il video sincronizzati.
7. Tocchi finali ed esportazione
Dopo aver impostato tutto, puoi renderlo un po' più rifinito selezionando il pulsante di modifica con la traccia musicale selezionata e visualizzando il menu di modifica della musica.
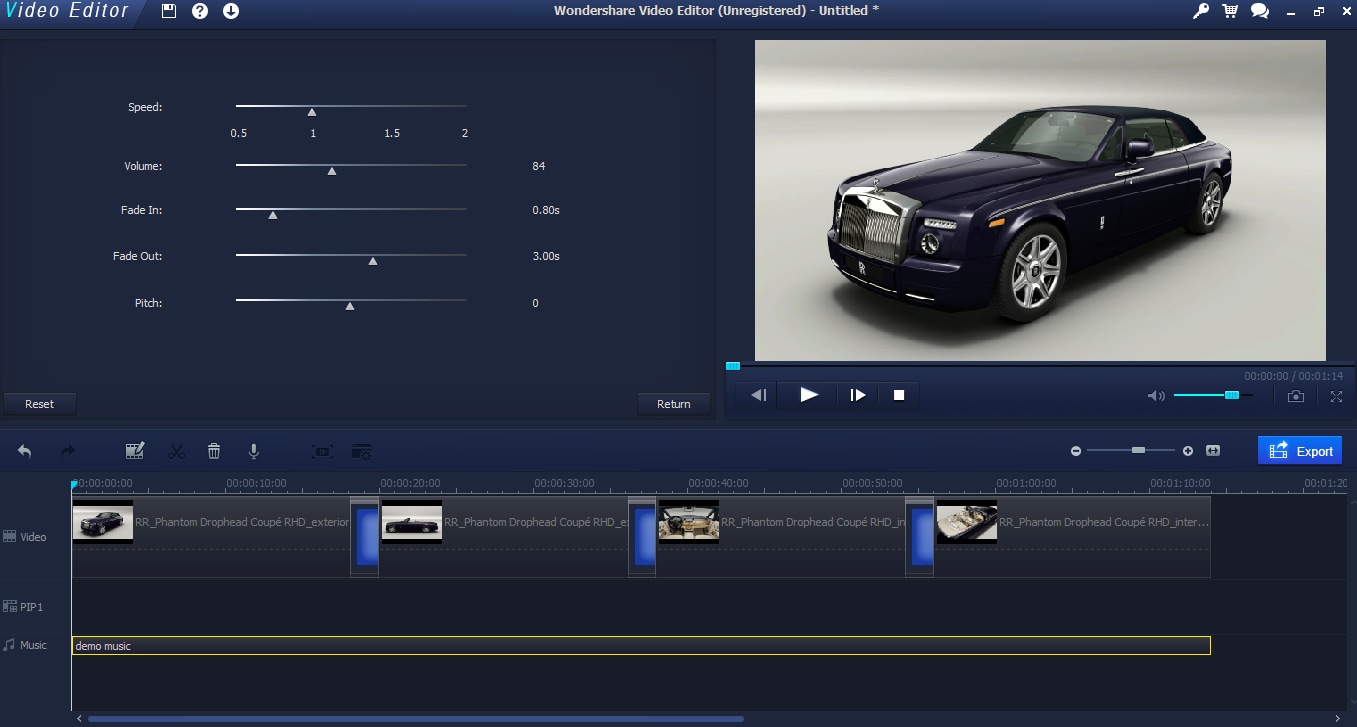
Qui ho aggiunto una dissolvenza in chiusura di 3 secondi alla fine del video e una breve dissolvenza in apertura in modo che non si accenda immediatamente.
Alla fine, una volta che sei soddisfatto di tutto, è il momento di esportare il video.
Selezionando il pulsante Esporta ti porta a questo menu dove puoi scegliere in quale formato desideri il video. Utilmente ci sono preselezioni per vari dispositivi come iPhone, Playstation e così via, così come l'uscita DVD, tutte integrate. Puoi anche scegliere manualmente un formato e dove desideri esportare il file. Una volta effettuate tutte le scelte, fare clic su Esporta e il file verrà elaborato.
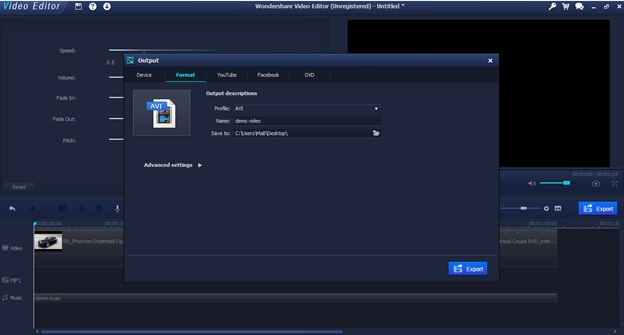
E questo è tutto! Hai appena creato un bel video con musica e immagini con l'editor Wondershare Video. Download la versione di prova gratuita di questo strumento di editing video di seguito.


 Garanzia di Download Sicuro, zero malware
Garanzia di Download Sicuro, zero malware



Mario Difrancesco
staff Editor
Generalmente valutato4.5(105partecipanti)