- Guide per Montare Video
- 1.Convertitori da audio a testo online gratuiti
- 2.Gli 9 migliori generatori di voci AI
- 3.Idee, Musica e Frasi per Video di Compleanno
- 4.Come Generare Sottotitoli Automatici in Video
- 5.Software Migliori per Montaggio Video con IA
- 6.Strumenti Online Migliori per Rimuovere Voce
- 7.Come Sostituire i Volti nei Video
- 8.Migliori Lettori Video Gratuiti per PC
- 9.Migliori programmi gratuiti per riprodurre DVD
- 10.Rimuovere rumori di sottofondo da video
- 11.Creare Video di Mappa di Viaggio Animata
- 12.I 10 Migliori Cutter Video Gratuiti
- Miglior Editor Video su PC: Filmora
- Provalo gratuitamente Provalo gratuitamente
Modifica Filmati QuickTime su Windows
Jul 03, 2025
Al giorno d'oggi, più telecamere e telefoni tendono a registrare video in formato QuickTime (MOV). Tuttavia, per gli utenti Windows, gli editor video QuickTime non sono tanti, a differenza degli utenti Mac che hanno molte scelte come iMovie, Final Cut Pro X, o Final Cut Express. Quindi, se siete alla ricerca di una soluzione semplice e veloce per modificare i video QuickTime su Windows, prova QuickTime video editor per Windows: Wondershare Filmora Video Editor.
Video Editor è uno strumento di editing video professionale ma facile da usare con tutte le funzionalità di editing. Con esso, puoi creare filmati con titoli, effetti e transizioni da tutti i video, audio e foto. Diamo un'occhiata alle caratteristiche qui:
- Supporta tanti video, audio, e foto qui trovi le specifiche tecniche.
- Funziona di modifica come Taglio Sequenze, Rotazione, Dividere, Ritaglio Bordi, Unire, ecc.
- Aggiungere titoli animati con built-in effetti testo.
- Impostare transizioni, intro/credits.
- Creare effetti Picture-in-Picture.
- Controllare la velocità di riproduzione di video e audio.
- Cambiare la voce.
- Condividerli su YouTube, masterizzarli su DVD.
- Convertirli su iPhone 5, iPad, Samsung Galaxy S III, e altri.
Scarica la versione demo gratuita di QuickTime editor per Windows:
Guida Step by step di come modificare video QuickTime su Windows
1 Importare i tuoi video su QuickTime editor per Windows
Avvia il software, scegli 4:3 modalità standard o 16:9 wide screen secondo i tuoi bisogni. Quando sei nella finestra del programma, clicca sul Pulsante "Importa" o trascina i file video.
Ora trascina i file multimediali, e fai click sul pulsante "Play" per visualizzare l'anteprima nella finestra a destra dello schermo.
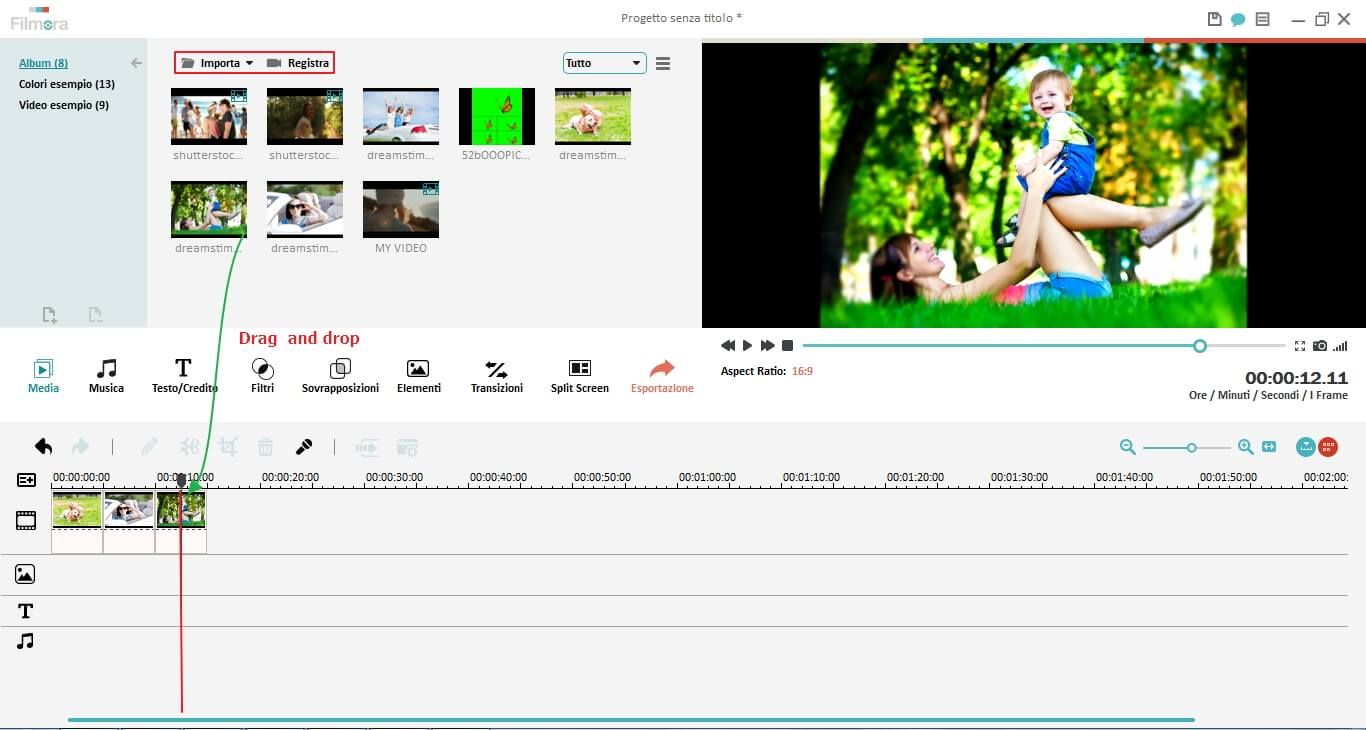
2Modificare video QuickTime
Ritaglio Bordi, Rotazione, Capovolgere, Cambiare velocità, Regolare contrasto, Luminosità.
Doppio click sul files video/audio nella timeline per accedere al pannello di modifica di filmora video editor.
- Per i video, puoi ritagliare, ruotare, regolare la velocità (Movimento rapido e lento), modificare il contrasto, saturazione, luminosità, tonalità, ecc
- Per files audio, il volume, la velocità di riproduzione, fade in / fade out, tonalità, ecc sono liberamente regolabili.
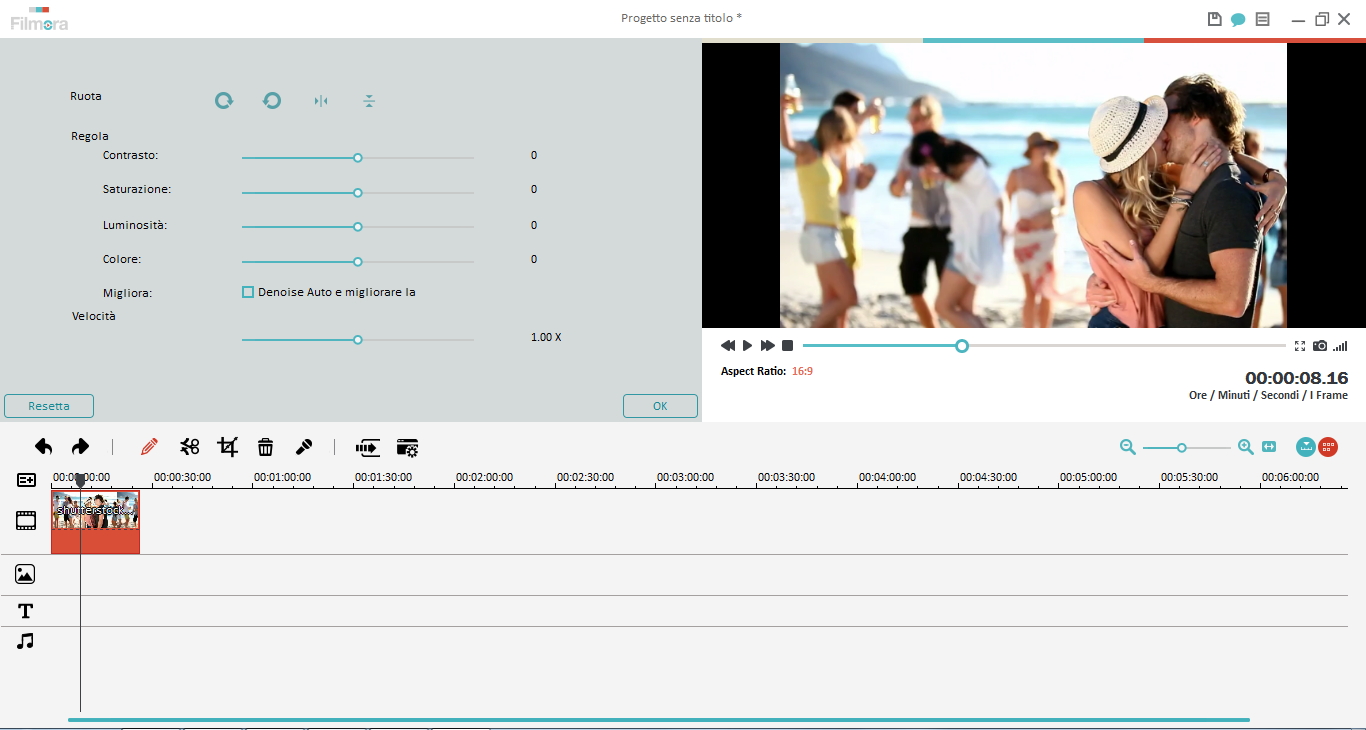
Aggiungere titoli, effetti, transizioni, intro/credits
Passa alla scheda Effetto e quindi trascina una voce alla Timeline. Ci sarà una "T", "E" rappresenta il testo. Fai doppio click su di esso, puoi modificare il contenuto del testo, regolare gli effetti.
Per aggiungere Intro / titoli, transizioni nei video, trascina il modello preferito nella timeline. Se non vuoi scegliere uno per uno, fai click destro su una transizione, e seleziona "Random per Tutti" o "Applica a Tutto" .
Inoltre, puoi creare un effetto verde, o fare un video Picture-in-Picture. Per maggiori dettagli, leggi guida video editor.
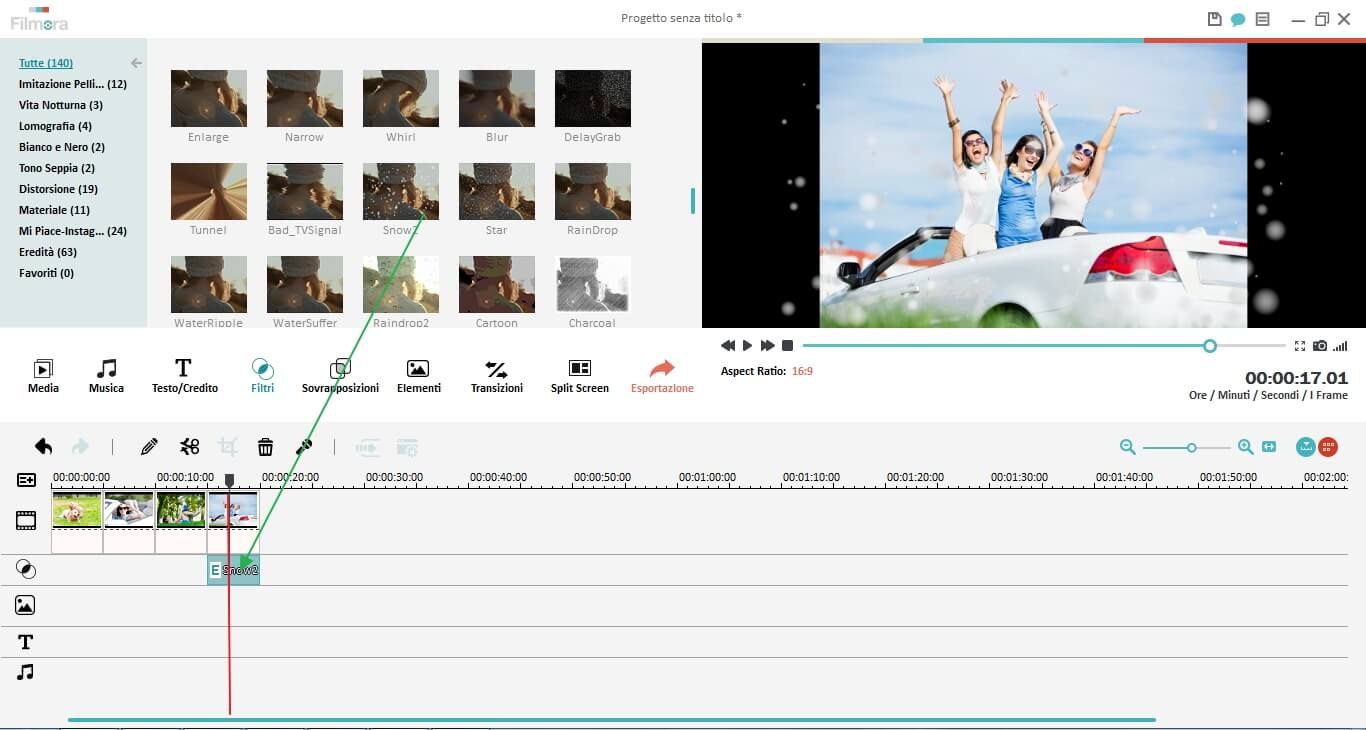
3Esportare video QuickTime modificati
Clicca "crea", e avrai quattro modi per avere il video: Dispositivo, Formato, YouTube e DVD.
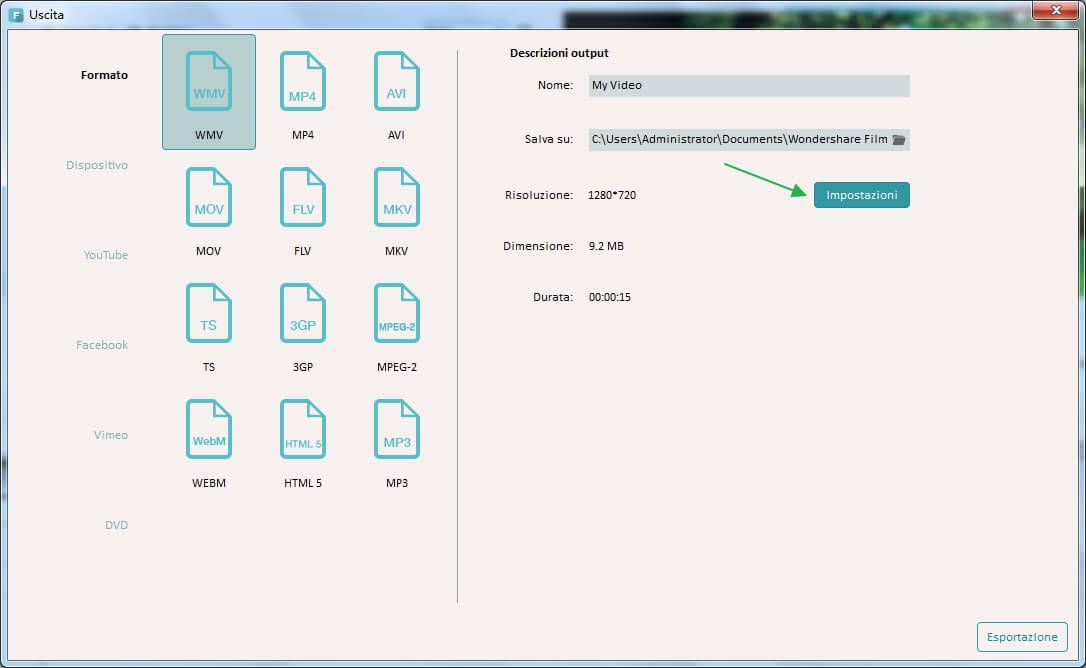

Programma di montaggio video potenziato dall'IA, superpotente e facile da usare per tutti i creatori.
Provalo Gratis Provalo Gratis Provalo Gratis




