- Guide per Montare Video
- 1.Convertitori da audio a testo online gratuiti
- 2.Gli 9 migliori generatori di voci AI
- 3.Idee, Musica e Frasi per Video di Compleanno
- 4.Come Generare Sottotitoli Automatici in Video
- 5.Software Migliori per Montaggio Video con IA
- 6.Strumenti Online Migliori per Rimuovere Voce
- 7.Come Sostituire i Volti nei Video
- 8.Migliori Lettori Video Gratuiti per PC
- 9.Migliori programmi gratuiti per riprodurre DVD
- 10.Rimuovere rumori di sottofondo da video
- 11.Creare Video di Mappa di Viaggio Animata
- 12.I 10 Migliori Cutter Video Gratuiti
- Miglior Editor Video su PC: Filmora
- Provalo gratuitamente Provalo gratuitamente
Come utilizzare gli effetti di tracciamento 3D della telecamera in After Effects
Aggiornato a 27/02/2025• Soluzioni comprovate
Adobe After Effects è un prodotto in continua crescita, con nuove funzionalità introdotte quasi ogni anno. Una di queste funzioni è il 3D Tracciamento della telecamera,che vi consente di portare gli effetti di grafica di movimento a un livello superiore.
Tracciamento della telecamera è l'estrazione del movimento della telecamera da una sequenza video registrata. Questo processo consente ai registi di aggiungere elementi generati al computer a una ripresa in un' azione dal vivo, di tracciare gli oggetti in una ripresa per la composizione e di stimare i movimenti della telecamera per le applicazioni di realtà virtuale.
In questo articolo analizzeremo cosa significa telecamera Tracciamento e tracciamento del movimento in After Effect Vi mostreremo anche come utilizzare il tracciamento 3D della telecamera in After Effects su un PC Windows.
In questo articolo
Parte 1. Che cos'è il tracciamento della telecamera
Il tracciamento della telecamera è un processo che determina il movimento di un video clip. Queste informazioni possono essere utilizzate per aggiungere alcuni effetti al video, come oggetti che sembrano seguire la telecamera o testo che sembra essere fermo nell'inquadratura.
Il tracciamento della telecamera è un processo relativamente semplice, ma può richiedere molto tempo. Tuttavia, i risultati valgono spesso lo sforzo, in quanto possono aggiungere un livello completamente nuovo di realismo ai vostri clip di filmati.
Ad esempio, avete ripreso un filmato di uno zoo e volete aggiungere un oggetto a questo , assicurandovi che abbia un aspetto realistico. Questo è il punto in cui la funzione di Tracciamento della telecamera può aiutarvi a realizzare una transizione fluida e ad aggiungere l'elemento come se fosse già presente.
Parte 2. Perché utilizzare il tracciamento della telecamera?
Ora che sapete cos'è il Tracciamento della telecamera, vediamo alcuni vantaggi del suo utilizzo:
- Aggiungere un oggetto o un elemento 3D a un video clip 2D.
- Incorporare oggetti, testi, ecc. in un video.
- Stabilizzare una videocamera/video traballante
- Creare effetti speciali.
- Applicare la gradazione del colore
- Sostituire lo schermo di un televisore o di un PC con alcune informazioni
Pertanto, se avete bisogno di composizioni di base o avanzate, la funzione Tracciamento della telecamera vi aiuterà a tracciare i vostri video, a incorporare qualsiasi cosa vogliate o a creare effetti speciali per rendere il vostro clip diverso.
Parte 3. Tracciamento del movimento in After Effects
La capacità di tracciamento del movimento è una funzione di Adobe After Effects che vi consente di tracciare il movimento della telecamera o di un oggetto in un video clip e di utilizzare i dati per aggiungere effetti agli oggetti.
Il tracciamento del movimento può essere utilizzato per vari effetti, come la creazione di animazioni di testo realistiche o l'aggiunta di effetti speciali agli oggetti in un video.
Ci sono quattro tipi principali di tracciamento del movimento in After Effects, ciascuno con i propri vantaggi e svantaggi:
Tracciamento di un singolo punto
Il tracciamento a punto singolo traccia una singola posizione in un video clip. Potete utilizzarlo per comporre un videoclip con un unico punto di messa a fuoco ed è adatto per seguire il movimento di un oggetto con movimento da destra a sinistra o da su a giù.
Vantaggio :Il tracciamento di un singolo punto è perfetto per tracciare una singola posizione o il movimento di un singolo oggetto.
Svantaggio: Non ha proprietà di scala o rotazione e necessita di un punto di contrasto chiaro per ottenere risultati efficaci.
Tracciamento a due punti
Il tracciamento di due punti è una funzione che vi consente di tracciare due punti in una clip di filmato e può essere utilizzata per il tracciamento di scala, movimento e rotazione.
Vantaggio: Il tracciamento di due punti può tracciare la scala e la rotazione insieme al movimento.
Svantaggio: Non dà risultati efficaci con un filmato traballante.
Tracciamento a quattro punti
La funzione Tracciamento di quattro punti vi consente di tracciare quattro diversi punti (angoli) nelle vostre riprese e di applicare i dati di tracciamento a un livello della vostra composizione.
I quattro punti possono essere posizionati agli angoli dello schermo nella vostra ripresa e le nuove riprese vengono applicate per coprire lo schermo.
Vantaggio: Appunta direttamente i dati su ciascun angolo dell'immagine.
Svantaggi :Non può essere utilizzato per creare un oggetto 3D.
Tracciamento 3D della telecamera
Con il tracciamento della telecamera 3D, potete tracciare il movimento di una telecamera in un video e posizionare nella scena elementi 3D che corrispondono al movimento della telecamera. Questo è un ottimo modo per aggiungere realismo alla vostra grafica e fare sembrare che fanno parte della scena.
Vantaggio: Il tracciamento 3D della telecamera può aiutarvi ad aggiungere forme, testi o oggetti 3D a filmati 2D.
Svantaggi: È un po' complicato e richiede una presa esperta dello strumento per essere usato in modo efficace.
Parte 4. Come utilizzare il tracciamento 3D della telecamera in After Effects di Windows
Ecco una panoramica semplice e veloce su come utilizzare il tracciamento della telecamera 3D in After Effects:
Passo 1Importare le vostre riprese video
Avvio Adobe After Effects ,creare una nuova composizione e importare il vostro filmato. Una volta caricato il vostro clip, fate clic sul pulsante Menu Finestra. Scorrete verso il basso e scegliete "Tracciamento".
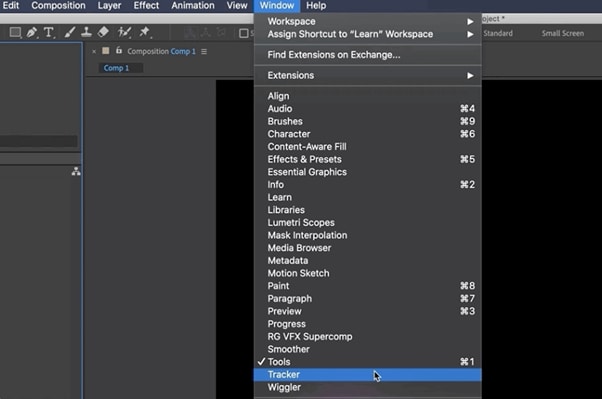
Qui vedrete quattro opzioni di tracciamento:
- Telecamera di tracciamento
- Stabilizzatore di ordito
- Traccia del movimento
- Stabilizzazione del movimento

Fate clic su "Telecamera di tracciamento" per aggiungere l'effetto 3D Telecamera di tracciamento al livello selezionato. After Effects inizierà ad analizzare il livello, mostrerà la percentuale e conterà i fotogrammi totali dei clip tracciati.

Passo 2Stabilire i punti di tracciamento
Dovete selezionare i punti di tracciamento e un piano verso il quale deve essere tracciato. A tal fine, passate il mouse sulle referenze dei punti di tracciamento nella Finestra delle composizioni di After Effect Tra i tre punti di tracciamento si formerà un triangolo e un'icona rossa. "obiettivo" apparirà per aiutarvi a visualizzare meglio il piano.
Ora, dovete trovare un punto di tracciamento che posa il rosso " obiettivo" parallelo al piano selezionato. Quindi, selezionate il triangolo più adatto alla superficie. Allontanate la freccia per disattivare il selezionatore e fermare la luce rossa." obiettivo"

Passo 3Aggiungete il testo al vostro videoclip
Una volta avete definito il piano, è il momento di aggiungere il testo al vostro videoclip A tal fine, fate clic con il tasto destro del mouse sul Triangolo che avete precedentemente impostato, apparirà una finestra che vi consentirà di creare nuovi livelli.
Fate clic su "Creare testo" per posizionare il testo sul vostro video clip tracciato. Un nuovo livello di testo verrà aggiunto utilizzando i dati di tracciamento.

Passo 4 Allineate il testo sui filmati tracciati
Ora dovete allineare il vostro testo. Nella linea temporale, individuate il livello di testo tracciato e poi fate clic su Freccia a sinistra per scoprire tutte le proprietà modificabili del livello.
Fate clic su l' opzione "Trasformare"per utilizzare le opzioni di trasformazione e utilizzare le linee di livello per regolare il X, Y e Scala valori successivi.
Il vostro testo verrà ora aggiunto al vostro video filmato. Il metodo è simile all'aggiunta di un solido o di un nullo ai vostri clip. Tuttavia, i passaggi esatti potrebbero essere leggermente diversi.
Video - Imparare il tracciamento 3D della telecamera in After Effects
Conclusione
In questo articolo, abbiamo discusso cosa sia il Tracciamento della telecamera e perché utilizzarlo. Abbiamo anche fornito informazioni sul Tracciamento del movimento, sui suoi quattro tipi e sui loro vantaggi e svantaggi.
Inoltre, vi abbiamo illustrato passo per passo il processo di utilizzo del Tracciamento 3D della telecamera in Adobe After Effects per Windows.
Speriamo che questa guida vi aiuti ad aggiungere testo alle vostre riprese video senza troppi sforzi e che ora abbiate una conoscenza completa della funzione Tracciamento della telecamera.
 Download protetto, nessun malware, nessun rischio - solo 1 clic per provare
Download protetto, nessun malware, nessun rischio - solo 1 clic per provare

Il programma di montaggio video potenziato dall'IA, superpotente e facile da usare per tutti i creatori.
Provalo Gratis Provalo Gratis Provalo Gratis




