Mascherare la modifica del videoè una potente tecnica per nascondere, sfocare o evidenziare elementi specifici all'interno di un video. Questo processo è comunemente usato per rimuovere oggetti indesiderati, proteggere la privacy sfocando i volti, o creare effetti artistici. è possibile raggiungere risultati professionali con un potenteApp di mascheramento videoO software desktop utilizzando vari metodi come rotoscoping, croma-keying e avanzato tracciamento del movimento. Questa guida completa ti aiuterà a trovare il perfettoStrumento di mascheramento videoPer elevare le tue creazioni.
Parte 1. Che cos'è mascherare?
Maschere sono una funzionalità del software di modifica che ti permette di scegliere una particolare parte del video o utilizzare sovrapposizioni video per nascondere, duplicare, rivelare o cambiare il tuo video. La maschera è la parte del video che hai scelto di scegliere, sia con un modello o con un frame personalizzato. La maschera diventa quindi isolata, e si può modificarla come desiderato per produrre l'effetto desiderato.
Le maschere possono essere utilizzate per fare alcune cose fantastiche con i tuoi video. Puoi clonare persone o oggetti, sovrapporre diverse immagini, creare effetti di guasto, sfocare i volti fuori, ecc. Le maschere aggiungono un sacco di eccitazione e colore ai video, rendendoli più dinamici, piacevoli da guardare, e professionale. Può attirare l'attenzione- e tenerlo!
Diversi tipi di mascheramento
Ci sono tre tipi primari di mascheramento: rotoscoping, croma-keying e tracciamento del movimento.
- Rotoscopia:Rotoscoping è il processo di tracciamento manuale di un oggetto in un video frame per frame per creare una maschera. Questo può essere un processo che richiede tempo, ma consente un controllo molto preciso sull'area mascherata.
- Tasti cromatici:Croma-keying è un tipo di mascheramento che fa uso del colore per isolare una particolare area del telaio. Per esempio, questo viene spesso usato per rimuovere uno schermo verde o blu dal filmato, ma può anche essere usato per isolare altri colori.
- Tracciamento del movimento:Motion tracking è una tecnica di mascheramento che consente di tracciare il movimento di un oggetto in un video clip. Questo viene spesso usato per aggiungere effetti speciali, come esplosioni, a un video.

Parte 2. Grafico completo di confronto degli utili strumenti di mascheramento
| Nome del software | Caratteristiche di mascheramento | Complessità/curva di apprendimento | Modello di prezzo | Maschera ai | Tracciamento del movimento | Differenziatore chiave (mascheramento) |
| Wondershare Filmora | Forma standard, maschere personalizzate, maschera ai intelligente(rilevazione umana), integrazione boris fx mocha per il tracciamento planare. Tasto cromatico. | Facile da moderare | Abbonamento (prova gratuita) | Maschera ai per il rilevamento umano e integrazione mocha leader del settore. | ||
| Taglio finale pro x | Maschera di forma, maschera di disegno(punti personalizzati), maschera di colore. | Il moderato | Acquisto una tantum | Intuitivo strumento di maschera di forma per mascherare rapidamente. | ||
| Adobe Premiere Pro | Attrezzi a forma, attrezzi per penna(maschere personalizzate), attrezzi per rotoscopio incorporati, maschere a colori lumetri. | Avanzato e avanzato | L'abbonamento | Controllo preciso con strumenti di forma e penna, rotoscopio integrato. | ||
| Compositore multimediale appassionato | Strumenti di mascheramento integrati, creazione di maschera personalizzata con finestra di maschera di disegno. | Avanzato e avanzato | L'abbonamento | Mascheramento completo per vari livelli di editor. | ||
| Sony Vegas Pro | Mascherazione di base (event pan/crop), creazione avanzata di maschere per effetti specifici. | Da moderata a avanzata | Acquisto una tantum | Robusti strumenti una volta raggiunto la familiarità. | ||
| Magix Movie Editing Pro | Maschera alfa con chiave cromatica, maschere di forma di base. | Facile da moderare | Acquisto una tantum | Facilità di apprendimento e rendering stabile, utile per mascherare di base. | ||
| Monolocale (picco) | Finestra di creazione delle maschere, strumenti di pannello per forme personalizzate, integrazione delle risorse all'interno delle maschere. | Il moderato | Acquisto una tantum | Precaricato con strumenti pro-caliber ed effetti premium. | ||
| CyberLink PowerDirector | Funzionalità di maschera e miscelazione migliorata, progettatore di maschera con modelli e opzioni personalizzate (maschere immagine/testo). | Facile da moderare | Abbonamento/acquisto una tantum | Intuitivo designer maschera per mascheramento creativo. | ||
|
Mostra di più
Mostra meno
|
||||||
Parte 3. Top 8 editor video con mascheramento utile
1. Wondershare Filmora: la scelta principale per il mascheramento video
Wondershare filmora è un potente e intuitivoModifica video di mascheraSoftware che offre una gamma completa di funzionalità per i creatori di tutti i livelli di abilità. Questo è un livello superioreApp di mascheramento videoSia per il desktop che per il mobile, offrendo un'esperienza di modifica senza soluzione di continuità tra le piattaforme. Si distingue semplificando compiti complessi comeMascheramento degli oggetti videoMentre offre strumenti di grado professionale per utenti avanzati.
Le versatili soluzioni di mascheramento di Filmora:
Filmora fornisce sia un'automazione intelligente che un controllo manuale precisoMascheramento videoBisogne:
Soluzione 1: mascheramento Standard e ai per progetti quotidiani
Per comuniMascheramento videoFilmora offre strumenti intuitivi che includono una varietà di formeMaschera ai. questo permette l'isolamento rapido ed efficace dei soggetti, perfetto per sfocare i volti, evidenziare gli oggetti o creare sovrapposizioni artistiche. Filmora è davvero un versatileStrumento di mascheramento video gratuitoPer molti scenari.
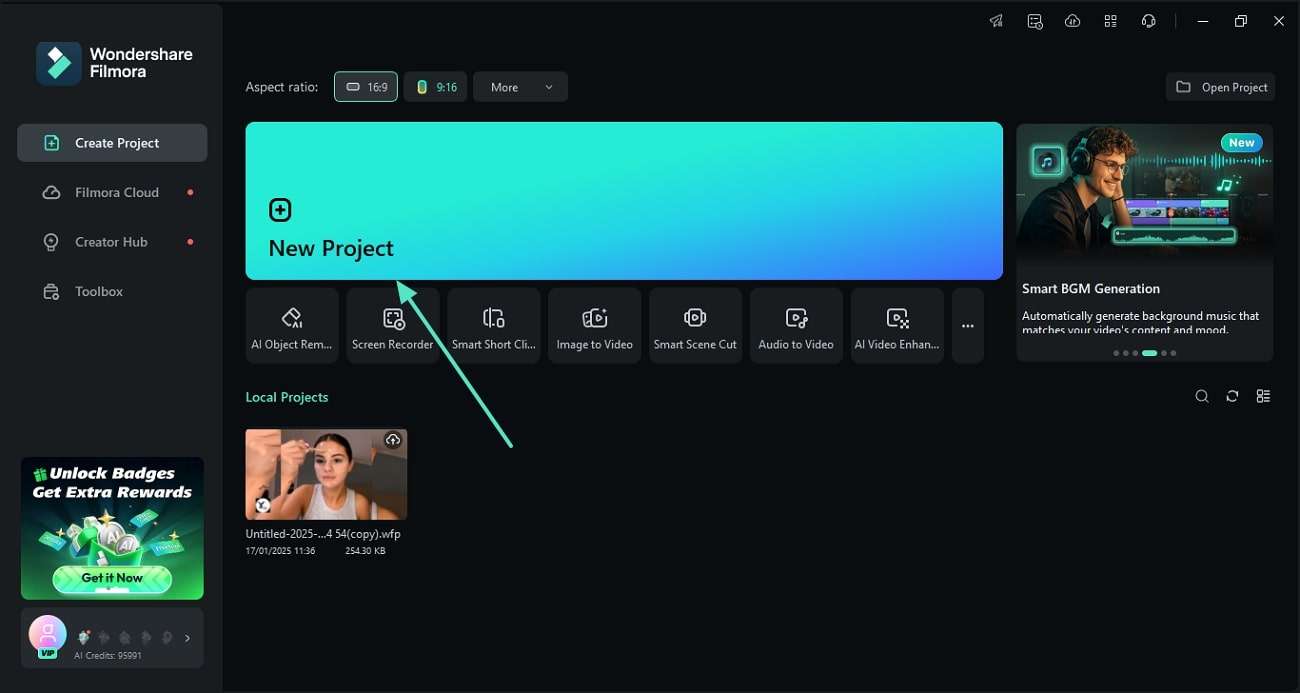
- Maschera di forma:Scegliere una forma preimpostata e regolare la sua posizione, scala, rotazione e piume direttamente nell'anteprima o nelle impostazioni.
- Maschera ai:Per oggetti complessi, passare alla scheda"maschera ai ". Usa...Pennello intelligentePer evidenziare il tuo soggetto- filmora creerà automaticamente un contorno pulito per te.
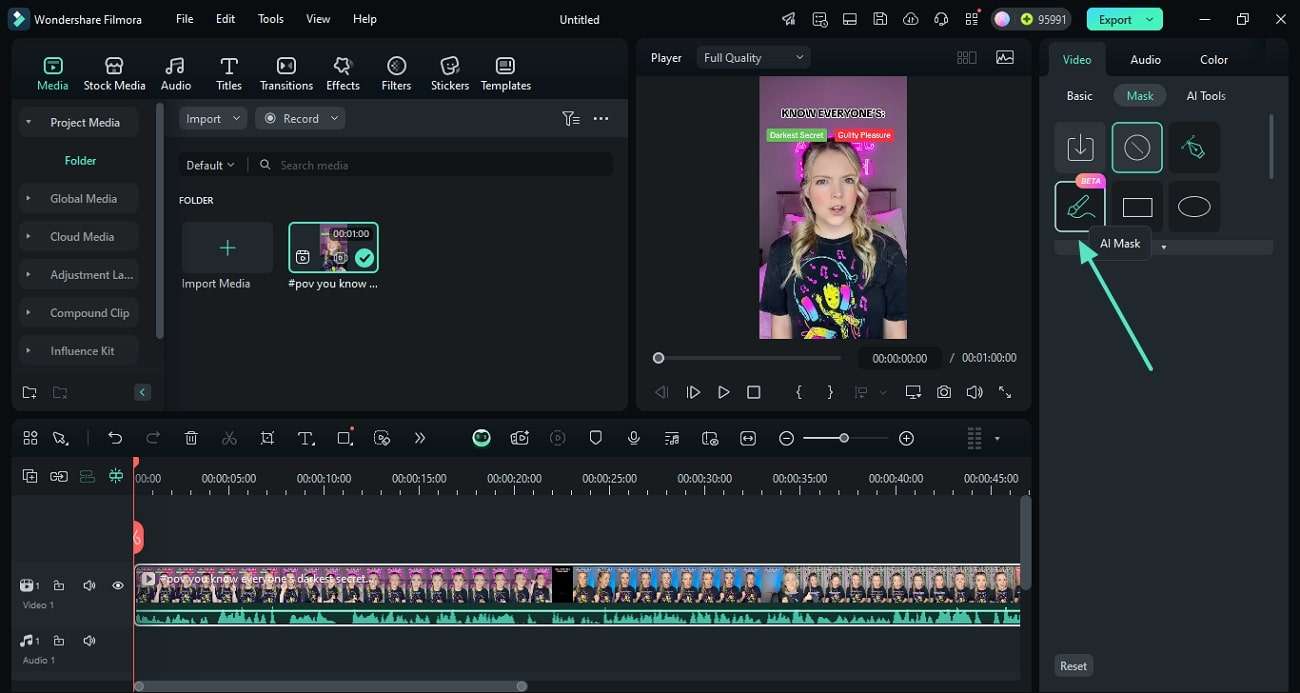
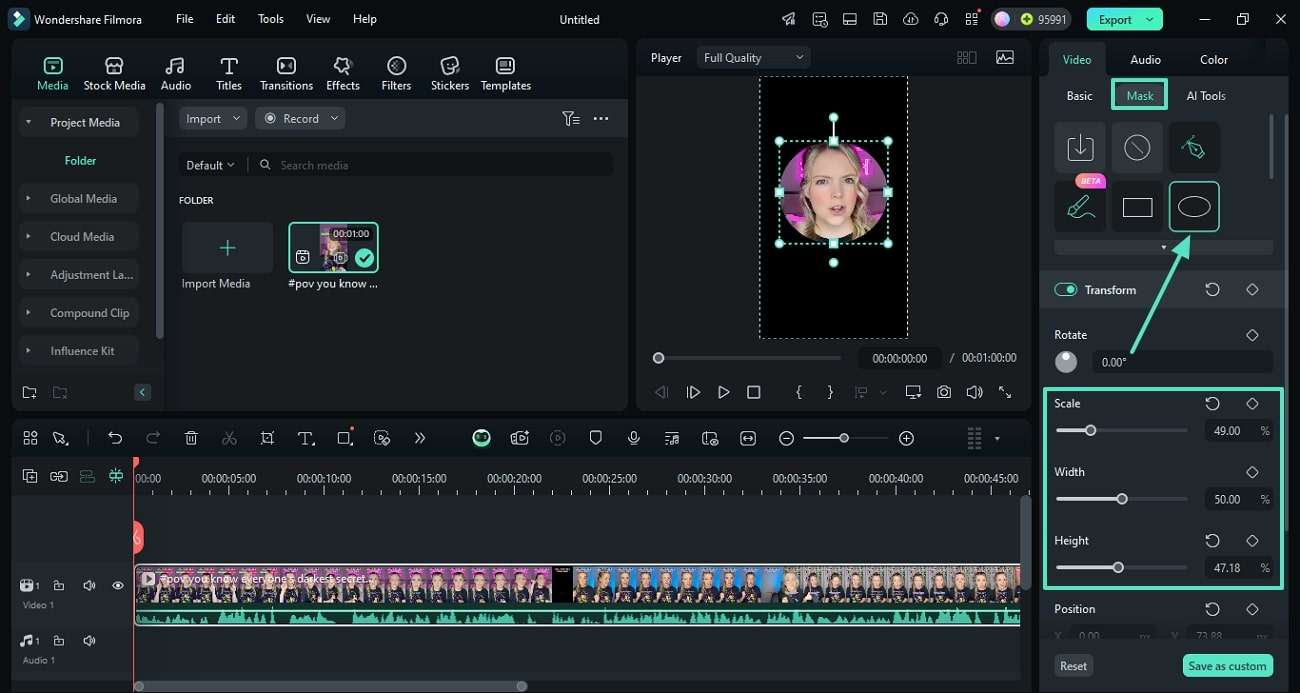
Soluzione 2: mascheramento avanzato per oggetti dinamici con boris fx mocha
Quando si tratta di oggetti complessi e in movimento che richiedono un tracciamento e una rotoscopia precisi, l'integrazione di Filmora con il leader del settoreBoris fx mokaIl motore è prezioso. Questo potente plugin consente il tracciamento planare professionale, garantendo maschere senza soluzione di continuità e precise anche con filmati impegnativi. Questo rende Filmora un software di primo livello per il masking per utenti avanzati.
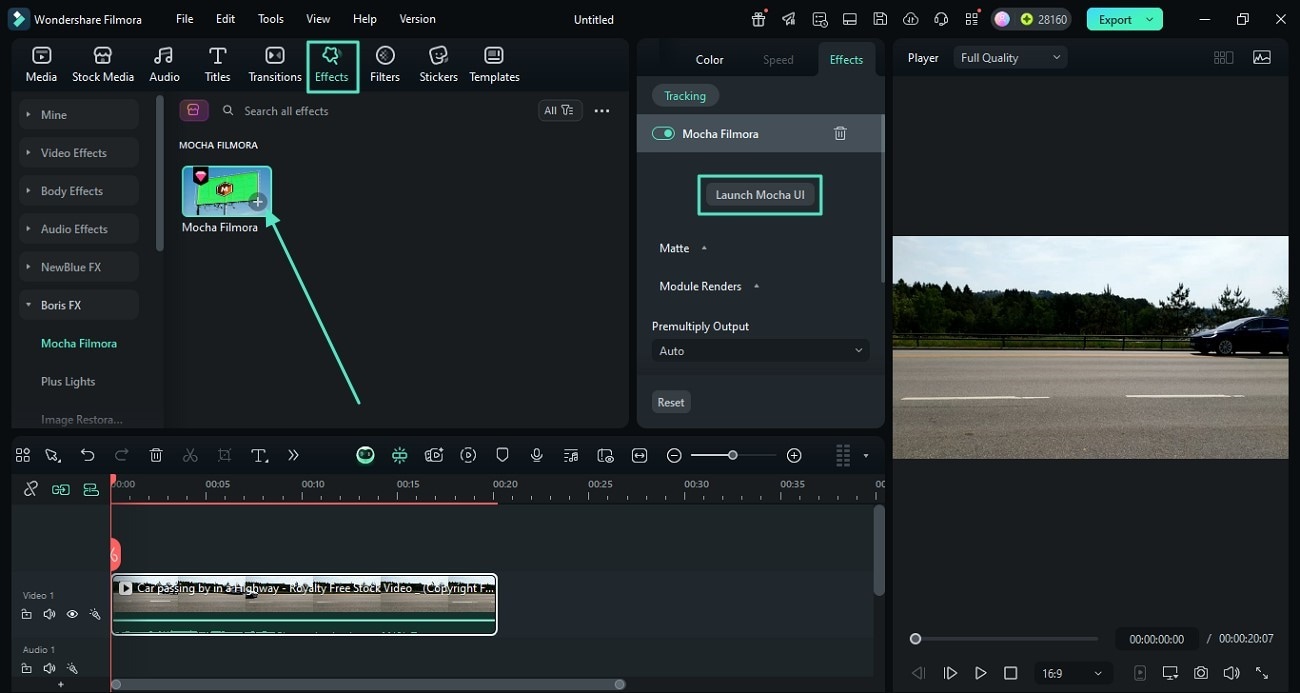
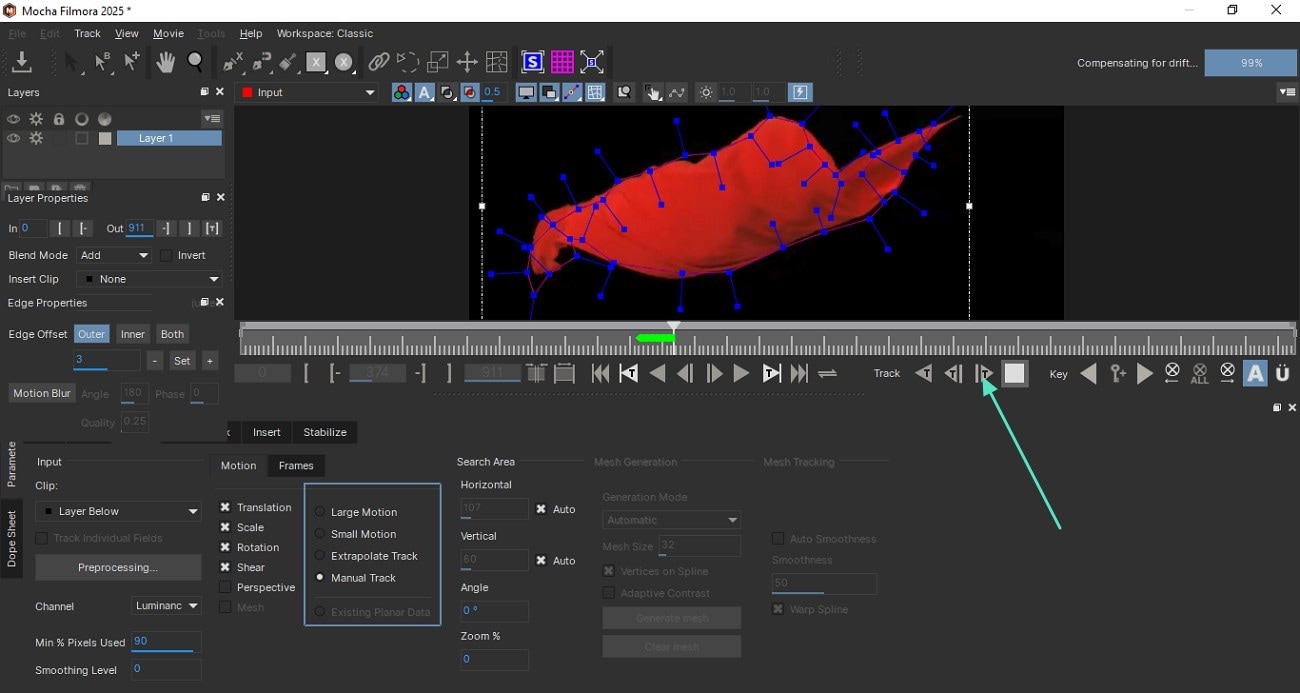
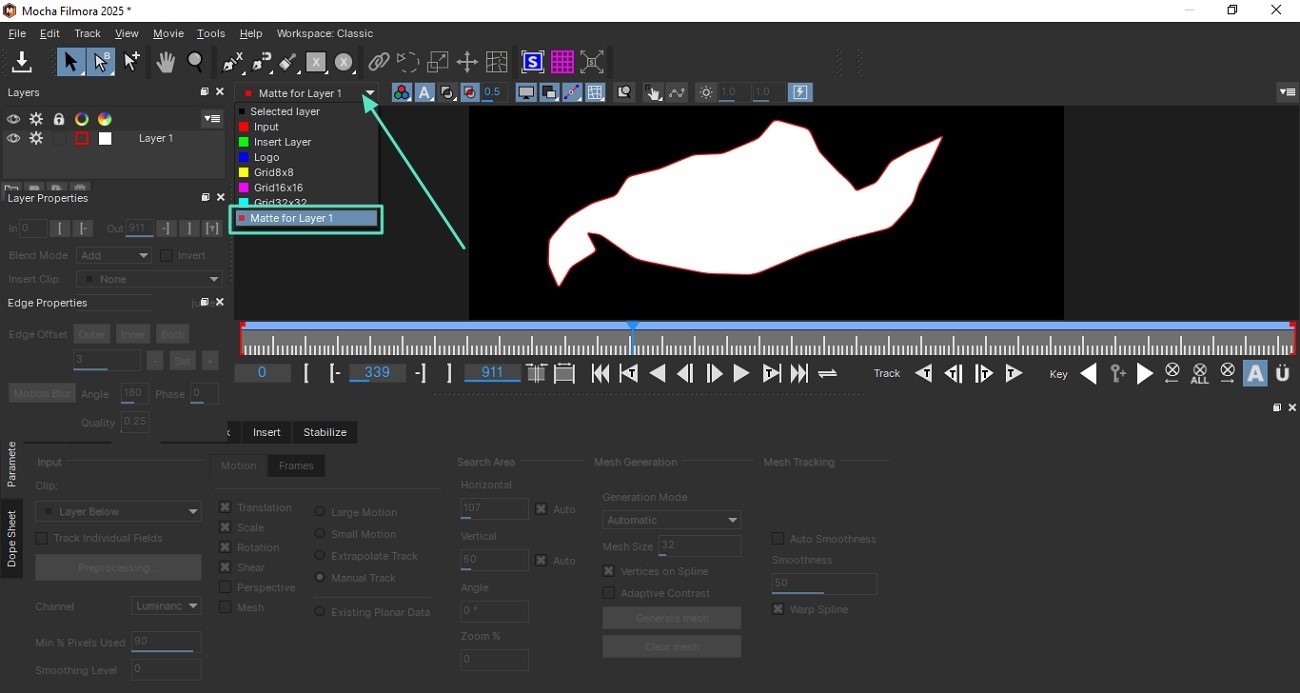
2. Final Cut Pro X
Final Cut Pro X è un software di editing video efficiente con potenti strumenti di mascheramento. Consente di creare maschere personalizzate o isolare oggetti nei tuoi filmati.

Come creare una maschera in Final Cut Pro X
Con poco sforzo, lo strumento Shape Mask ti permette di creare una maschera di qualsiasi forma, da un'ellisse a un rettangolo.
La Shape Mask è una maschera semplice che può essere trasformata in punti di controllo modificabili per creare maschere complesse personalizzate (convertendola in una Draw Mask).
Consiglio:Usa la barra di ricerca e digita "shape" per un accesso rapido.
- Trascina l'effetto sul clip nella timeline.
- Fai doppio clic sulla miniatura dell'effetto nel Browser Effetti.
3. Adobe Premiere Pro
Adobe Premiere Pro è un software di editing video professionale con una vasta gamma di funzionalità e controlli precisi per le maschere. Permette di creare maschere personalizzate o utilizzare lo strumento rotoscope integrato per isolare rapidamente gli oggetti nei tuoi filmati.

Come creare una maschera in Premiere Pro
Sai come costruire una maschera in Adobe Premiere? Puoi utilizzare strumenti forma e penna per creare la maschera.
Utilizzando gli strumenti forma
- Seleziona lo strumento forma che vuoi utilizzare dal pannello degli strumenti.
- Poi, crea una maschera disegnando una forma sul video nella Timeline.
Utilizzando gli strumenti penna
- Fai clic sull'icona dello strumento penna nel pannello degli strumenti.
- Fai clic e trascina per disegnare un percorso attorno all'oggetto che desideri isolare.
- Dopo aver disegnato il percorso, clicca sul pulsante "Maschera" nel pannello degli strumenti.
4. Avid Media Composer
Avid Media Composer offre una funzione di mascheramento completa per editor video di diversi livelli. Puoi utilizzare gli strumenti di mascheramento integrati o crearne uno tuo.

Mascheramento in Avid Media Composer
Nella finestra Effetto Mascheramento, puoi scegliere se creare una nuova maschera o utilizzare una esistente.
- Seleziona l'opzione "Crea Maschera" e quindi clicca sul pulsante "Disegna Maschera" per creare una nuova maschera.
- Questo aprirà la finestra Draw Mask, dove puoi disegnare la tua maschera usando i vari strumenti disponibili. Per applicare la maschera, basta cliccare sul pulsante "Applica".
Se vuoi utilizzare una maschera esistente, seleziona l'opzione "Usa Maschera" e poi scegli la maschera desiderata dal menù a tendina.
5. Sony Vegas Pro
Sony Vegas Pro è un software di editing video professionale con strumenti di mascheramento robusti. L'interfaccia può sembrare complicata per i principianti, ma una volta che ti ci abitui, rimarrai sorpreso da ciò che puoi ottenere con Vegas Pro.

Mascheramento in Sony Vegas Pro
- Trascina il clip dalla finestra Explorer o Project Media e rilascialo sulla timeline. Poi, cerca un altro video che sia abbastanza distinto dal primo.
- Trascinalo nella timeline sotto il primo evento video. Verrà creato un nuovo track. Posiziona l'evento originale direttamente sotto l'occorrenza video.
La finestra Anteprima Video non mostra il secondo video perché è coperto dal primo, che sembra come una foto sopra un'altra in pila. Per vedere il clip inferiore, dovremo aggiungere una maschera.
6. Magix Movie Edit Pro
Magix Movie Edit Pro è un altro editor video ottimo per aggiungere maschere ai tuoi video. È noto per la facilità di apprendimento e la stabilità nel rendering. Anche per il mascheramento, si dimostra molto potente.

Mascheramento in Magix Movie Edit Pro
Ti permette di applicare effetti speciali solo ad alcune parti di un video. Puoi migliorare notevolmente l'aspetto dei tuoi filmati con questa funzione di Magix Movie Edit Pro Plus.
Quando applicherai effetti colore al template del software, sembra che tu possa utilizzare solo effetti colore.
Per aggiungere altri effetti a parti specifiche della scena, importa un'immagine e applica la proprietà Alpha Mask dal menù Chroma Key. Poi devi duplicare la sezione video e posizionarla su una traccia inferiore, mantenendo l'immagine alpha mask tra i due video (clicca sull'immagine sopra per una guida visiva).
7. Studio
Studio is a pro-level video editing software. It is preloaded with pro-caliber tool and premium effects to help you create the videos you want. We will show you how to apply masking in Studio in the following paragraphs.

Mascheramento in Studio
Seleziona il clip su cui vuoi sovrapporre il tuo media, poi clicca sul pulsante ‘Mask’ nella barra degli strumenti di modifica. Successivamente, apri la finestra di creazione maschera cliccando 'Crea Maschera'.
- Per prima cosa, clicca su "Crea Pannello" per creare un pannello di maschera video.
- Per creare un pannello, usa gli strumenti a sinistra della finestra di anteprima. Saranno mostrati nel tuo video solo quando aggiungi elementi successivamente, se sono all'interno di questo pannello.
- Per accedere alle opzioni di selezione media, clicca sulla scheda ‘Asset’ della finestra di creazione maschera. Per cercare la foto o il video che vuoi includere nel pannello, seleziona 'Seleziona media' dai file importati. Poi seleziona il media da includere nella maschera video del pannello e premi 'Applica'.
- Usa il cursore a sinistra o il riquadro di ridimensionamento nella finestra anteprima a destra per cambiare dimensioni e posizione del tuo media nella maschera video del pannello.
- Per regolare la posizione 3D della maschera video del pannello, vai alla scheda ‘3D’ della finestra di creazione maschera.
8. CyberLink PowerDirector
CyberLink PowerDirector ha recentemente migliorato la funzione di maschera e fusione per aiutarti a creare scene artistiche. Se sei interessato, prova questa funzione.

Mascheramento in CyberLink PowerDirector
- Trascina e rilascia una foto dalla Stanza Media nella traccia 2 della timeline, poi trascina l'immagine di sfondo nella traccia 1.
- Poi, vai nel menu Impostazioni rapide (premi il pulsante Menu in basso allo schermo), seleziona Cloud Print dal menù a tendina, poi seleziona la tua foto. Ora apri l'interfaccia di disegno selezionando Designer Maschera dal menù.
- Nel Designer Maschera puoi scegliere fra vari template disponibili. Se vuoi creare una forma di maschera personalizzata, il Designer Maschera ti offre tre alternative per creare nuovi tipi di maschera.
- Crea una maschera immagine – Puoi utilizzare qualsiasi foto o video, che sarà ridimensionato per adattarsi alla forma.
- Crea una maschera testo – Inserisci il testo che vuoi appaia sulla tua foto. Poi, vai sul lato sinistro del pannello in Font/Paragraph per stile carattere, dimensione e altre opzioni. Per modificare la maschera testo stessa, vai alla finestra anteprima e ridimensionala dal pannello a sinistra.
Parte 4. Mascheramento dei Video alla perfezione con Wondershare Filmora
Come discusso sopra, il video editing con maschere offre molti vantaggi ai creatori di contenuti. Filmora offre funzioni di masking sia nella versione mobile che desktop. Esplora le sezioni seguenti per conoscere questi versioni nei dettagli:
Uso di Filmora su Desktop per il Mascheramento Video
La versione desktop di Wondershare Filmora è efficiente nel mascherare i tuoi contenuti ed esegue il processo in due modi. Puoi mascherare il video manualmente per aggiungere un tocco personale al montaggio. Questo strumento offre anche una Mascheratura Intelligente AI per gli utenti che cercano una mascheratura video automatica. La tecnica manuale ti permette di scegliere da un elenco di forme pratiche e modellare la tua maschera di conseguenza.
Mascheratura Intelligente AI: Una Rivoluzione per la Mascheratura degli Oggetti nei Video
A differenza di molti concorrenti che si affidano all’animazione manuale dei fotogrammi chiave, la funzione di Mascheratura Intelligente AI rileva e isola automaticamente gli esseri umani nei tuoi filmati. Questa potente funzione è perfetta per una Mascheramento degli oggetti video mascheratura precisa e per sfocare rapidamente i volti, rendendola l’ideale come editor video per maschere facciali. Questa tecnologia avanzata risponde direttamente all’esigenza dell’utente di un software efficiente per la mascheratura degli oggetti nei video.
Integrazione Plugin Mocha: La Scelta per il Rotoscoping Professionale
Per effetti avanzati e tracciamento di precisione, Filmora integra perfettamente il motore Boris fx mokaMocha. Questo miglior software di editing video per mascheratura e rotoscoping ti consente di tracciare accuratamente oggetti e forme complesse, abilitando effetti sofisticati che vanno oltre le normali capacità di mascheratura. Questa funzione posiziona Filmora come un serio concorrente dei giganti del settore come Premiere Pro e Final Cut Pro, consolidando la sua posizione di app professionale per l’editing video con mascheratura.
Per quanto riguarda la mascheratura potenziata dall’intelligenza artificiale, rileva automaticamente le persone nei tuoi video e le isola dal resto dell’inquadratura. Questa tecnica è ideale per chi desidera creare annunci per i propri prodotti o per creatori che cercano un approccio diverso alla creazione di contenuti. Segui la guida qui sotto per scoprire come usare questo editor video per maschere facciali:
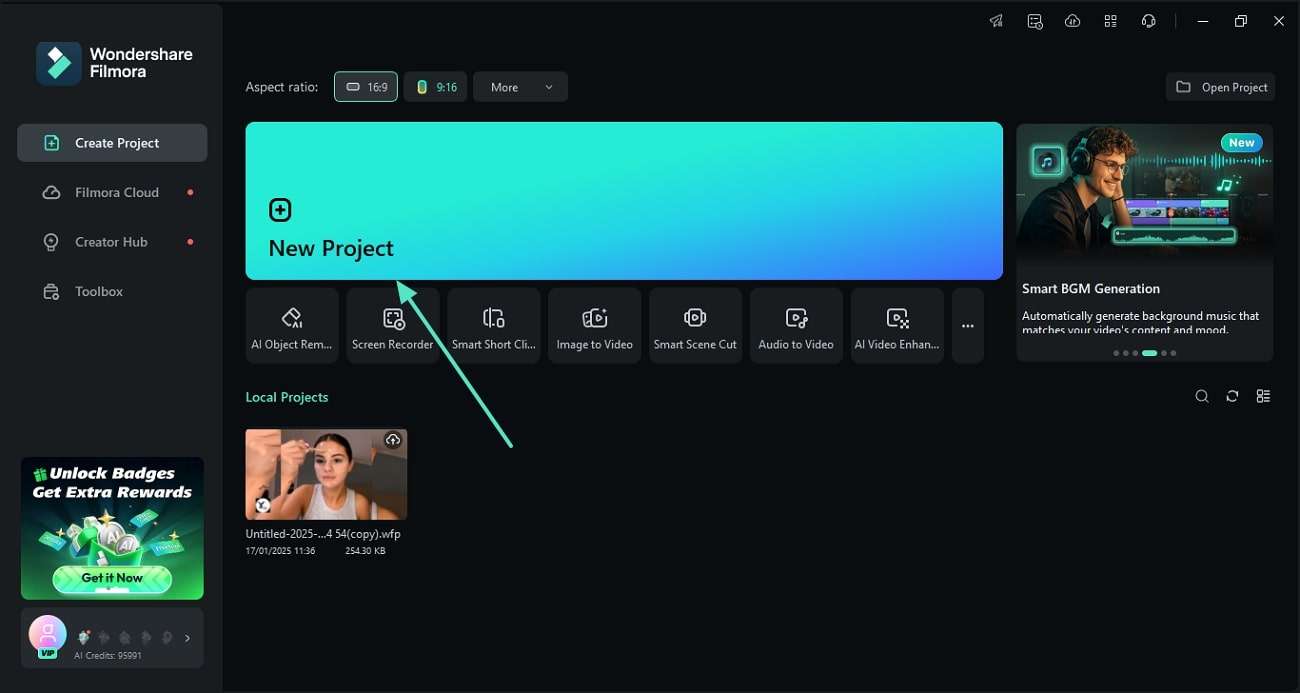
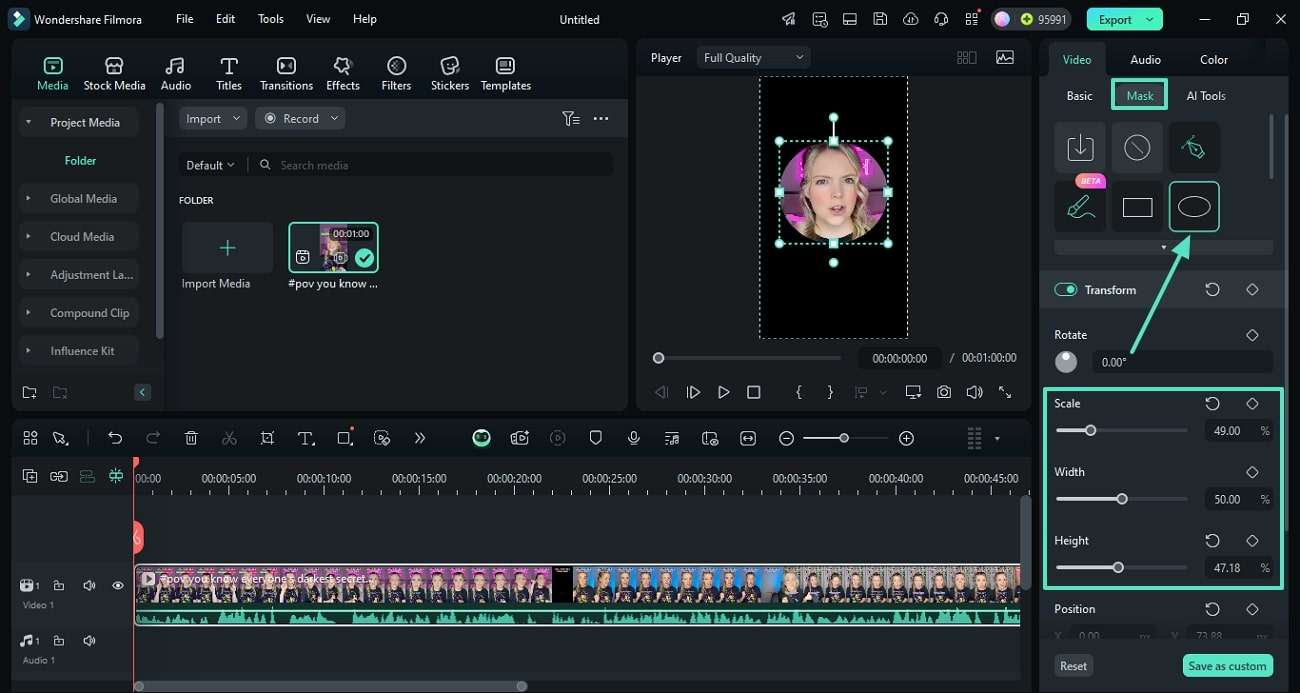
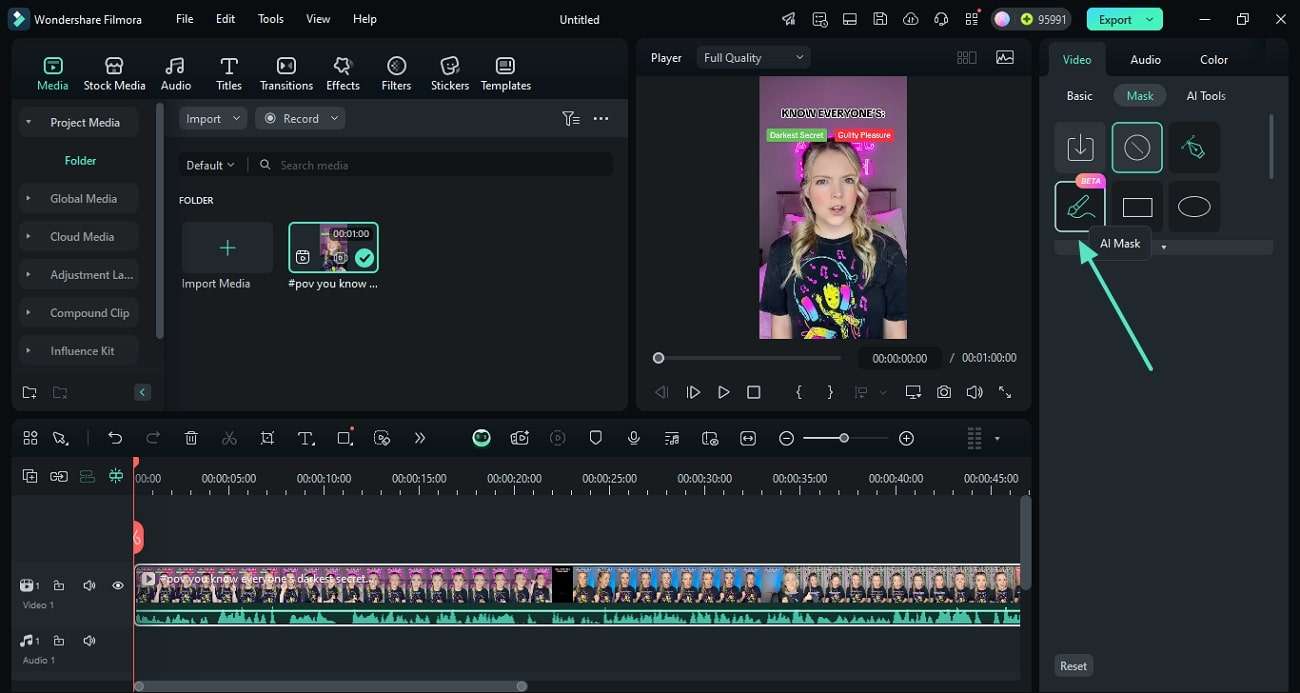
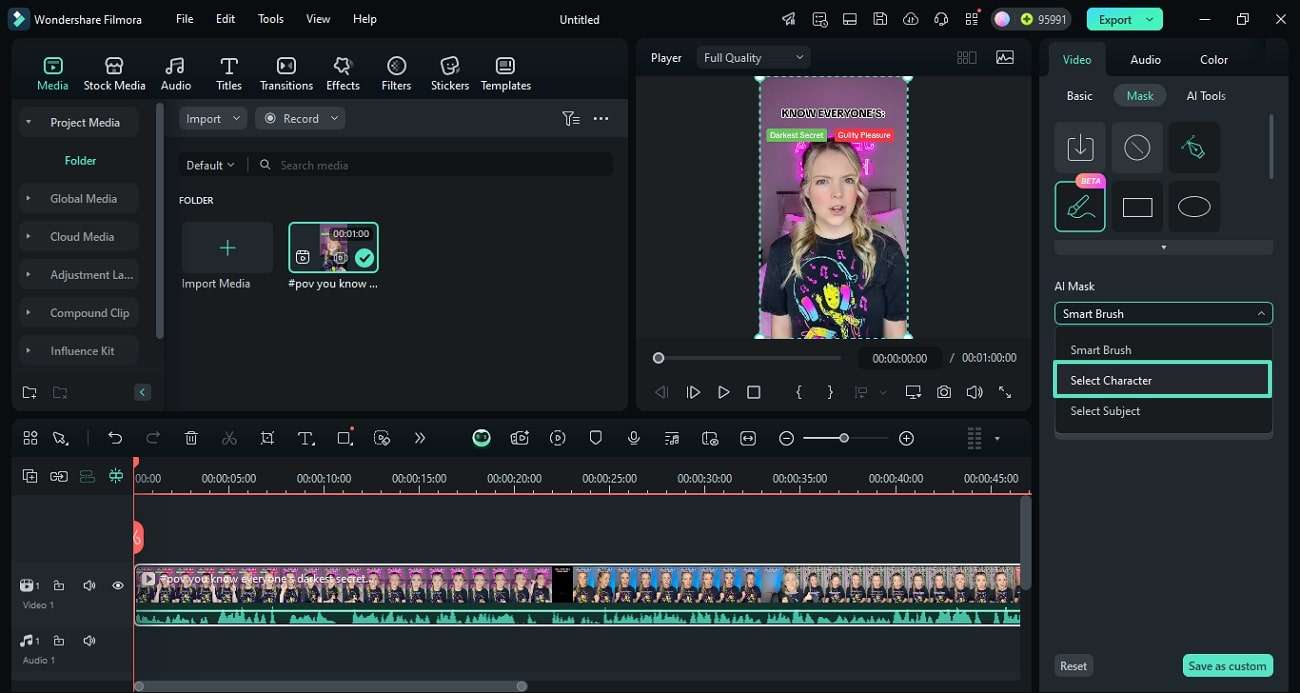
Esplorare l’App Filmora per una Mascheratura Efficace
Gli utenti che cercano una mascheratura video veloce possono usare l’App Filmora e modificare i loro video ovunque. L’editing manuale delle maschere video ti permette di aggiungere un tocco personale per un risultato perfetto. Puoi usufruire di tante forme interessanti e adattarle alla dimensione dell’oggetto da mascherare. Per un effetto più armonioso della maschera, gli utenti possono modificare la sfocatura e ottenere un aspetto professionale.
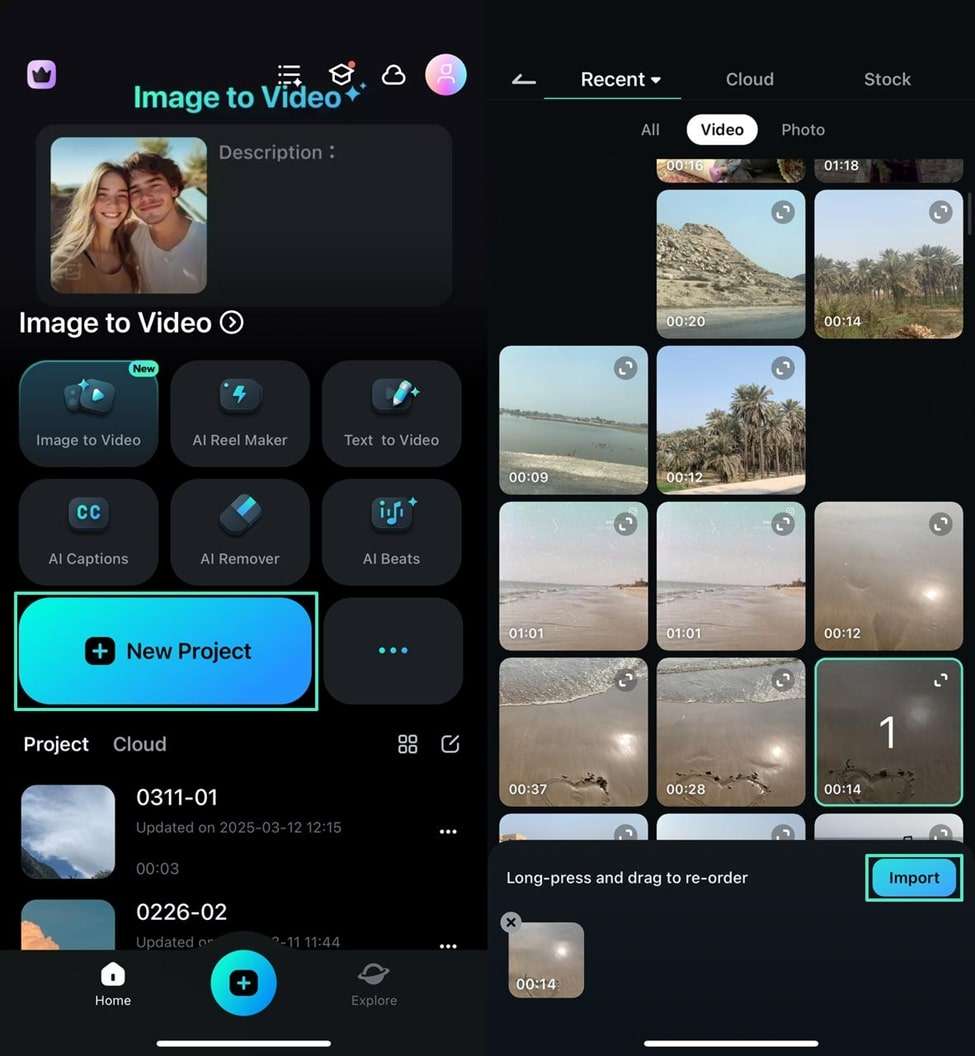
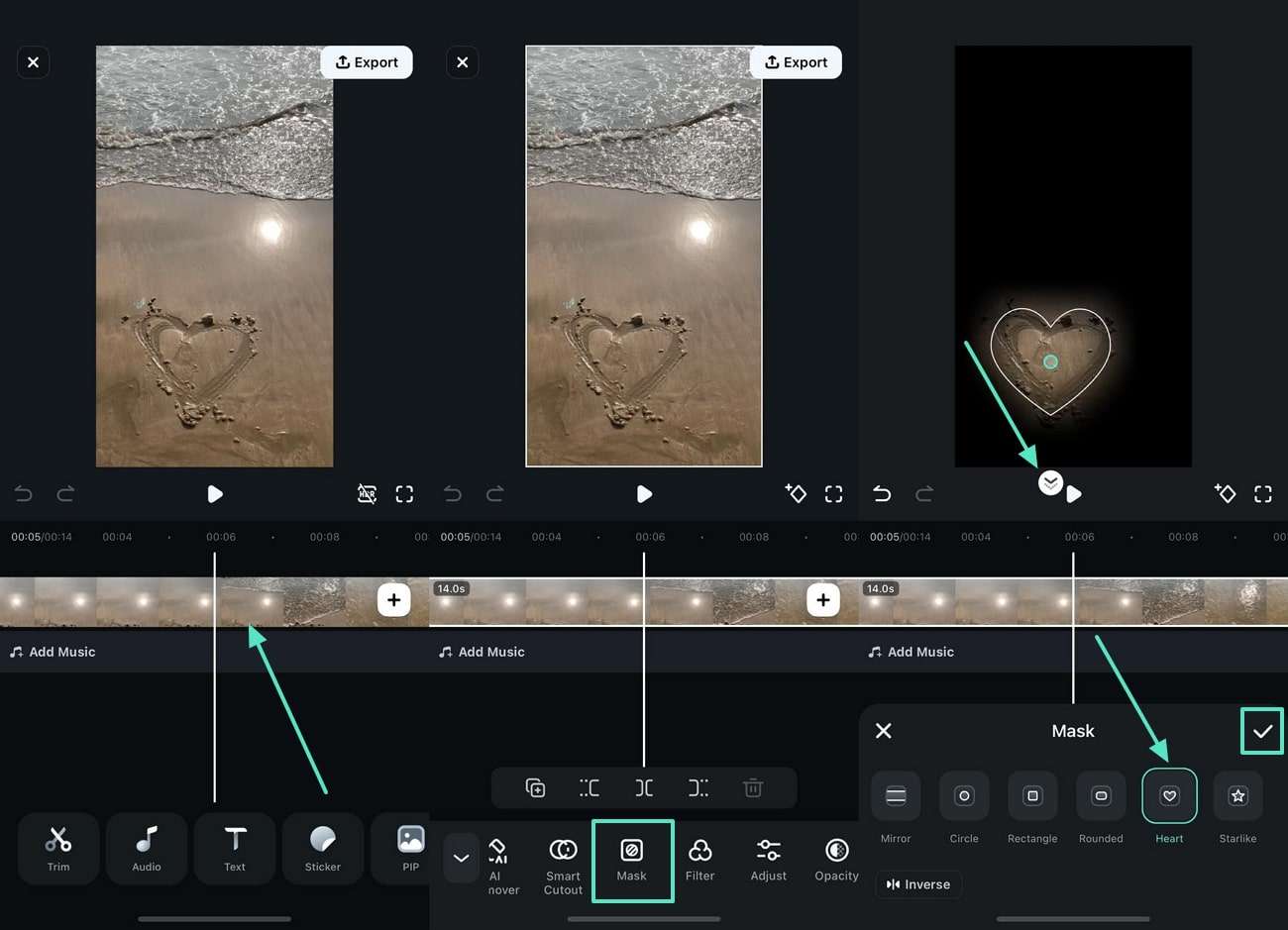
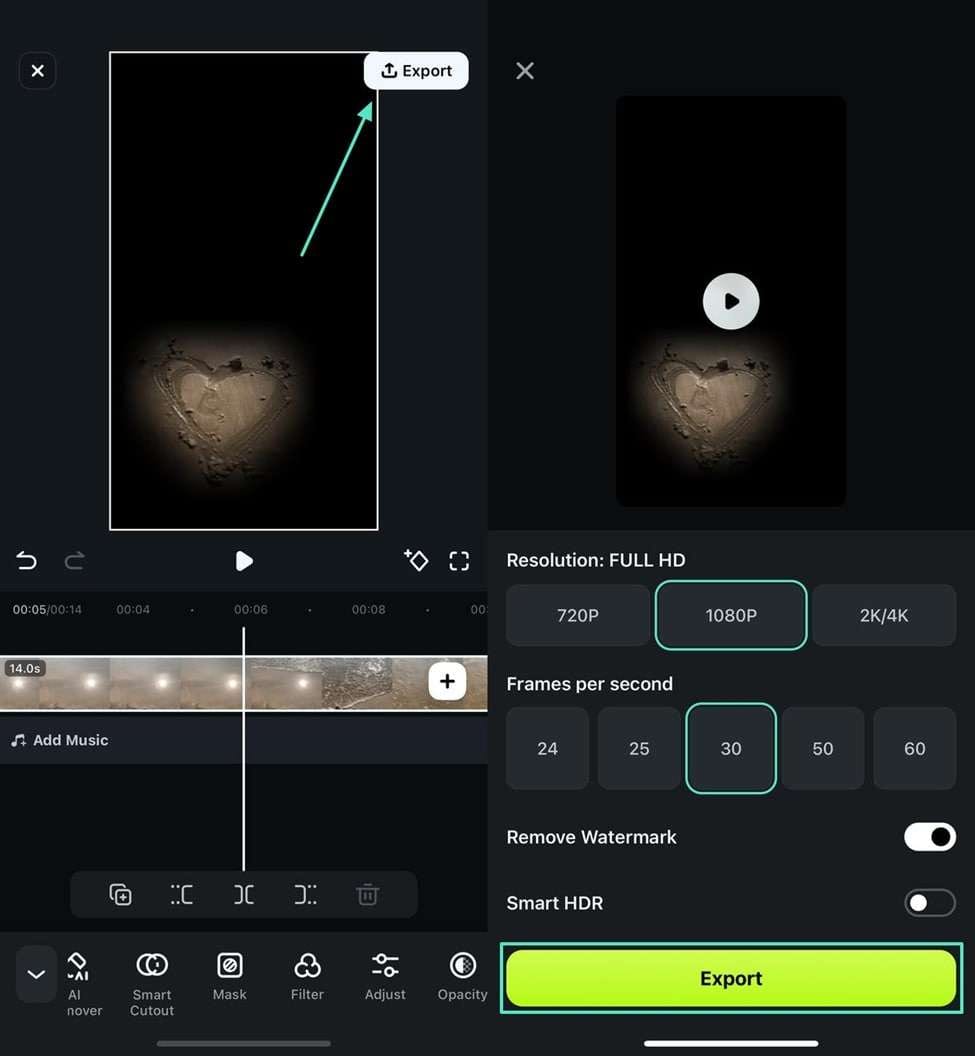
Conclusione
Forse vuoi aggiungere un effetto picture-in-picture, o forse desideri sostituire lo sfondo con una nuova immagine. Qualunque sia il motivo, è facile da fare con la maggior parte dei software di editing video. In questo articolo ti abbiamo mostrato come mascherare i video in otto editor diversi. Ora puoi iniziare a creare i tuoi video personalizzati!
FAQ
-
Qual è il miglior software di mascheratura video per principianti?
Per i principianti, Filmora è altamente raccomandato. Offre strumenti di mascheratura intuitivi, tra cui forme e mascheratura alimentata dall’intelligenza artificiale, rendendo facile iniziare senza una curva di apprendimento ripida. La sua interfaccia semplice facilita l’intero montaggio video con mascheratura processo. -
Posso ottenere uno strumento di mascheratura video gratuito?
Sì, molti editor video offrono versioni di prova gratuite o versioni limitate gratuite con funzionalità di mascheratura. Filmora offre una prova gratuita che include le sue potenti funzionalità di mascheratura, permettendoti di esplorare le sue capacità prima di effettuare un acquisto. Alcuni strumenti online offrono anche una mascheratura di base gratuita, ma spesso con limitazioni come filigrane o qualità di esportazione ridotta. -
Qual è la migliore app per mettere una maschera sul volto in un video?
Se stai cercando un'app per mettere la maschera sul volto, la Filmora App (disponibile per iOS e Android) offre funzionalità efficaci e facili da usare per montaggio video con maschera sul volto. La sua Smart Masking AI può rilevare e isolare automaticamente i volti, semplificando il processo di sfocatura, evidenziazione o applicazione di maschere creative ai volti nei tuoi video direttamente sul tuo dispositivo mobile. -
Il motion tracking è importante per la mascheratura video?
Sì, il motion tracking è fondamentale per la mascheratura video avanzata, soprattutto quando si lavora con oggetti o soggetti in movimento. Permette alla maschera di seguire automaticamente il movimento dell’oggetto fotogramma per fotogramma, risparmiando molto tempo rispetto al keyframing manuale. Software come Filmora, con il suo Boris FX Mocha integrato, offre capacità professionali di motion tracking per una mascheratura precisa degli elementi dinamici. -
Qual è la differenza tra rotoscoping e chroma-keying nella mascheratura?
Il rotoscoping comporta il tracciamento manuale di un oggetto fotogramma per fotogramma per creare una maschera, offrendo un controllo molto preciso ma richiedendo tempo. Il chroma-keying, invece, utilizza il colore (come uno schermo verde o blu) per isolare e rimuovere uno sfondo specifico, creando automaticamente una maschera intorno al soggetto. Entrambe sono potenti tecniche di mascheratura utilizzate nel montaggio video.


