- Home
- DIY Special Effects
- Tutorial Filmora Effetto Visivo Creatura Danzata
La trascrizione
In questo video, facciamo un effetto visivo sulla creatura che danza. Prima di tutto, girare un video in cui stai lanciando una mela verso il tuo partner. Una volta che l'ha catturato, di' al tuo partner di spostarsi dalla telecamera.
Quindi lascia cadere il video clip sulla traccia 1, identifica il punto per iniziare l'effetto e dividi il video dopo cinque fotogrammi del punto di inizio dell'effetto. Seleziona la prima parte divisa, clicca su questa icona cronometro e sceglie "Congelare il cornice".
Ora, scatta un'istantanea della foto vuota. Gettare un'istantanea al punto di partenza degli effetti sulla traccia 2 e tenerla per 10 fotogrammi. Puoi tenerlo fino a 15 fotogrammi. Aggiungere la clip alla linea temporale. Ancora una volta, vai al punto di partenza degli effetti e lascia cadere questo clip di Bestia di Ballare sulla traccia 3, che puoi scaricare dal nostro artlist.com.
Ora nascondi la traccia 2, vai al "Video" e aumenta la "scala" della bestia per abbinare al soggetto. Mettilo in prima parte del soggetto, quindi vai alla "Maschera" e seleziona una "Maschera lineare". "Ruotare" di 90 gradi, impostare "Forza sfocata" su 10, quindi cambiare la "posizione" Y della "Maschera" e impostarla in fondo alla clip. Attiva la posizione chiave frame e rivela la Bestia dopo 10 fotogrammi.
Ora, snascondi la clip della traccia 2, localizzarla all'inizio e selezionare "Maschera lineare". Ora puoi vedere la differenza di colore in entrambe le clip. Possiamo correggerlo facendo una certa correzione del colore per abbinarlo alla clip. Poi vai al "Maschera" che imposta "Rotazione" a 90 gradi, "Forza sfocata" a 10, e sposta la "Maschera" nella parte inferiore della clip. Al punto finale, corrisponde alla sua posizione con la Bestia per rivelarla. Elimina il resto della clip divisa e riduce la parte congelata alla posizione della testa di gioco.
Successivamente, rilasciare l'istantanea sull'effetto di copia della traccia 1 dalla istantanea della traccia 2 e incollarla sull'istantanea della traccia 1. Quindi rimuovere "Maschera" sulla traccia 1 istantanea. Ora, aggiungi alcuni frame chiave "Posizione" per mantenere la bestia danzante nel mezzo. Sparire a 11 secondi e rimuovere il resto della parte.
Poi "esportare" a un tasso più elevato. Elimina tutte queste clip dalla timeline e importa le clip che abbiamo creato sulla timeline. Ancora una volta, posizionalo sulla stessa traccia e invertilo.
Ora, identifica un punto in cui si desidera utilizzare un punto di movimento della fotocamera. Attiva i frame chiave "Trasforma" e aumenta la scala a 120 e 2 secondi ulteriori. Ora, sulla clip inversa, impostare "Scala" sulla stessa scala della prima clip e regolare i frame chiave alla stessa durata su entrambi i clip. Spostandosi ulteriormente tra questi frame chiave, è possibile creare un falso movimento della fotocamera. Ora vediamo l'anteprima finale.
Guida su come aggiungere effetti visivi creature danzanti con Filmora
Cosa devi preparare:
- Un computer (Windows o macOS)
- I tuoi materiali video.
- Filmora video editor
Importa e divide file nella linea temporale
Avviare Filmora sul dispositivo e fare clic sull'opzione"Nuovo progetto "nell'interfaccia principale. Questo ti porterà all'interfaccia di modifica principale, dove puoi importare i tuoi file andando alla scheda"Media "dalla barra degli strumenti. Seguendo questo, aggiungere il file multimediale alla timeline e identificare il punto sulla clip da cui si desidera avviare l'effetto. Dividi la clip attraverso il particolare frame dove si desidera avviare l'effetto.
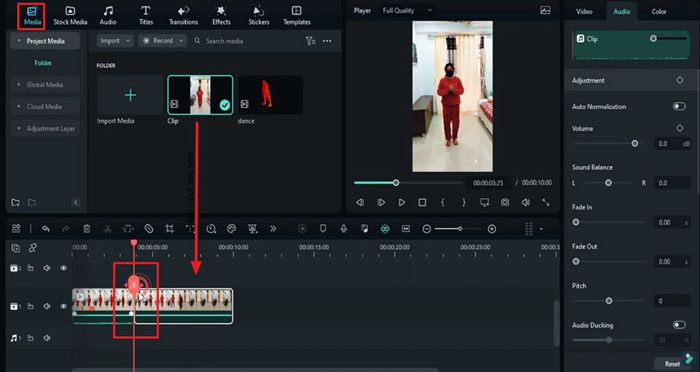
Congela il frame e aggiunge la sua istantanea
Clicca sulla prima metà della clip e tocca sull'icona"Velocità "dalla barra degli strumenti della linea temporale. Per impostare la velocità, scegliere l'opzione"Congelare il quadro "dal menu attraverso la barra degli strumenti. Dopo questo, posizionare la testa di riproduzione sulla seconda clip e scattare un'istantanea. Verrà visualizzato nella libreria multimediale, dove è possibile trascinarlo e rilasciarlo nella linea temporale nella posizione desiderata.
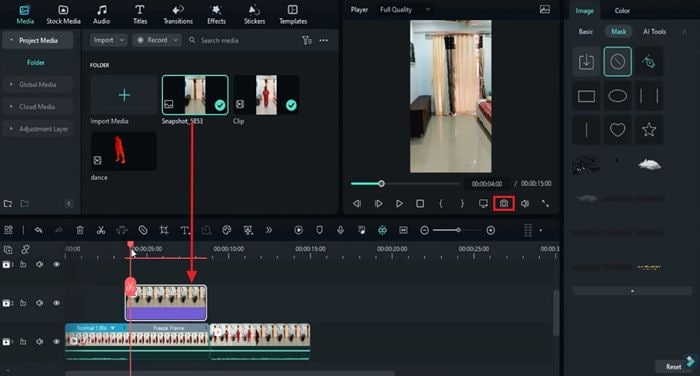
Aggiungi l'effetto desiderato alla linea temporale
Dopo questo, fare clic sul pulsante "Zoom to Fit Timeline" per regolare la clip sulla Timeline. In seguito, importare qualsiasi effetto di danza di tua scelta su Filmora, che hai scaricato da Internet. Aggiungere alla timeline e nascondere l'istantanea nella seconda traccia.
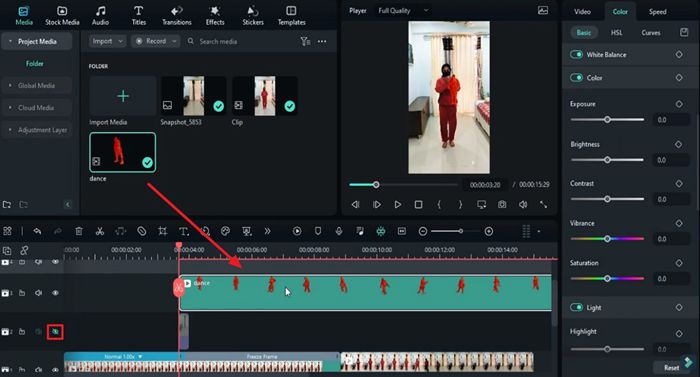
Applica una maschera lineare e regola le sue impostazioni
Ora clicca sull'effetto aggiunto nella traccia successiva e vai alla scheda"Video "nel pannello strumento a destra. Nell'opzione "Basic", regola i valori di "Scala" e "Posizione" in base alle tue esigenze. Per aggiungere una transizione, vai alla scheda"Maschera "e seleziona una maschera" Lineare ". Seguendo questo, regolare "Rotare", "Posizione" e "Forza di sfocatura" della maschera. Abilita la posizione del frame chiave e rivela la bestia dopo alcuni frame chiave.
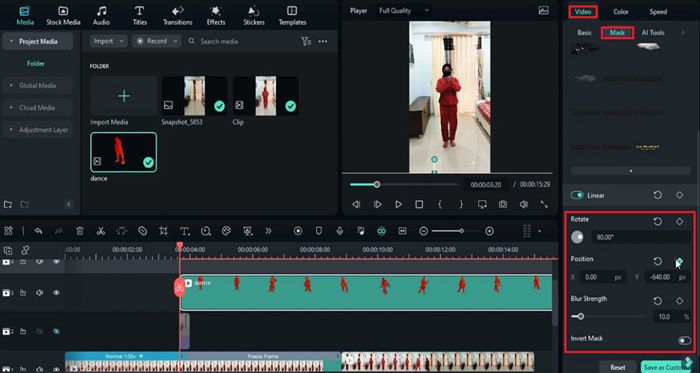
Regola il colore delle clip
Sbarazzare l'istantanea della seconda traccia e posizionare la testa di riproduzione all'inizio di questa clip. Selezionare ancora una volta la"Maschera lineare "e continuare la maschera dell'oggetto. Se si nota qualsiasi differenza di colore tra le clip, si dovrà correggerla.
Per questo, clicca sul"Colore "scheda, selezionare l'opzione"Basic" e regolare le impostazioni richieste come luminosità, contrasto e altro ancora. Inoltre, tornare alla scheda"Maschera "e scegliere una maschera lineare per regolare le sue impostazioni secondo le vostre esigenze.
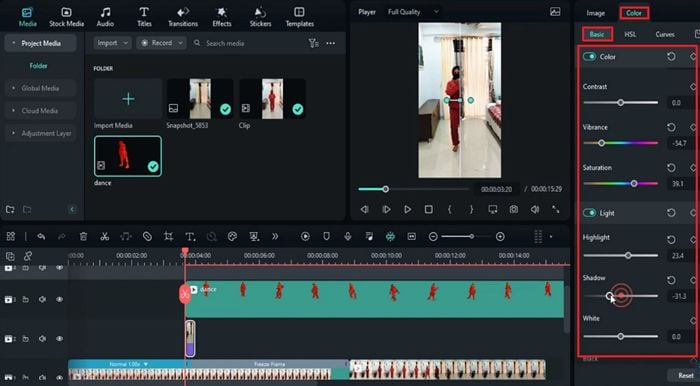
Copia e incolla lo stesso effetto sulle clip
Una volta completate le impostazioni della maschera, eliminare la seconda metà della clip divisa e ridurre la prima clip. Successivamente, lasciare l'istantanea nella prima traccia adiacente alla clip divisa. Fare clic con il pulsante destro del pulsante sull'istantanea, selezionare "Effetto di copia" e incollarne l'effetto sulla nuova istantanea. Dal pannello laterale, rimuovere la maschera sull'istantanea nella prima traccia.
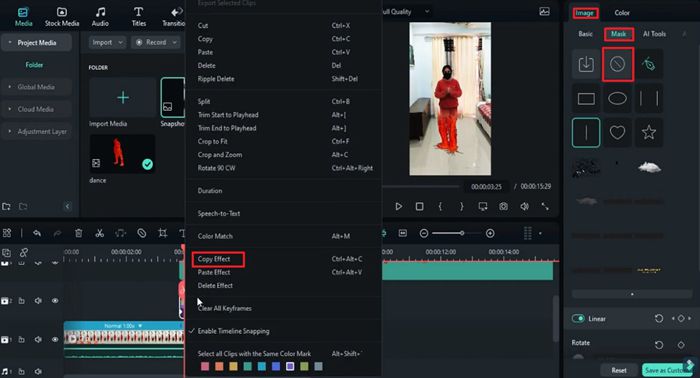
Aggiungi alcuni frame chiave di posizione nella traccia 3 in diversi punti nel video per mantenere la posizione di Beast. Impostare la durata della traccia ai secondi richiesti e rimuovere il resto della clip. Successivamente, esportare questo video ad un tasso più elevato.
Clip finali duplicate e invertite
Rimuovere il resto delle clip e delle istantanee dalla linea temporale dopo aver estratto con successo la clip. Proseguendo avanti, importare la clip che hai appena esportato e lasciarla nella timeline. Duplica questa clip e riposizionala sulla stessa traccia. Fare clic sulla seconda clip e toccare l'opzione"Invertire "dall'icona"Velocità" nella barra degli strumenti della linea temporale.
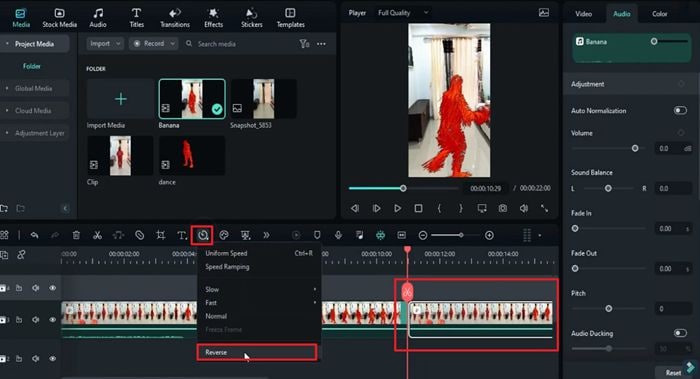
Successivamente, identificare il punto in cui si desidera il movimento della fotocamera e iniziare ad aggiungere i frame chiave in entrambi i clip. In seguito, regolare "Scala" e"Posizione "dei fotogrammi chiave per creare un falso movimento della fotocamera. Dopo questo, clicca sulla"Anteprima di rendering "per vedere i risultati finali del video modificato.
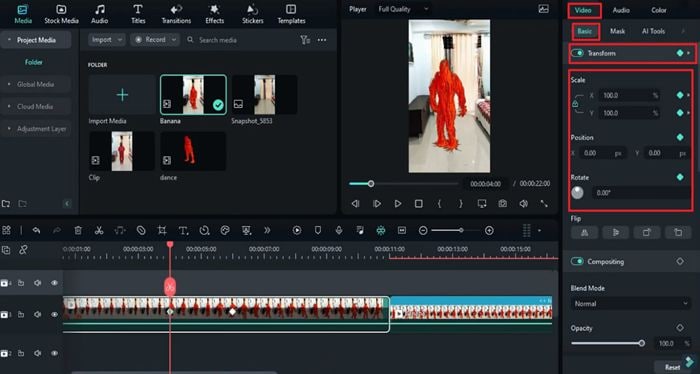
Le persone possono facilmente annoiarsi di vedere lo stesso tipo di contenuto o faccia. Pertanto, è fondamentale presentare una varietà nel tuo contenuto per coinvolgere il tuo pubblico. Con Filmora, puoi aggiungere più effetti ai tuoi video per creare contenuti coinvolgenti. Nell'esempio di creare video effetti creatura danzanti, utilizzare i migliori effetti e strumenti con Filmora.





Speak Your Mind