- Home
- DIY Special Effects
- Tutorial di Filmora Intro Epic Glitch
La trascrizione
In questo video, ti mostreremo come creare questo epico intro di guasto in Wondershare Filmora. Prima, vai al "Titoli", lascia "Fast Glitch Title 1" sulla traccia 1 e dividilo a 2 secondi. Fare doppio clic per accedere al pannello "Avanzato", eliminare tutto il testo dal titolo e fare clic su "Applica".
Quindi, dividilo a 1 secondo e 5 frame. Nascondi questa traccia e lascia cadere il titolo predefinito sulla traccia 2. Cambia il carattere in qualsiasi carattere grassetto, inserisci la tua parola, aumenta la dimensione del carattere a 110 e scatta un'istantanea. Quindi, inserisci un'altra parola e scatta un'istantanea.
Elimina il titolo predefinito dalla traccia 2, lascia cadere la prima istantanea sulla traccia 3 e dividila a 1 secondo e 5 frame. Sbarazzare la traccia 1, ripeterla sulla traccia 1 e renderla lunga 15 fotogrammi.
Selezionare l'istantanea della traccia 3 sul frame chiave "Posizione" e impostare il valore Y su 60. Vai oltre circa 7 fotogrammi e imposti il valore Y su 0. Seleziona l'istantanea della traccia 2, cambia il valore Y a -60 all'inizio e impostalo a 0 al settimo fotogramma.
Vai su"Effetti "e applica la" Mappa di spostamento BCC "sulla istantanea della traccia 3. Vai alle impostazioni "Effetto" e cambia il "Canale orizzontale" in grigio. Attiva l'opzione"Processo Alfa "e il frame chiave per tutti i livelli. Cambia "Master Displacement" a -1000, "Mass Horizontal" a 100, "Riferimento orizzontale" a circa 200, "Vertical Channel" a Luma, "Mass Vertical" a 12.
Cambiamo il "Riferimento orizzontale" in 146 e il "Riferimento verticale" in 1.7. Vai 1 frame in avanti, cambia il "riferimento verticale" a 75, "verticale massimo" a -20,5, "spostamento master" a -630 e mantenere il massimo orizzontale tra -54 e 55.
Vai 1 frame in avanti, cambia il "riferimento orizzontale" a 239, il "orizzontale massimo" a 11 e il "spostamento master" a 685. Poi, di nuovo, vai 1 frame in avanti, e cambia il valore "Verticale Max" a circa 26, "Riferimento Verticale" a 147, "Riferimento Orizzontale Max" a -4, "Riferimento Orizzontale" a 117 e "Spostamento Master" a circa 959. Ripetere lo stesso processo per il frame chiave rimanente.
Basta continuare a cambiare la posizione di spostamento in base al tipo di guasto di cui hai bisogno. Successivamente, cambiare il "Master Displacement" a 0 al decimo fotogramma, quindi duplicare l'effetto sull'istantanea della traccia 2. Ora, vedi che abbiamo tutti i fotogrammi chiave di questa istantanea. Vai al "Basic" e definire nuovamente i frame chiave della posizione. Ora, modifica il valore di tutti i frame chiave per l'istantanea della traccia 2 in base alle tue esigenze.
Poi vai al Media e lascia cadere questo clip di guasto sulla traccia 4. Puoi scaricarlo gratuitamente da pexels.com. Cambiare il colore in B&W, aumentare al massimo l'esposizione, la luminosità e il contrasto. Abbassare "Vibrazione" e "Saturazione".
Quindi vai alla "Curva", su "Curva", selezionare la stringa Alfa in questo punto e trascinarla verso l'alto. Seleziona la stringa da questo punto e trascinala verso il basso. Crea una forma di S; Dividere la clip all'undicesimo fotogramma. Scorrete il filmato al 25° fotogramma e lo dividete di nuovo a 1 secondo.
Ora, lascia cadere la seconda istantanea, dividila a 2 secondi e decimo fotogramma. Regolare la posizione della clip di guasto e dividerla a 1 secondo e 15 frame. Trascinalo in avanti e dividilo a 1 secondo e al 26° fotogramma. Ora, "Copia effetto", nascondi la traccia 4 e incolla sulla seconda istantanea. Ora, segui lo stesso processo che abbiamo fatto alla prima istantanea. Infine, cambiare la "modalità di miscelazione" della clip di guasto sulla traccia 4 in "moltiplicare".
Vediamo l'anteprima finale. Se si desiderano più guasti, aumenta il numero di frame chiave sulla clip istantanea da 7 frame a 15 frame.
Guida passo passo per creare un titolo introduttivo di guasto cool in Filmora
Cosa devi preparare:
- Un computer (Windows o macOS)
- I tuoi materiali video.
- Filmora video editor
Aggiungi e regola il titolo del guasto
Iniziare facendo clic su "Nuovo progetto" sull'interfaccia principale di Wondershare Filmora. Dalla barra degli strumenti in alto, accedere alla scheda "Titoli" e trascinare qualsiasi titolo di errore sulla linea temporale. Regola la durata del titolo nella traccia della timeline, dividila di conseguenza e fai doppio clic su di esso.
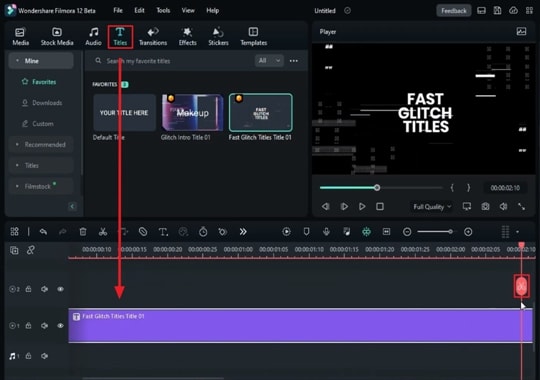
Facilita doppio clic, si raggiunge la finestra "Modifica avanzata del testo", dove si dovrebbe eliminare il testo predefinito. Quindi fare clic su"Applica ", dividere il titolo del guasto in un punto appropriato e nascondere questa traccia facendo clic sull'icona"Occhio" a sinistra.
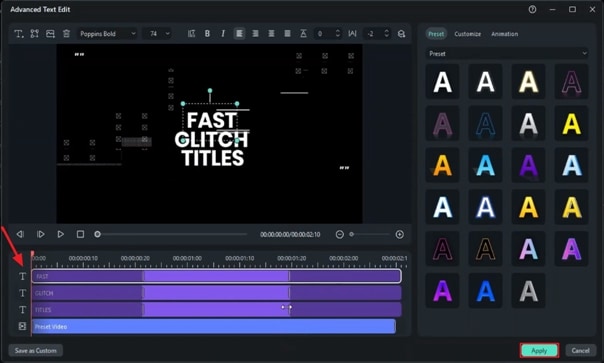
Modifica il titolo predefinito e prendi istantanee
Selezionare il titolo "predefinito" e lasciarlo nella seconda traccia e selezionarlo per modificare il carattere. È possibile scegliere un carattere dal menu a discesa e regolare la dimensione del carattere utilizzando il cursore "Scala" se necessario. Inserire la parola che si desidera visualizzare nella casella di testo.
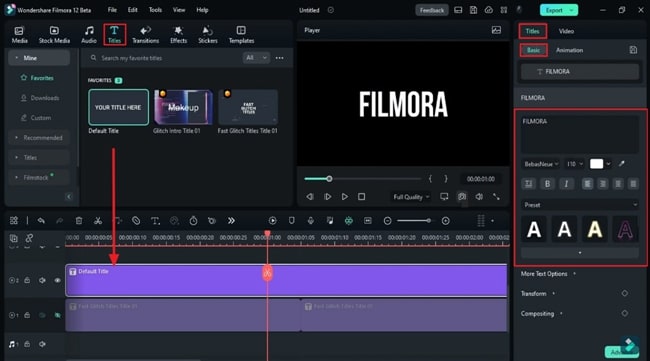
Premere il pulsante"istantanea "sullo schermo di anteprima. Digita un'altra parola nella stessa casella di testo e prenda un'altra istantanea; Eliminare il livello di titolo predefinito dalla linea temporale.
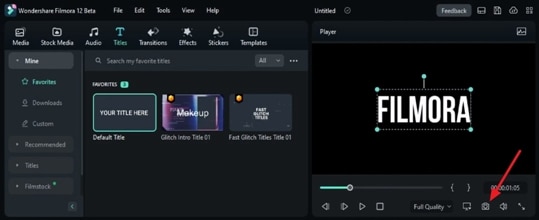
Modifica le istantanee
Dopo aver scattato un'istantanea del titolo predefinito con testi personalizzati, eliminare il livello "Titolo predefinito" dalla traccia della timeline. Porta la prima istantanea da Project Media nella traccia della timeline e ritagliala per corrispondere alla durata del titolo del guasto diviso.
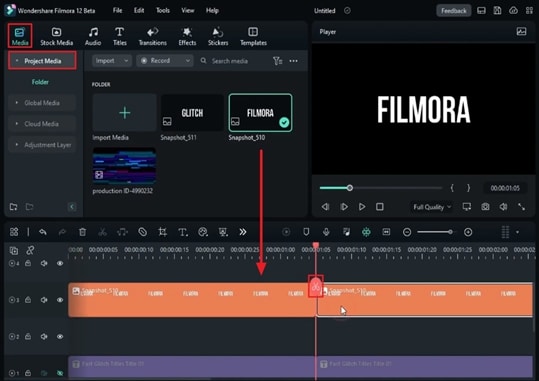
Successivamente, snascondere la traccia titolo di guasto cliccando sull'icona"Occhio ". Duplicare questo livello istantanea sulla traccia della linea temporale e regolare la sua durata di conseguenza.
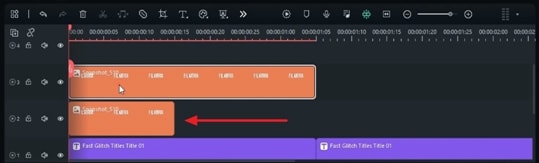
Aggiungi frame chiave all'istantanea
Posizionare la testa di riproduzione all'inizio e fare clic sulla prima istantanea che hai aggiunto nella traccia della timeline. Dal pannello a destra, vai alla scheda"Immagine "e sotto" Impostazioni di base ", abilita la chiave" Posizione "e modificarne i valori. Continua a cambiare i valori di Posizione fino a quando non ottieni i risultati desiderati e ripetere il processo per l'altra istantanea.
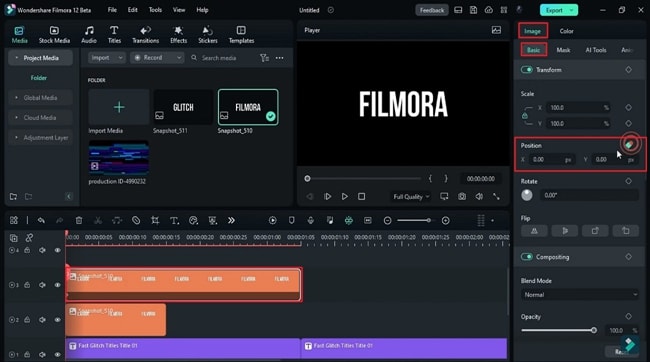
Aggiungi effetto di spostamento
Accedi alla scheda"Effetti ", scegli un effetto di mappa di spostamento e lascialo sulla traccia in cui hai aggiunto la prima istantanea. Regola le impostazioni "Effetti" dal pannello laterale destro e abilita tutti i fotogrammi chiave. Successivamente, sperimentare con i cursori degli elementi come desiderato. Inoltre, aggiungere più frame chiave durante la durata del livello istantanea spostando la testa di riproduzione e apportando modifiche.
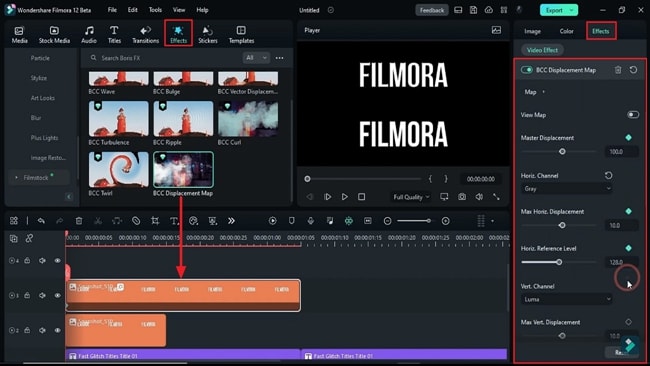
Copia-incolla l'effetto e apporta le modifiche
Ora, dopo aver apportato tutte le regolazioni richieste nella prima istantanea, fare clic con il pulsante destro su di esso e dal menu a discesa, selezionare "Copia effetto". Successivamente, incollare l'effetto sulla seconda istantanea nella traccia della timeline. Questo processo copia tutti i frame chiave e gli effetti della prima istantanea nella seconda istantanea. Dovrai andare alle impostazioni "Basic" per regolare i fotogrammi chiave "Posizione" e i valori della seconda istantanea.
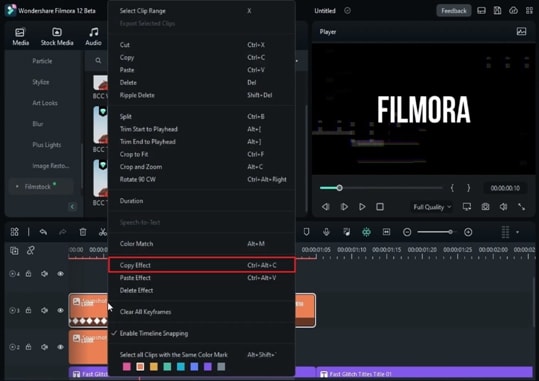
Aggiungi un errore e apporta modifiche
Alla fine, aggiungi un effetto di guasto ad un'altra traccia della linea temporale e apportare alcune modifiche. Quindi, dividere e posizionare l'effetto in diversi frame per la variazione.
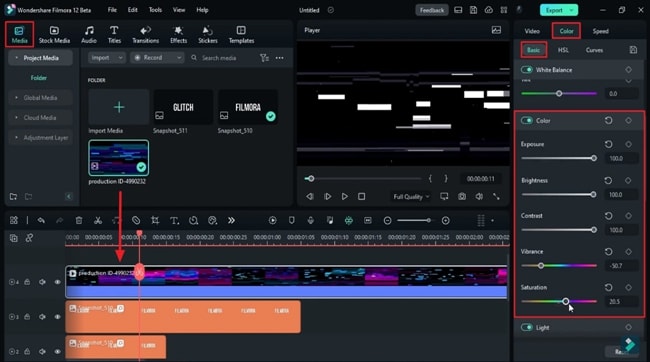
Aggiungi la seconda istantanea dalla finestra Media del progetto accanto al primo livello istantanea nella traccia della timeline. Quindi, copia l'effetto dal livello istantanea esistente e incolla sul nuovo livello istantanea. Ripetere lo stesso processo per il secondo livello istantanea nella traccia della linea temporale. Se necessario, cambiare la modalità di miscelazione dal pannello di regolazione nell'angolo destro dello schermo.
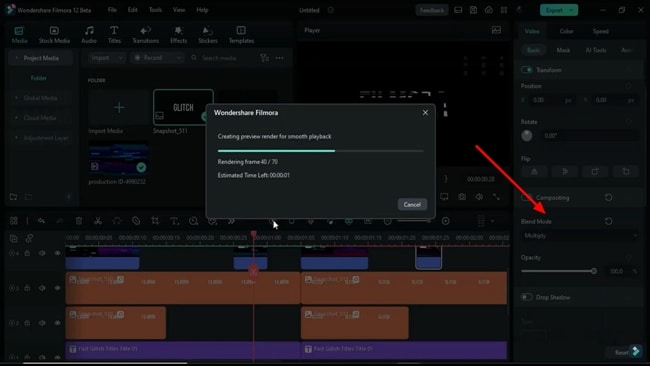
In sintesi, a volte non è necessario utilizzare un semplice titolo introduttivo pre-costruito. Una mente creativa e alcune abilità sono tutto ciò che ci vuole per creare un titolo unico e cool introduzione. Questa guida ti ha illuminato insegnandolo a creare un titolo di guasto con Wondershare Filmora.





Speak Your Mind