- Home
- DIY Special Effects
- Tutorial di Luma Transizione Lirica Filmora
La trascrizione
In questo video, vi insegneremo come creare una transizione lirica luma in Wondershare Filmora. Prima di tutto, lascia il video sulla linea temporale, dividili e lascia le parti come vuoi. Quindi vai al "Stock Media" e lascia un colore nero solido sulla traccia 2 al quarto fotogramma. Dividilo al 19 ° fotogramma e eliminare il resto della parte. Attiva il "Trasformare" per aggiungere un frame chiave e rimuovere il colore solido dallo schermo. Regola il "Video" "Scale" se necessario.
Quindi vai al 18° fotogramma e riporta il colore solido alla specifica "posizione". Quindi copia questo colore solido e incolla sulla traccia 3. Fare clic sul frame chiave di inizio, aggiungere un segno negativo al valore "X" e aggiungere un segno negativo al valore "X" per il secondo frame chiave. Ora puoi vedere che questo è quello che vogliamo all'inizio.
Successivamente, creeremo testo dei testi. Metti il colore nero solido sulla traccia 2. Quindi, vai la"Titoli "e rilasciare" Titolo predefinito "sulla traccia 3. Cambiare "carattere" a "impatto" e cambiare "dimensione del carattere" a 300. Inserisci la prima parola o il testo e prendi una "istantanea", quindi inserisci la seconda parola e prendi una "istantanea". Ancora una volta, scatta altre tre istantanee della parola lirica. Se la parola è troppo lunga, è possibile modificarla nel pannello Avanzato e quindi eliminare il titolo predefinito e il colore unico dalla linea temporale.
Metti la prima parola sulla traccia 4 al 18° fotogramma. Tenetelo per 5 fotogrammi. Lascia perdere la seconda parola e mantenerla per 5 fotogrammi. Fai lo stesso per le restanti 4 parole. Infine, lasciare la parola "Popular" sulla pista e dividerla a 2 secondi e 9 frame. Seleziona la prima parola e cambia "Modalità di miscelazione" in "Moltiplicare". Copia gli effetti e incolli su tutte le parole in modo che tutte le parole in "Modalità di miscelazione" siano cambiate in "Moltiplicare".
Seleziona la prima parola"Non "sul frame chiave per le trasformazioni. Blocca il rapporto "Scala", aumenta "Scala" e regola la sua "posizione" sul filmato visibile. Cambia "Scala" a 2100, quindi vai due frame in avanti e cambia il valore "Scala" a 100 e il valore "X" a 100. Aggiungi un frame chiave vuoto un frame in avanti. Alla fine, impostare "Scala" su 105.
Quindi selezionare la seconda parola sui frame chiave per trasformare e bloccare il rapporto di scala. Impostare "Scala" su 105 in forma di continuazione e alla fine impostare "Scala" su 110. Seleziona la terza parola sul frame chiave, imposta "Scala" su 110 e alla fine imposta "Scala" su 115. Seleziona la quarta parola sul frame chiave, imposta la scala su 115 e alla fine imposta la scala su 120. Fai lo stesso con più parole.
Selezionare la parola"popolare "sui fotogrammi chiave e bloccare il rapporto"Scala". Imposta la scala a 125. Vai cinque fotogrammi più avanti, imposti la scala su 100, quindi vai in avanti tre fotogrammi e imposti la scala su 110. Creerà un piccolo effetto pop-up. Vai 5 frame in avanti, aumenta la scala a 1300. Poi, dopo due fotogrammi, impostare la scala su 2200 e la nostra parola è sparita.
Quindi vai due frame indietro, vai alla transizione e applica la transizione "Leak Light" e mantenerla lungo due frame. Questo creerà un bel flash luminoso prima di saltare al video successivo. Ora vediamo l'anteprima finale.
Come aggiungere la transizione lirica di Luma nei video usando Filmora
Cosa devi preparare:
- Un computer (Windows o macOS)
- I tuoi materiali video.
- Filmora video editor
Avviare Filmora e aggiungere colore solido dai supporti stock
Per iniziare la modifica dei video in Filmora, è necessario prima importare e aggiungere file alla timeline principale. In seguito, è possibile dividerli per le tue esigenze e dirigersi verso il"Stock Media "per ricadere indietro colore solido sulla timeline.
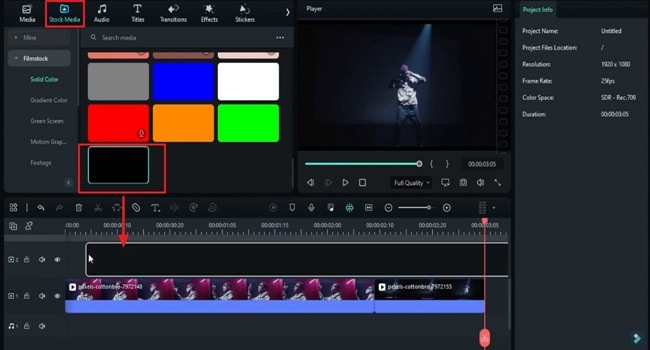
Aggiungi frame chiave e regola la posizione
Dividere il colore nei fotogrammi richiesti e dirigersi al pannello destro per abilitare "Trasformare" per aggiungere fotogrammi chiave. Dopo questo, se necessario, regolare la scala video e estrarre il colore unico dallo schermo. Una volta fatto, spostare qualche frame in avanti e riportare il colore unico in una posizione specifica.
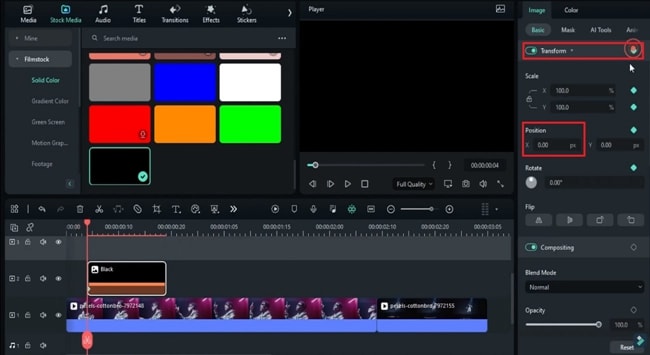
Copia il colore, incolla su un altro livello e regola la "posizione" sui diversi frame chiave in base alle tue esigenze. Questo ti darà l'effetto desiderato all'inizio del video.
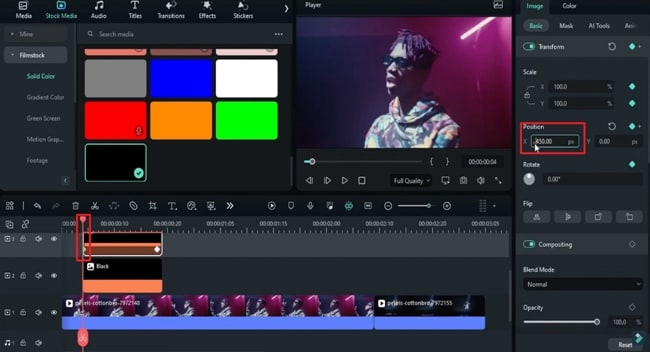
Aggiungi titolo predefinito e sfondo del testo
Inoltre, per creare l'effetto lirico, portare il colore solido sul secondo livello video per mantenere lo sfondo del tuo testo. Vai verso la scheda"Titoli ", lasciare cadere il" Titolo predefinito "sulla traccia e regolare le impostazioni in base alle tue esigenze.
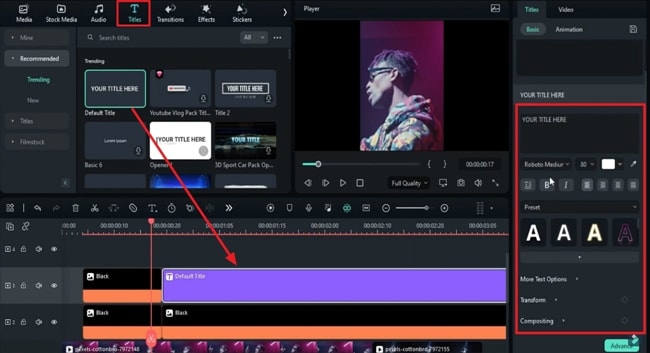
Inserisci il testo lirico e scatta un'istantanea
Dopo questo, prendi istantanee delle parole della tua testo una per una. Se le parole sono troppo lunghe, puoi modificarle facilmente con l'aiuto del pannello "Avanzare" accedendolo dall'angolo in basso a destra della finestra di modifica. Procedendo avanti, quando tutto questo è stato fatto, semplicemente eliminare il "Titolo predefinito" e il colore unico dalla linea temporale.
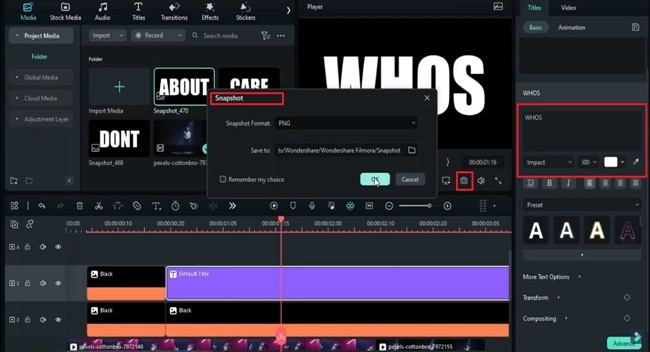
Cambia la modalità di parola e copia incolla
Aggiungi le istantanee sulla traccia desiderata ai frame chiave specifici e assicurati che abbiano tutti la stessa lunghezza. Dopo questo, cambiare il"Modalità di miscelazione "di tutte le parole che fanno parte del video. Per fare questo, selezionare la prima parola e dirigersi verso la modalità di miscelazione sotto la scheda"Basic "sul pannello a destra. Dal menu a discesa, scegliere la modalità desiderata.
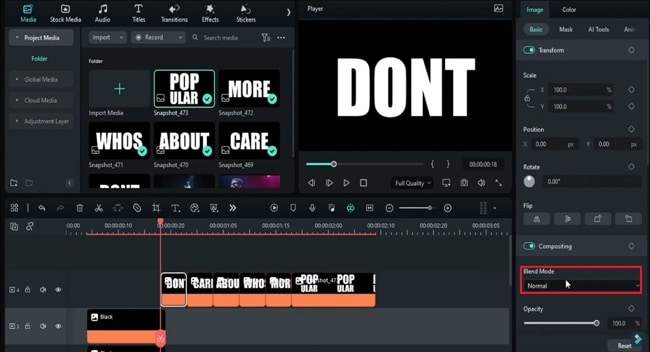
Dopo questo, fare clic con il tasto destro del pulsante sulla prima parola per accedere al menu delle impostazioni. Da questo menu, selezionare l'opzione"Copia effetto "per incollare gli effetti di questa parola sulle altre parole.
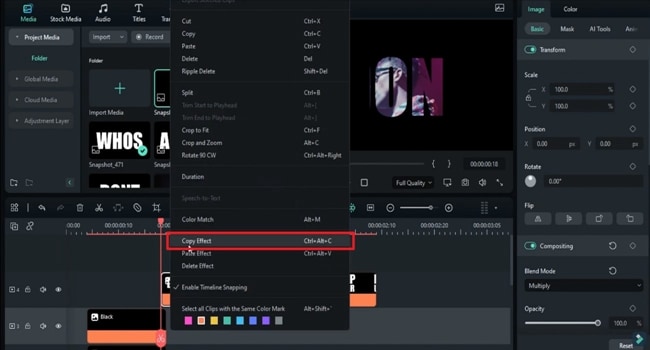
Aggiungi i frame chiave e regola le impostazioni
Vai al pannello di impostazioni e clicca su"Video "scheda. Scegliere "Basic" e regolare la testa di riproduzione sulle istantanee nel pannello della linea temporale a più frame chiave. Successivamente, impostare i valori personalizzati di "Scala" per "X" e "Y" e regolare anche "Posizione". Inoltre, attivare i frame chiave per "Scala" e "Posizione" in vari orizzonti temporali. In conclusione, puoi anche scegliere di bloccare il rapporto di aspetto se necessario per qualsiasi istantanea.
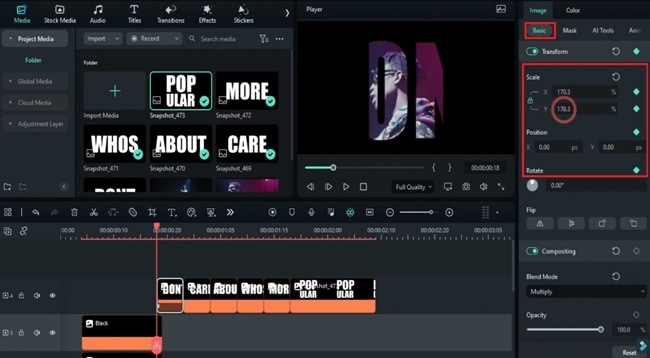
Aggiungi la transizione e riproduce il video
Per aggiungere una transizione regolare tra i due video, dirigersi verso la scheda"Transizione "e portare la transizione di tua scelta alla linea temporale. Posizionalo proprio prima del punto di partenza del video seguente e riproduzione per controllare i risultati finali.
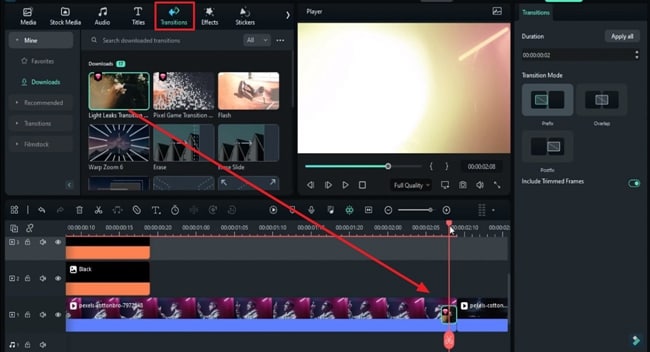
Ti stai annoiando di aggiungere testi ai tuoi video in un modo normale e cercare il metodo più divertente e affascinante? Wondershare Filmora ti ha fornito la soluzione a questo problema. Questo strumento offre le migliori funzionalità di editing video incorporate per aiutarti a raggiungere pietre miliari come la creazione di una transizione lirica di Luma in Filmora.





Speak Your Mind