- Home
- DIY Special Effects
- Tutorial Filmora di Bottiglia di Lamini
La trascrizione
In questo video, ti porteremo il tutorial di bottiglia di illuminazione lanciare in Wondershare Filmora. Prima di tutto, devi girare un video di lanciare una bottiglia come questo. Poi, "Importa" e lascia il video sulla timeline.
Vai su "velocità" e riduca "velocità" a 0,30 x e dividi la clip per separare la parte quando la bottiglia è in aria. Quindi copia queste due parti e incolla sulla traccia 2. Seleziona la clip duplicata, vai al "Video", "Strumenti AI" e seleziona "Smart Cutout". Posizionare la testa di riproduzione all'inizio e selezionare la bottiglia utilizzando il "Pennello". Quindi, vai in avanti un frame e fai lo stesso. Quindi fare clic su"Avvio Smart Cutout "per tenere traccia automaticamente l'oggetto. Ripetere lo stesso processo con le clip ripetitive rimanenti.
Ora, "Nascondi tracce" 2; Allora, vedrai solo la bottiglia è visibile. Controllare entrambe le clip duplicate per vedere se la maschera è stata eseguita correttamente. Quindi cambiare il "Colore" della traccia 1 clip in "Bianco e nero". Per clip duplicati, cambiare "Colore" in "Boost Color" utilizzando "Preset".
Ora aggiungi l'illuminazione elettrica alla bottiglia. Vai su"Effetti "e sotto" Ritratto AI ", utilizza"Burning Outline 6" su entrambi i clip duplicati. Seleziona una clip duplicata, vai sul"Effetto "e cambia" Raggio "a 2,5, e vai per la prossima clip duplicata, cambiamo" Raggio "a 3.
Ancora una volta, duplica quelle clip su un'altra traccia video. Quindi vai sul"Effetto "e cambia"Raggio" a 3.7 e cambia"Raggio "a 4 per la clip seguente. Qui, puoi vedere che abbiamo il nostro "Effetto". Ancora una volta, applicare "Bright Outline 2" su entrambe le clip sulla traccia 3, ma puoi vedere che non ci sono onde elettriche. Per creare onde, puoi semplicemente disabilitare il "Burning Outline 6" "Effetto" dalla traccia 3. Ora, "Esporta" questa clip.
Elimina tutti i file dalla timeline e riportarli al "Project Media". Per dare i risultati finali, vai alla "velocità" e cambia "velocità" a 2,5 x. Copia e incolla la clip sulla stessa traccia due volte. Quindi vai su"Effetti "sotto" Boris FX ", vai su"Sfocare", applica l'effetto"Sfocare lente veloce "e cambia" Scala dell'iride "a 1.5. Ora, per snizzare la nostra clip, usa l'effetto "Maschera non snizzata". Cambia "Raggio" a 7 e "Importo" a 70,3. Quindi, infine, vai alla cartella"Stilizza "e applica l'effetto"BCC Prism". Ora, diamoci a "renderlo" per vedere l'anteprima finale.
Aggiungere effetti di fulmine agli oggetti in Filmora
Cosa devi preparare:
- Un computer (Windows o macOS)
- I tuoi materiali video.
- Filmora video editor
Importa supporti dopo l'avvio dello strumento
Per avviare il processo, inserire il nuovo progetto in Filmora. Aggiungi il video alla scheda"Media "utilizzando l'opzione"Importa". Una volta completato l'importazione, selezionare questo video e portarlo alla timeline.
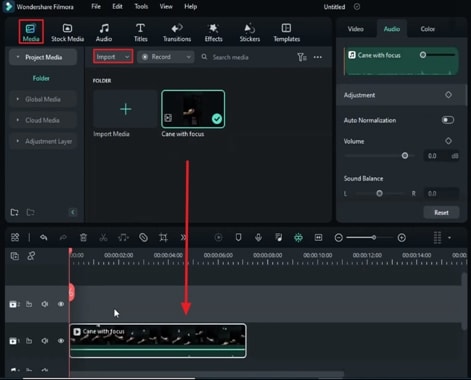
Ridurre la velocità uniforme
Fare doppio clic sul video sulla linea temporale e la finestra delle impostazioni apparirà sul lato destro. Inserisci la scheda "Velocità" e selezionando l'opzione "Velocità uniforme", puoi ridurre la velocità complessiva del tuo video. Ora, segregare la parte della clip dividendola in parti diverse e selezionare la parte che contiene l'oggetto nell'aria su cui si desidera applicare l'effetto.
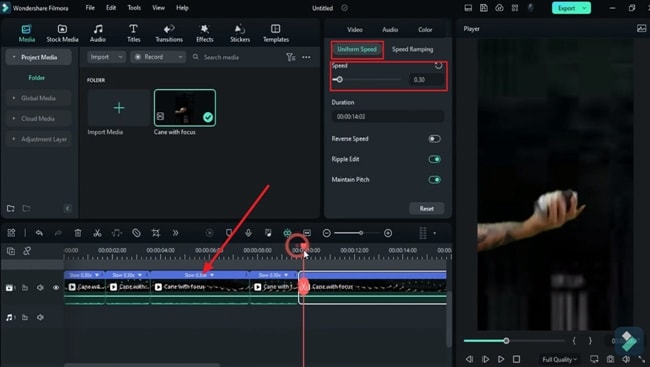
Abilita la scorta intelligente
Seleziona la parte della clip che contiene l'oggetto nell'aria e trascinali sulla traccia sopra per creare un altro livello video. Fare doppio clic sul secondo livello della linea temporale per entrare nella finestra delle impostazioni. Vai fino al"Strumenti AI "sotto la scheda"Video" di questo pannello. Puoi trovare l'opzione"Smart Cutout "qui. Abilita questo pulsante e premere l'opzione"Clicca per avviare la scorta intelligente ", che ti porterà a una nuova finestra.
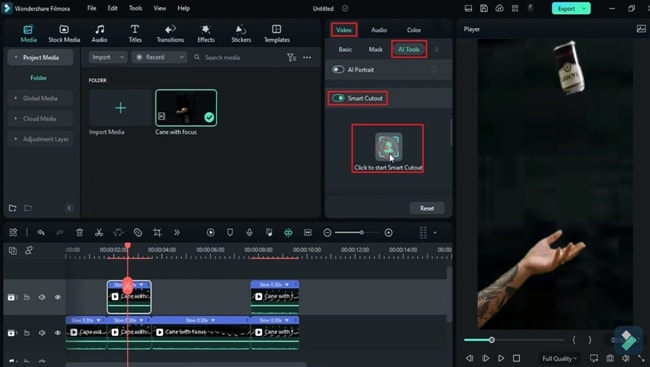
Traccia l'oggetto con un pennello intelligente
Avviare il "Smart Cutout" dalla finestra appena aperta con l'aiuto dello strumento "Smart Brush" indicando l'oggetto all'inizio del video. Premi il premo"Clicca per avviare Smart Cutout "dalla sezione destra per iniziare il tracciamento. Una volta completato il tracciamento, puoi salvare la clip dal pulsante in basso a destra di questa finestra.
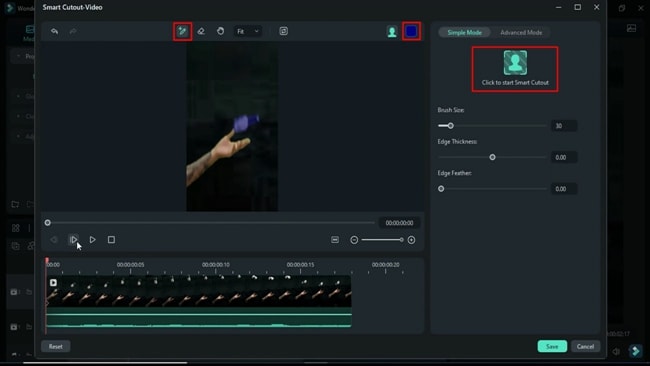
In questo modo, il tuo oggetto verrà tracciato e isolato in tutto il tuo livello video per applicare l'effetto. È possibile osservare questi risultati nascondendo il primo livello video premendo l'icona"Nascondi traccia "dal lato sinistro di questa traccia.
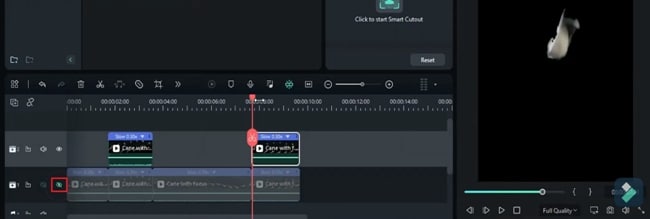
Applica effetti colorati sull'oggetto
Ora, muoviti verso il primo livello video e snascondetelo. Selezionare questo video, inserire la"Colore "scheda dal pannello destro e cambiare il colore di entrambi i livelli video secondo i requisiti. Per aggiungere l'effetto, selezionare la seconda traccia sulla quale hai applicato la taglia intelligente.
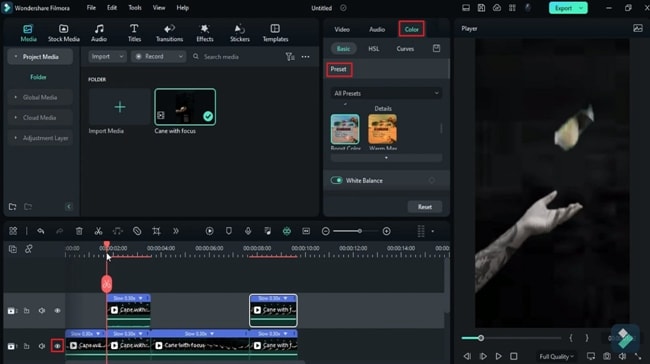
Regola il raggio dell'effetto del secondo livello video
Vai alla scheda"Effetti "e dal pannello a sinistra, seleziona l'effetto che si desidera applicare. Quando si premono l'opzione"Ritratto AI "dal pannello sinistro, ti verranno fornite più opzioni di effetti tra cui scegliere. Per applicarlo al video, è necessario semplicemente trascinarlo e rilasciarlo sul video sulla timeline.
Inoltre, fare doppio clic sul secondo livello video e dalle impostazioni, inserire la"Effetto "scheda. Scorrire verso il basso ti permette di regolare il"Raggio "in base alle dimensioni del tuo oggetto. Copia il secondo video sulla traccia sopra sulla linea temporale per creare un terzo livello video. Qui, puoi anche effettuare le regolazioni "Raggio" e applicare più "Effetti" se necessario.
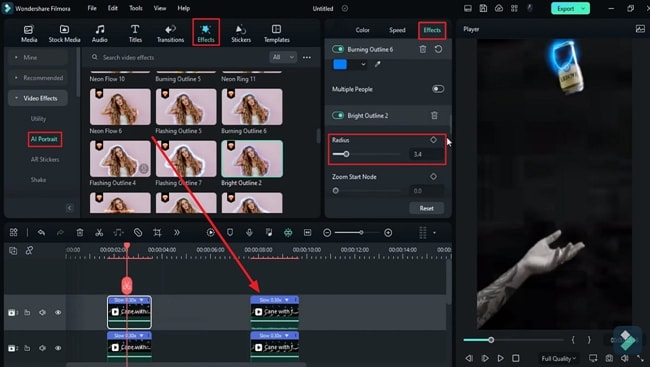
Esporta tutti i livelli video
Per creare le onde dell'effetto applicato, puoi andare alle impostazioni della traccia che contengono clip duplicati e disattivare l'effetto che hai selezionato precedentemente sul video originale. È necessario salvare questa clip per ottenere questi diversi video come un singolo video. Per farlo, premere il pulsante"Esporta "dall'angolo in alto a destra.
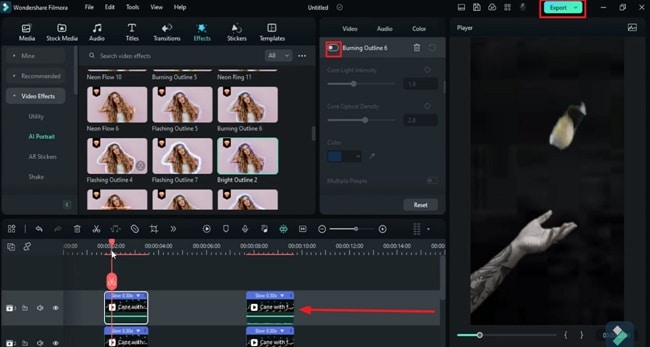
Elimina i video preesistenti sulla timeline. Porta questa clip esportata nel"Project Media "premendo il pulsante"Importa" e lasciandolo sulla timeline.
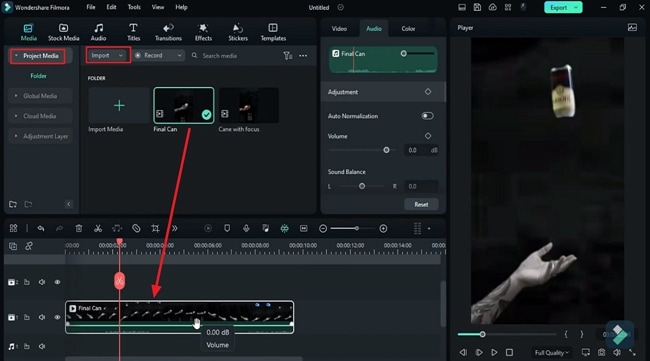
Regolazione della velocità del video di recente importazione
Successivamente, selezionare il video dalla linea temporale, e dalle impostazioni, inserire la scheda"Velocità "e selezionare la sezione"Velocità uniforme", dove è possibile modificare la velocità della clip. Si consiglia di renderlo un po' più lento. Copia questa clip e incolla due volte sulla stessa traccia.
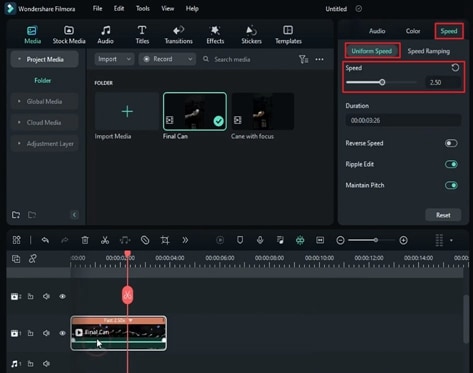
Applicare più effetti per migliorare la visione
Qui, puoi andare al menu "Effetti" e selezionare gli effetti desiderati per questo video. Dopo aver deciso quali effetti applicare, portali sulla linea temporale sulle tracce sopra come nuovi livelli video. Estendere questi effetti nel primo video verso il diritto di usarli in modo appropriato durante tutto il video.
È possibile apportare ulteriori regolazioni agli effetti applicati dalla"Effetti "nella finestra delle impostazioni. Premi il pulsante "Anteprima di rendersi" sulla barra degli strumenti della linea temporale per vedere i risultati finali.
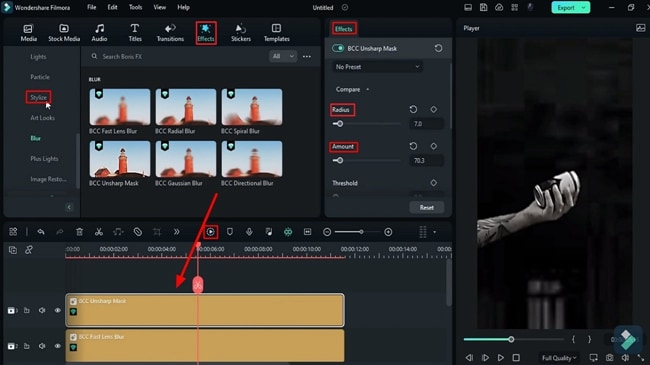
Wondershare Filmora è un software di editing video intelligente con funzionalità intelligenti di intelligenza intelligente integrate che ti aiutano a ottenere video impressionanti. In questa era di rapida crescita tecnologica, Filmora ha anche contribuito a eliminare i fastidi dei creatori di contenuti. Questa guida spiega l'uso di Filmora per applicare effetti di fulmine unici su un singolo oggetto nel video.





Speak Your Mind