- Home
- DIY Special Effects
- Suggerimenti per eseguire modifiche AMV professionali con Filmora
Trucchi da sapere per lucidare le modifiche AMV
Cosa devi preparare:
- Un computer (Windows o macOS)
- I tuoi materiali video.
- Filmora video editor
Ottenere il clip in un editor video
Per iniziare a effettuare modifiche AMV, è necessario avviare Filmora e creare un nuovo file di progetto. Successivamente, importare la clip che si desidera modificare nella finestra di modifica. Ti permetterà di controllare e modificare le proprietà della clip.
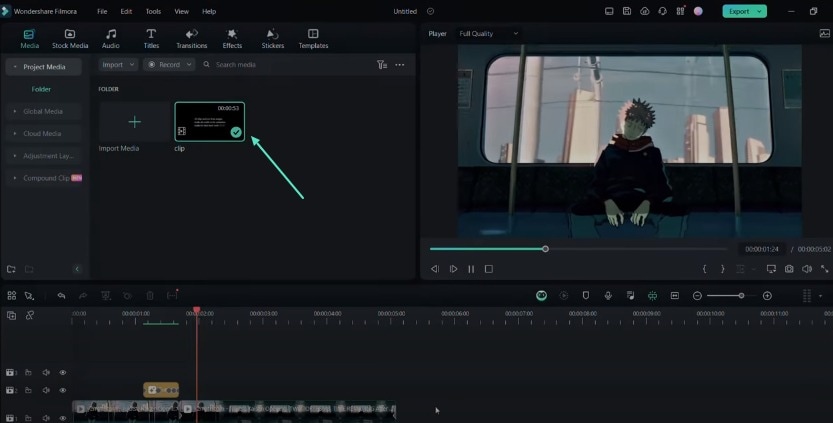
Applica l'effetto immagine circondata
L'effetto di piastrelle di movimento è diffuso e comunemente usato nelle modifiche AMV. Dovresti andare alla scheda"Effetti "all'interno dell'interfaccia di Filmora. Trovare l'effetto"immagine circondata "e selezionarlo. Trascina e rilascia questo effetto sulla clip nella linea temporale. Una volta applicato, fare clic sull'effetto per aprire il pannello impostazioni. È possibile regolare l'opzione"Zoom "scorrendo la barra. Ti permetterà di raggiungere il livello desiderato di zoom o ingrandimento.
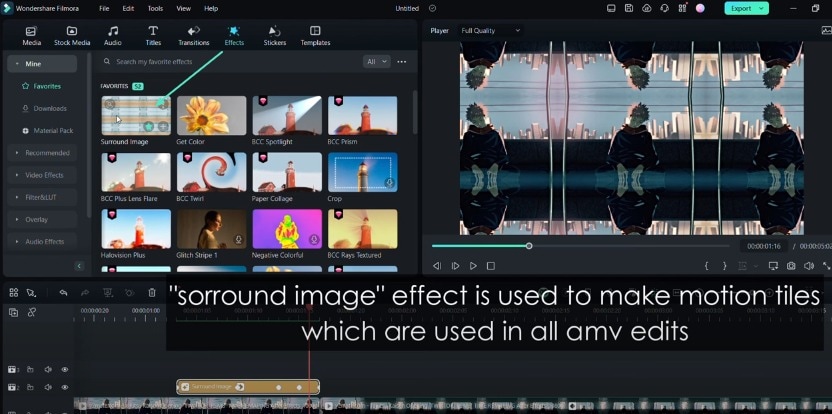
Applicare la transizione di sfocatura dell'obiettivo rapida BCC
Gli editor AMV usano spesso effetti sfocati per creare transizioni fluide tra clip. Per raggiungere questo, trovare l'effetto"BCC Fast Lens Blur "nella scheda"Effetti" e aggiungerlo alla tua timeline. Posizionare l'effetto nel punto in cui si desidera che si verifici la transizione. Fare clic sull'effetto per aprire le impostazioni e aumentare l'intensità di sfocatura al livello preferito. Puoi farlo regolando il cursore "Ammontare sfocato". È inoltre possibile modificare il parametro "Scala dell'iride" per personalizzare ulteriormente l'effetto sfocatura.
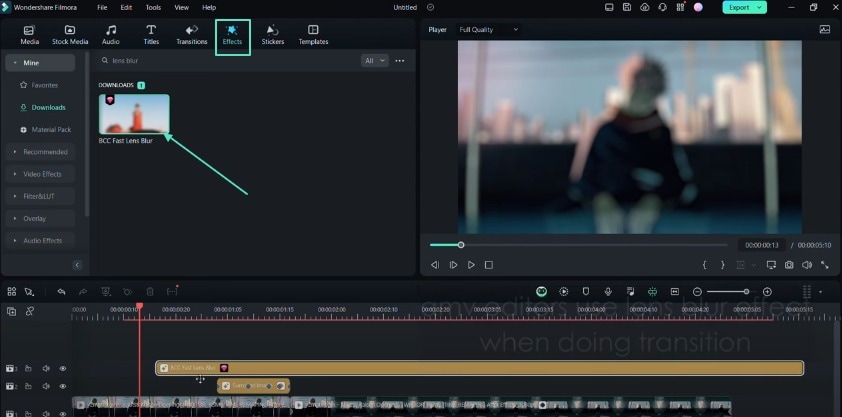
Usa l'effetto sfocatura quadrata (alternativa)
Se l'effetto "BCC Fast Lens Blur" non è disponibile, puoi usare "Square Blur" come alternativa. Cercalo nella scheda"Effetti "e una volta trovato, aggiungerlo alla tua timeline. Aprire il pannello di impostazioni e regolare il parametro"Dimensioni "per controllare l'intensità di sfocatura.
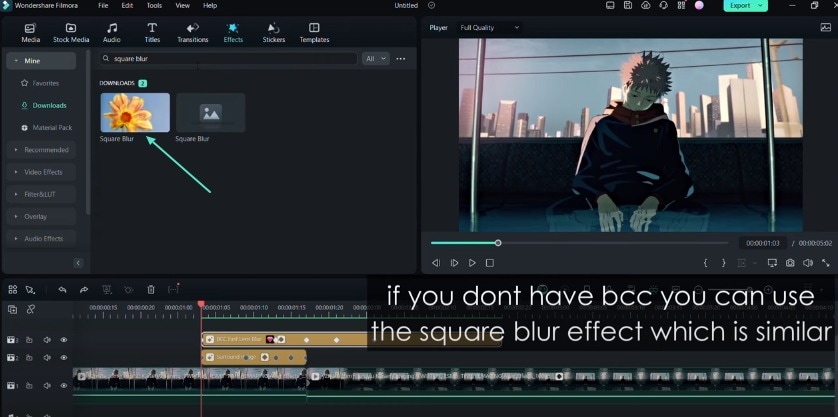
Crea un effetto flash con esposizione
È necessario prima creare un livello di regolazione per aggiungere un effetto flash alla modifica AMV. Trovare la scheda "Regolazione del livello" sotto la sezione "Media" in Filmora. Aggiungi un nuovo livello di regolazione alla linea temporale. Clicca sul livello per accedere alle sue impostazioni. All'interno della scheda"Colore ", si dovrebbe trovare l'opzione"Esposizione". Impostare i frame chiave in più posizioni lungo questo livello per controllare il livello di esposizione. Creerà l'effetto flash desiderato.
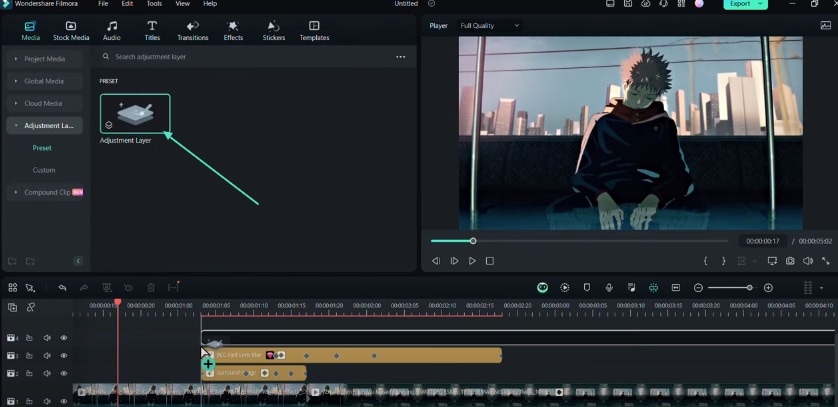
Applica l'effetto delicato per modifiche lisce
Per rendere le modifiche più fluide e meno lineari, puoi applicare l'effetto"delicato ". Vai alla scheda"Effetti "e trova questo effetto. Aggiungere alla tua timeline e fare clic su di esso per accedere al suo pannello di impostazioni. Qui, è possibile regolare i valori "Frequenza", "X" e "Y". Cambierà la quantità e la direzione dello scuotere o del movimento applicato alla clip.
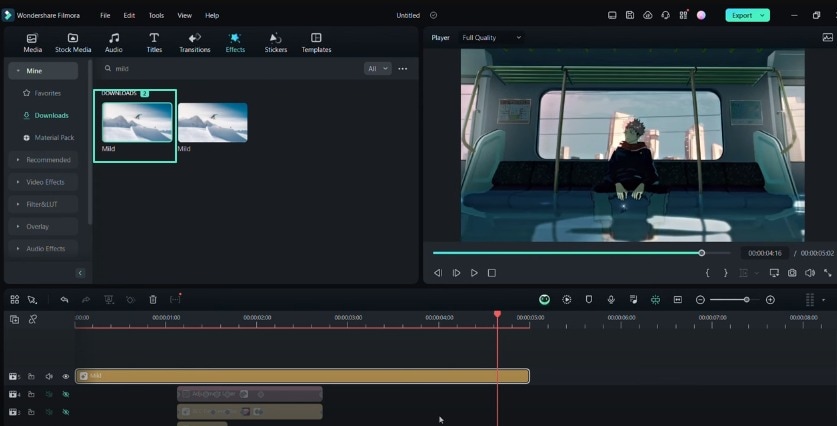
Usa l'effetto caos per un aspetto aggressivo
Se si desidera creare un look più aggressivo o intenso per la modifica AMV, è possibile applicare l'effetto "Caos". Cerca questo effetto nella scheda"Effetti "e aggiungerlo alla tua timeline. Una volta utilizzato, regolare i valori "Frequenza", "X" e "Y" come abbiamo fatto sopra. Fornirà il livello desiderato di caos o movimento aggressivo.
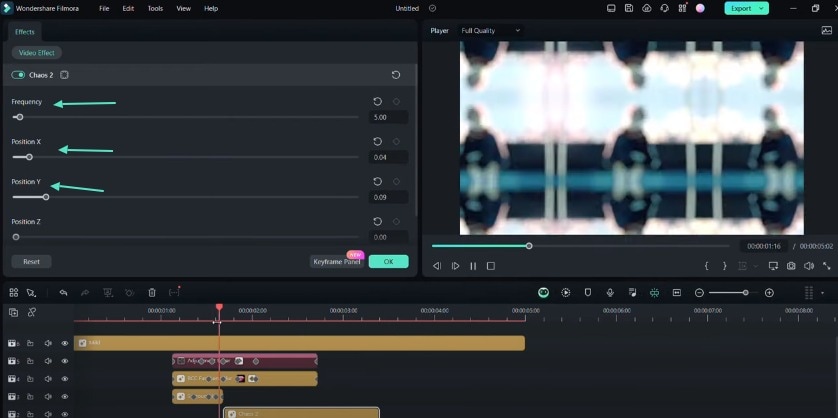
Aggiungi profondità con un effetto luce
È possibile utilizzare un effetto di luce per introdurre un senso di profondità alla modifica AMV. Aggiungi un effetto luce adatto nella scheda"Effetti "alla linea temporale. È possibile regolare il parametro Opacità per controllare l'intensità dell'effetto luminoso. È inoltre possibile creare transizioni di dissolvenza mediante il frame chiave del valore di opacità.
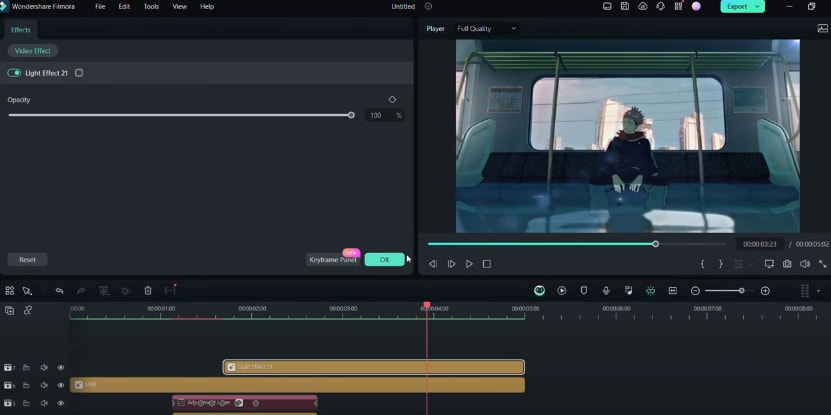
Usa il tasto Luma per le transizioni (alternativa)
Utilizzando l'effetto "Tasto Luma", è possibile ottenere transizioni di dissolvenza simili. Cerca questo effetto nella scheda"Effetti "e aggiungerlo alla tua timeline. Regola il valore"Soglia "e imposta i fotogrammi chiave all'interno del pannello impostazioni dell'effetto.
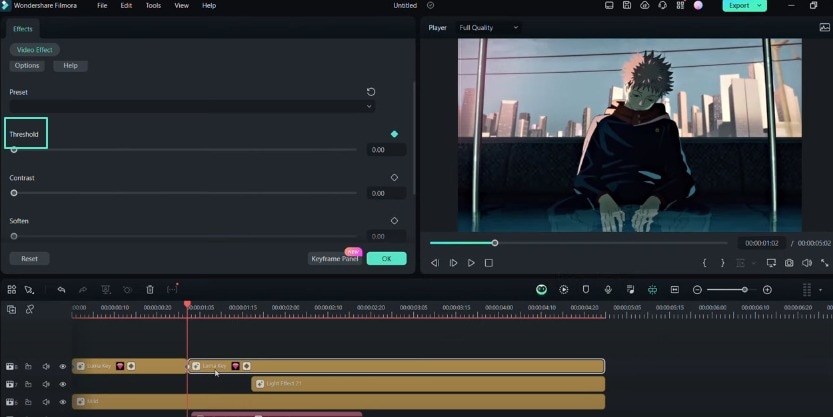
Rivedere e finalizzare la modifica AMV
Infine, dovresti rivedere la modifica AMV. Esaminare attentamente la clip e le sue impostazioni. È possibile apportare eventuali modifiche o modifiche finali, se necessario.
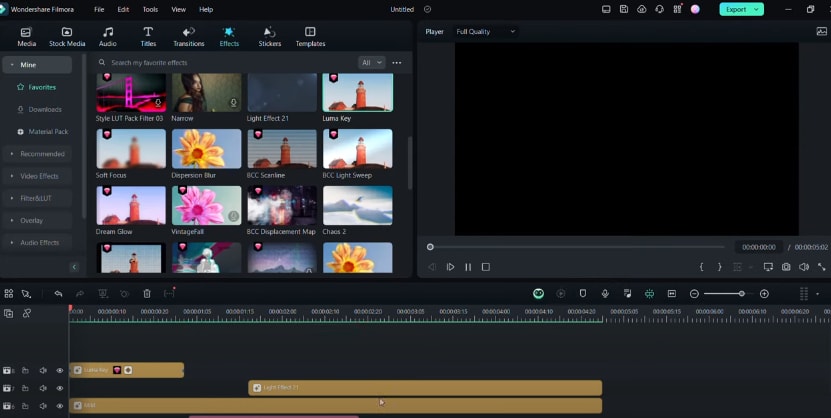
Quello che hai imparato:
- La chiave per padroneggiare l'editing AMV risiede nella pratica continua. Utilizzare il robusto toolset di Filmora e seguire le tecniche sopra descritte. Più ti eserciterai con Filmora, più impressionanti saranno i tuoi progetti AMV. Puoi anche trovare altri consigli visitando Filmora Creator Hub. È un ottimo posto per conoscere le ultime tendenze di editing video.





Speak Your Mind