- Guide per Montare Video
- 1.Convertitori da audio a testo online gratuiti
- 2.Gli 9 migliori generatori di voci AI
- 3.Idee, Musica e Frasi per Video di Compleanno
- 4.Come Generare Sottotitoli Automatici in Video
- 5.Software Migliori per Montaggio Video con IA
- 6.Strumenti Online Migliori per Rimuovere Voce
- 7.Come Sostituire i Volti nei Video
- 8.Migliori Lettori Video Gratuiti per PC
- 9.Migliori programmi gratuiti per riprodurre DVD
- 10.Rimuovere rumori di sottofondo da video
- 11.Creare Video di Mappa di Viaggio Animata
- 12.I 10 Migliori Cutter Video Gratuiti
- Miglior Editor Video su PC: Filmora
- Provalo gratuitamente Provalo gratuitamente
Come realizzare un effetto God Speed ispirato agli anime
La scorciatoia per ottenere questo effetto anime è utilizzare un editor in grado di svolgere il compito in modo intelligente. Per ricreare comodamente questo effetto, seguite la guida qui riportata.
Come realizzare un effetto God Speed ispirato agli anime
Aggiornato il 14/05/2024• Soluzioni comprovate
Cosa occorre preparare :
- Un computer (Windows o macOS)
- Il materiale video.
- Editor video Filmora
 Garanzia di Download Sicuro, zero malware
Garanzia di Download Sicuro, zero malware
Registrare il filmato grezzo
Prima di procedere con la creazione dell'effetto God Speed Anime, è necessario pre-registrare le riprese con la videocamera per poter creare l'effetto con l'editor nella fase successiva. Assicuratevi di seguire la trascrizione per registrare il vostro filmato invece di questo effetto di animazione.

Scaricare e installare Filmora
Prima di utilizzare questo creatore di filmati Anime face, il primo e più importante passo è scaricare e installare Filmora, che è un'applicazione utile anche per i principianti. È possibile accedere al file .exe di questo programma cliccando sul link sottostante. È possibile scaricare e installare la versione richiesta senza preoccuparsi di Windows o Mac OS.
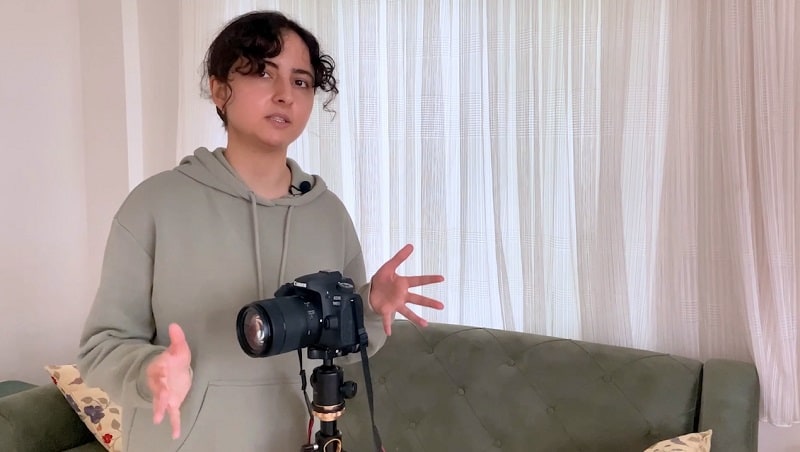
Importare video in Filmora
Per importare il video catturato in Filmora, andare alla sezione Importazione dell'editor video una volta aperto. È possibile importare le riprese con la risoluzione richiesta per il video, indipendentemente dal formato.
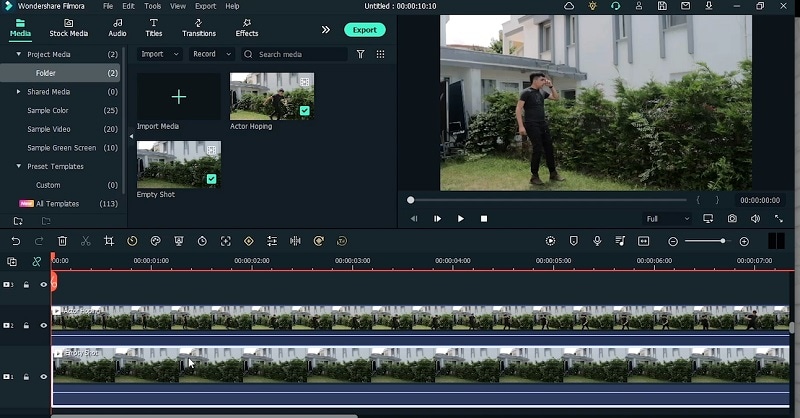
Aggiungere e dividere i video nella Timeline
È possibile vedere il materiale video subito dopo l'importazione dei video, trascinando i file sulla timeline. Se i filmati sono tutti in un unico file, è possibile utilizzare lo strumento Dividi per dividere le scene in modo preciso. A tal fine, cliccare sullo schermo diviso mentre si passa sopra il file video in cui si desidera terminare la prima scena. Questo dividerà il video dal file principale. Per un'esperienza senza interruzioni, ripetere la procedura per le scene rimanenti e quindi rimuovere i contenuti indesiderati.
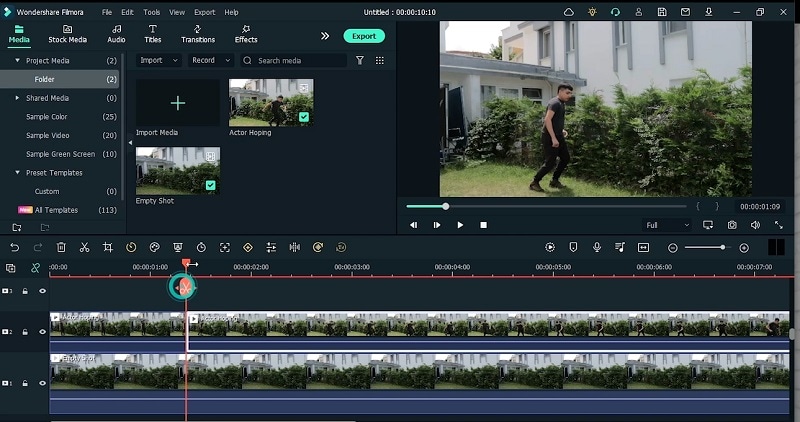
Mascherare i clip
Passate alla scheda della maschera cliccando due volte sul video. Per una regolazione rapida, andare al menu Maschera e scegliere la forma dell'effetto maschera. Trascinarlo sul video e rilasciarlo, quindi regolare i confini in modo che corrispondano al video principale, come si vede qui : Regolare il cursore Forza di sfocatura nella casella di modifica per adattarlo al filmato. Una volta creati i bordi lisci del filmato di mascheratura, assicurarsi di visualizzare l'anteprima e salvare la regolazione.
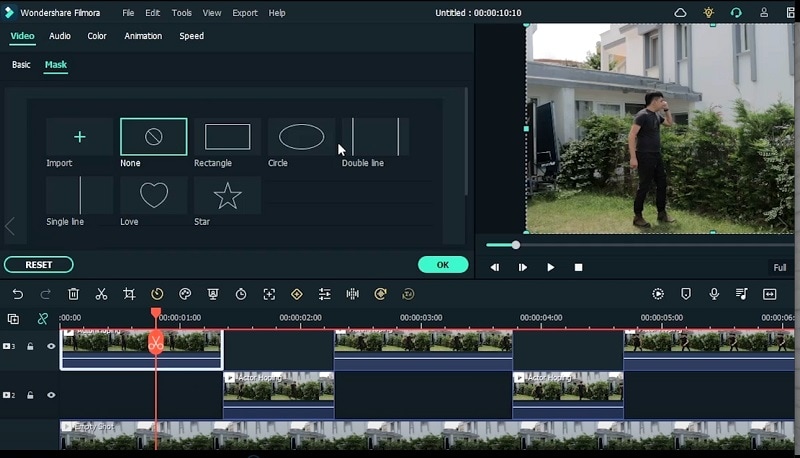
Congelare i fotogrammi
Andate sull'icona del tempo nella timeline e selezionate il fermo immagine dall'elenco, come mostrato qui. È anche possibile passare il mouse sul video e cliccare con il tasto destro del mouse su Velocità> Aggiungi fermo immagine, quindi personalizzare il fermo immagine manualmente.
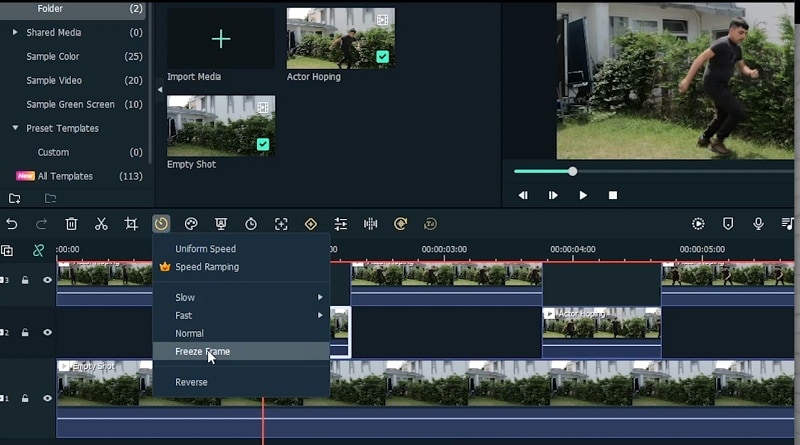
Aggiungere i fotogrammi chiave dell'animazione
Estendere i fermo immagine per farli sovrapporre ai video precedenti. Cliccare due volte sul video e fare riferimento al menu Animazione dell'editor. Ora, aggiungere i Keyframe all'inizio del video centrale, come mostrato qui :
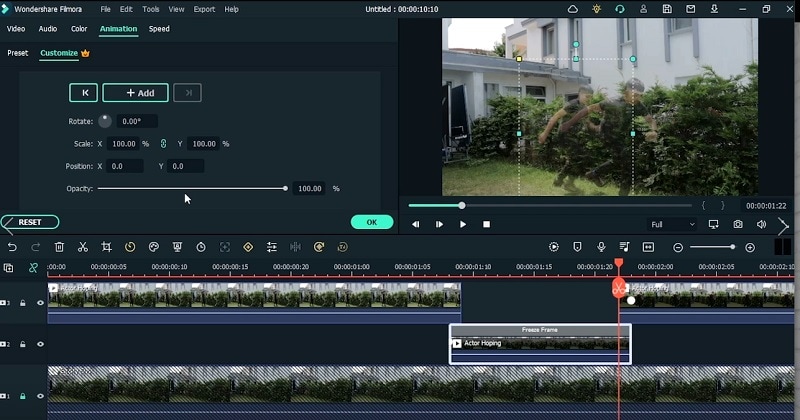
Aggiungere e personalizzare gli effetti
Nel passaggio successivo, andare al menu Effetti e aggiungere gli effetti dall'elenco. Da qui è possibile trascinare e rilasciare l'effetto sul video nella timeline e personalizzarlo in seguito.
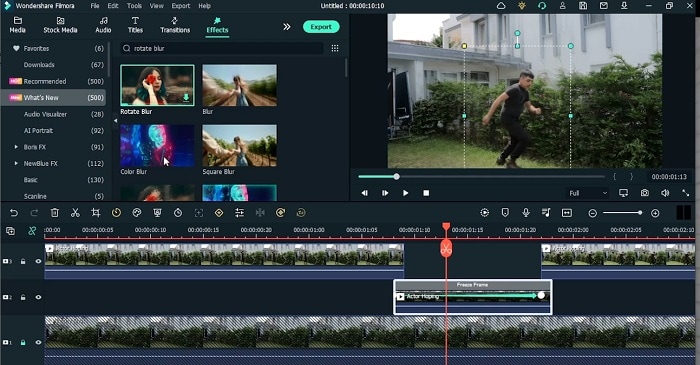
Anteprima del video ed esportazione
Nell'ultimo passaggio, verificate che tutti gli effetti siano al loro posto vedendo il video modificato nel riquadro Anteprima. Quando siete soddisfatti del risultato, cliccate sull'opzione Esporta nella parte superiore della pagina per salvare il vostro video Effetto Supereroe sul vostro dispositivo mobile. È possibile condividere l'effetto Anime su siti web come YouTube, Vimeo e altri, oltre a mantenerlo offline. Assicuratevi di aver effettuato l'accesso a queste piattaforme prima di cliccare sull'opzione di esportazione.

In breve, per un effetto God-speed ispirato agli anime, non è necessario essere esperti del settore, poiché è possibile creare questo effetto con filmati grezzi utilizzando l'editor Wondershare Filmora. Installate il toolkit sul vostro sistema e immergetevi nella creazione del vostro effetto anime da soli.

Il programma di montaggio video potenziato dall'IA, superpotente e facile da usare per tutti i creatori.
Provalo Gratis Provalo Gratis Provalo Gratis Garanzia di Download Sicuro, zero malware
Garanzia di Download Sicuro, zero malware




