- Home
- DIY Special Effects
- Tutorial Filmora per la transizione di zoom veloce della maschera
La trascrizione
In questo video, ti mostreremo come creare una transizione di zoom maschera veloce in Wondershare Filmora. Prima, lascia il video sulla terza pista. Il video dovrebbe avere un oggetto per il quale è possibile utilizzare una transizione zoom.
Qui abbiamo questo lettore e useremo l'altoparlante come punto di transizione. Scopri la posizione per la transizione. Dividi il video, selezionare "Congelare il quadro", dividi il video a 1 secondo di nuovo e eliminare il resto della parte.
Applicare la "Maschera" sulla parte divisa e selezionare "Cerchio". Cambia la larghezza al 30%. Clicca su"Inverti maschera ". Ora, impostare la "Maschera" "Scala" in base al punto di transizione. Utilizzare lo strumento Posizione per posizionare la maschera sull'oggetto per ottenere una vista da vicino e cambiare il livello di zoom al 75%. Regola lo schermo e mascherare "Posizione". Quindi, aggiungere un frame chiave all'inizio della clip divisa. Quindi, aggiungere un frame chiave vuoto 12 frame ulteriormente. Cambiare "Maschera" "Scala" a 1 all'inizio. Creerà un effetto in cui la Maschera si sta espandendo.
Quindi, lasciare il secondo clip sulla traccia 2 appena sotto il clip diviso. Ora, vedete che stiamo facendo la nostra transizione. Successivamente, selezionare la clip "Freeze Frame", andare al "Basic" e attivare i frame chiave per "Transform". Cambiare il livello di zoom per adattarsi ulteriormente a 15 fotogrammi. Blocca il rapporto "Scala", aumenta "Scala" e regola "Posizione". Utilizzare lo strumento "Posizione" per regolare "Maschera" "Posizione" al centro dello schermo. Una volta ottenuti i risultati, scorri il frame chiave alla fine della clip divisa. Ora, puoi vedere cosa stiamo cercando di ottenere.
Infine, nella seconda clip, abbiamo un oggetto simile che possiamo usare per creare un'ulteriore transizione. Creare una transizione su questa clip seguendo lo stesso processo. Ora, abbiamo finito con entrambe le transizioni.
Aggiungiamo alcuni effetti al nostro clip per renderlo più cinematico. Vai su"Effetti ", sotto" Effetti video ", clicca su"Ritratto AI" e inizia a posizionarli uno per uno sul tuo video. Ora, dividi l'ultima clip. Ecco qui!
Guida per creare clip maschera veloce zoom transizione in Filmora
Cosa devi preparare:
- Un computer (Windows o macOS)
- I tuoi materiali video.
- Filmora video editor
Importa supporti dal dispositivo
Dopo aver avviato Filmora, vai alla scheda"Media "nella barra degli strumenti principale e importare il tuo supporto. Premere e tenere tenuto i tuoi video nel pannello multimediale e trascinarlo sul pannello della linea temporale. Quindi, selezionare il filmato nel pannello della linea temporale e dividerlo alla durata che sarà il punto di transizione.
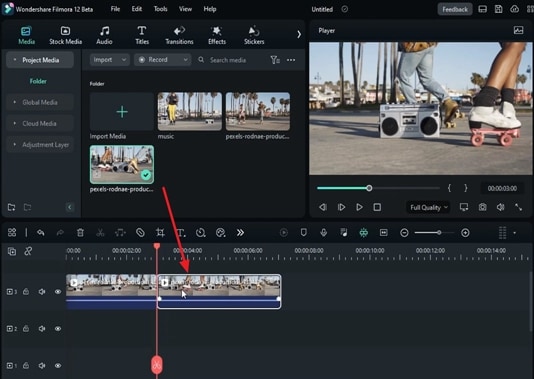
Selezionare l'icona "Velocità" nel pannello della linea temporale e fare clic su "Congelare il quadro" dal menu a discesa. Ora, dividi ancora una volta i filmati. Fare clic sulla parte filmato che viene dopo la testa di riproduzione e fare clic sull'icona"Elimina "nella barra degli strumenti della linea temporale.
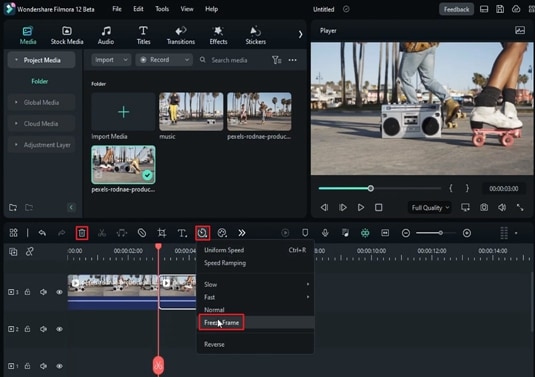
Applicare la maschera e apportare le regole necessarie
Fare clic sulla clip divisa nella traccia della linea temporale. Fare clic sul"Video "scheda nel pannello in alto a destra e selezionare"Maschera" sotto di esso. Sotto la scheda "Maschera", scegliere "Cerchio". Apportare le modifiche necessarie nella "larghezza" della "Maschera" nella sezione "Cerchio".
Abilita l'interruttore "Invertire maschera" e imposta il valore "Scala" in base al punto di transizione. Cambiare i valori "Posizione" per impostare la maschera sull'oggetto/persona su cui si sta cercando di mettere l'effetto.
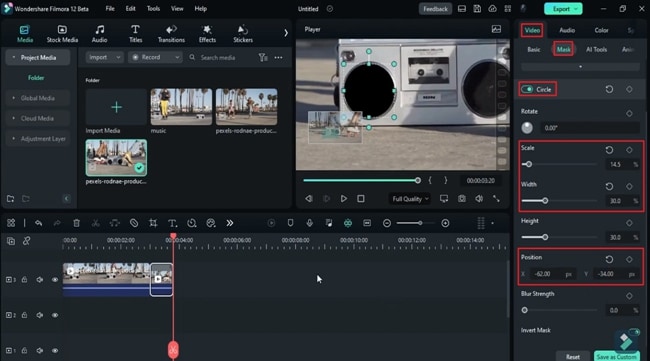
Fare clic su "Impostazione" nel pannello di anteprima e selezionare "Livello di ingrandimento" per modificarlo secondo i requisiti del video. Premere e tenere tenuto la schermata nel pannello di anteprima e spostarla per regolare. Cambiare nuovamente i valori "Scala", "Posizione" e "Larghezza" per adattarsi alla "Maschera" sull'oggetto.
Ora regola la testa di riproduzione all'inizio della clip divisa e aggiunge un quadro chiave "Cerchio". Aggiungi un altro frame chiave più lontano dal primo. In seguito, posizionare la testa di riproduzione all'inizio della clip divisa e regolare il valore"Scale "secondo i requisiti del video.
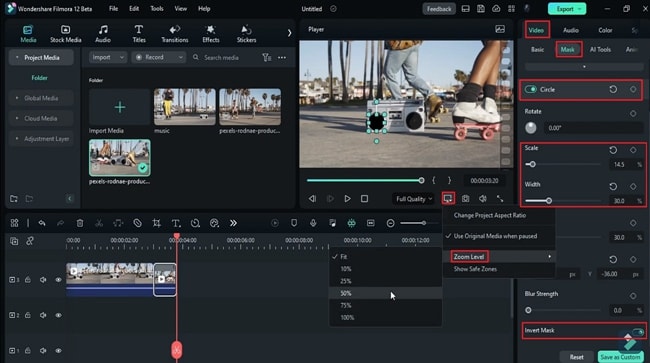
Aggiungi più clip come livello video
Trascina e rilascia un altro video dal pannello multimediale nella timeline su altre tracce sotto la clip divisa. Sotto la scheda"Basic ", abilita il frame chiave" Transform ". Apportare le regolazioni necessarie nelle sezioni Scala e Posizione per ottenere l'effetto di riduzione. Nell'ultima clip, possiamo usare oggetti simili per creare una transizione che ripete lo stesso processo.
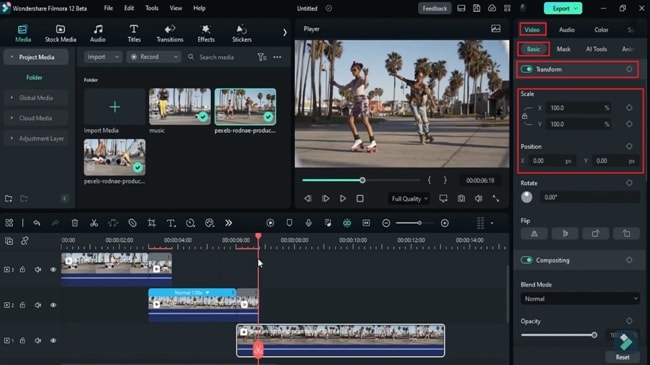
Aggiungi più effetti e renderà l'anteprima finale
Aggiungere effetti ai tuoi video per dare loro un aspetto cinematico è importante. Per questo, vai alla scheda "Effetti" nella barra degli strumenti di Filmora e sotto "Effetti video", scegli "Ritratto AI". Avrete molte opzioni lì. Inizia ad aggiungere gli effetti desiderati sulle clip nella timeline.
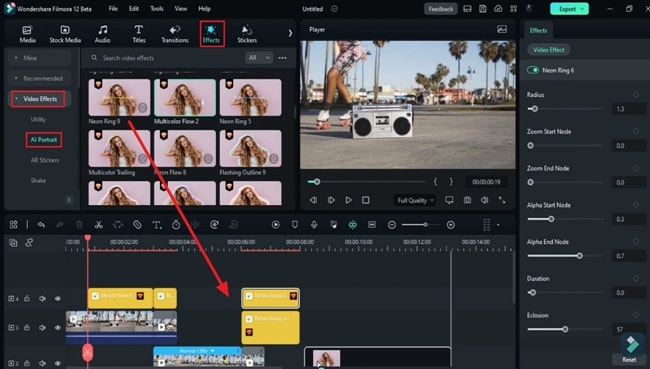
Una volta completato l'aggiunta degli effetti, vai al pulsante"Anteprima di rendering "nella linea temporale per vedere l'anteprima finale. Dopo averlo visto, muoversi verso il pulsante"Esporta "per salvare questo file.
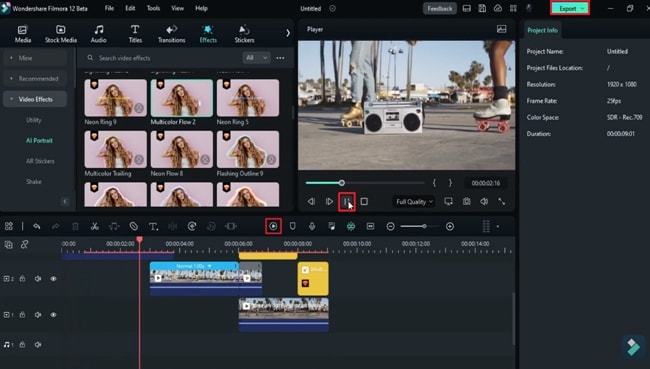
L'aggiunta di effetti di transizione ai tuoi video può migliorare significativamente il loro impatto e raggiungimento. Applicando questi effetti, i tuoi video comuniceranno in modo creativo e distintivo. Non è necessario assumere un editore; Seguire questa guida passo per passo e creare un video creativo contenuto ora utilizzando Wondershare Filmora.





Speak Your Mind