- Home
- DIY Special Effects
- Tutorial sul film con effetti olografici
Transcript
Dans cette vidéo, nous créerons cet effet holographique dans Wondershare Filmora.
Pour créer cet effet, vous devez filmer des séquences comme celles-ci. Ensuite, nous ajouterons des effets visuels à cette séquence. Déposez-la sur la piste 1, puis allez dans "Couleur" et sélectionnez "Noir et Blanc" sous Préréglage. Divisez-la lorsque vous regardez la caméra. Dupliquez la partie divisée sur la piste 2. Activez le "Suivi de mouvement" pour le clip principal divisé. Masquez la piste 2; zoomez pour une meilleure opération. Commençons par le suivi d'un œil. Faites de même pour l'autre œil sur le clip de la piste 2.
Ensuite, allez dans l'"Effet", sous les effets vidéo, section "Portrait IA", trouvez l'effet "Laser Eye 2" et appliquez-le sur le clip de la piste 2. Sous l'onglet "Effets", activez la clé "Rayon" et réglez-la à 0. Réglez "Nœud de fin de zoom" à 1, "Nœud de départ alpha" à 0,4, "Eclosion" à 15, "Plage d'affichage" à 0,5 et désactivez "Rayon". Ensuite, allez 13 images plus loin, réglez le "Rayon" à 8, la "Plage d'affichage" à 0,6 et "Eclosion" à 22.
Ensuite, allez dans les "Stickers", déposez "Élément de flare de lentille 11" sur la piste 3, placez-le sur votre œil, puis changez le "Mode de fusion" en "Color Dodge". Diminuez l'échelle à 74, déverrouillez l'échelle et augmentez l'échelle X à 85 pour l'élargir. Réglez l'échelle Y à 65. Sélectionnez le clip de suivi de mouvement de la piste 1 et sélectionnez l'effet "Flare de lentille" sous "Lier les éléments".
Maintenant, sélectionnez le clip dupliqué et déposez "Flare de lentille" à nouveau sur la piste 4 et sélectionnez le clip "Flare de lentille" sous "Lier l'élément" des clips dupliqués. Changez le "Mode de fusion" en "Color Dodge" et ajustez son "Échelle" et sa "Position", puis divisez et supprimez les flares de lentille supplémentaires.
Quindi, metti la mappa del mondo Papua Nuova Guinea sulla traccia 5, che puoi scaricare da qualsiasi sito web gratuito di Papua Nuova Guinea. Regola la schermata di anteprima sulla posizione della mano, cambia la "scala" della mappa a 2.8 quando il dito è visibile e posiziona la mappa sulla punta delle dita. Apri il fotogramma chiave di "Trasforma", quindi sposta un fotogramma in avanti e imposta la mappa a portata di mano. Fai la stessa azione fino a quando la tua mano inizia a cadere, quindi seleziona Fine fotogramma chiave e imposta il "rapporto" su 22.8. /p >
Ora vai avanti e metti la testa di riproduzione mentre ti muovi. Apri il fotogramma chiave Trasforma. Vai avanti e fermati quando la tua azione sta per essere completata. Cambia "scala" a 92.4. Cambia il livello di zoom in Adatta e regola la posizione della mappa.
Quindi vai agli effetti e sotto "Effetti Boris" applica l'effetto "Correzione dell'obiettivo CCN" sulla mappa. Fare clic su questo fotogramma chiave, accedere all'impostazione "Effetti" e impostare "Correzione" su -47.3. Apri il fotogramma chiave "prospettiva orizzontale". Per eseguire la correzione, modificare Zoom X a 89.9, Zoom Y a 93 e fare clic sul secondo fotogramma chiave. Sotto l'impostazione Effetti, cambia Correzione a 0 e Prospettiva orizzontale a 9. Questo aggiungerà un po'di prospettiva alla mappa.
Quindi, vai su Colore, fai clic sul primo fotogramma chiave, apri il fotogramma chiave in tutte le sezioni, cambia Temperatura a -100, Esposizione a 100, Luminosità a 26, Bagliore e Saturazione a 100 e Altezza a 24. Quindi fare clic sul secondo fotogramma chiave. Sostituire "esposizione" con 16.3, "luminosità" con 10.2, "contrasto" con 100, "luci" con 100, "ombre" con 45.7, "bianco" con 44.2 e "nero" con -100. Quindi modificare la maschera "modalità di fusione" in "schiarita".
Mettete il segnale di pericolo PNG sul binario 6. Puoi scaricarlo da freepik.com. Posizionalo sulla parte superiore del coperchio dello schermo del tuo laptop e "ruotalo" di 7 gradi. Ora vai su "Effetti" e applica l'effetto "Correzione lente". Vai alle impostazioni degli effetti, cambia Correzione a 2.3, Zoom X a 87.2, Zoom Y a 84.2, Prospettiva verticale a 3.8, Prospettiva orizzontale a 38.3, quindi cambia la segnaletica Modalità di fusione a Dissolvenza colore.
Metti giù questa icona pericolosa e nebulosa PNG. Lo useremo per creare un effetto luminoso sul cartello di pericolo. Mettilo sopra il cartello di pericolo. "Ruotalo" 7. Quindi, posiziona l'intestazione di riproduzione all'inizio. Apre il fotogramma chiave Opacità. Imposta Opacità a 50 e 10 frame in avanti. Ancora una volta, imposta "Opacità" per tornare a 100 e 10 frame avanti. Ripeti 1 secondo e 10 fotogrammi. Dividi la clip e copiala sulla stessa traccia fino alla fine.
Ora, crea una vibrazione mentre ci muoviamo. Useremo questo effetto "estremo". Mettilo giù prima che la prima mossa sia completata e mantieni 11 fotogrammi. Applica lo stesso effetto del punto intermedio al successivo fotogramma chiave dell'azione. Mantieni 15 fotogrammi.
Ora, per creare un'ombra luminosa sul tavolo, copiare la traccia 7 PNG e incollarla sulla traccia 9. Capovolgilo verticalmente e usa la maschera Disegna per creare una maschera attorno alla sedia. L'aggiunta di "sfocatura" e "maschera inversa" viene ora copiata sulla stessa traccia fino alla fine. Inoltre, puoi aggiungere l'effetto "CCN Prisma" e "maschera di contrasto" in base alla tua clip.
Guida alla creazione di effetti olografici in Filmora
Ce dont vous avez besoin de préparer :
- Un ordinateur (Windows ou macOS)
- Vos matériaux vidéo.
- Éditeur vidéo Filmora
Importer les médias nécessaires
Après avoir lancé le logiciel, vous devez importer vos fichiers vidéo dans Wondershare Filmora. Après avoir créé un "Nouveau projet", allez dans l'onglet "Média" puis importez votre clip dans la catégorie "Média du projet". Pour créer cet effet, vous avez besoin d'une vidéo avec des mouvements de main spécifiques et d'un fichier PNG de l'objet que vous souhaitez utiliser comme hologramme.
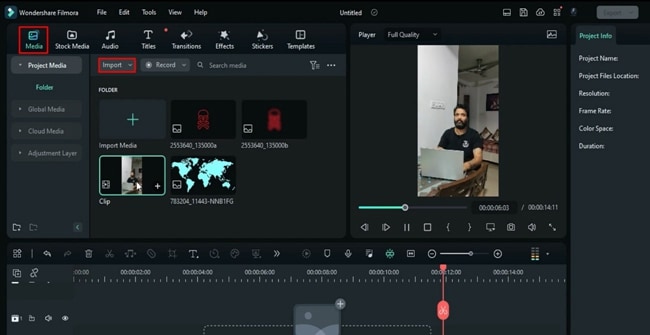
Ajouter des informations visuelles à votre vidéo
Pour ajouter des images, cliquez sur votre extrait dans le panneau "Média" et faites-le glisser vers le panneau de la timeline. Après avoir déposé l'extrait sur la première piste, cliquez dessus pour ouvrir son panneau "Paramètres". Dans l'onglet "Couleur", sélectionnez un préréglage souhaité dans la section "Préréglage".
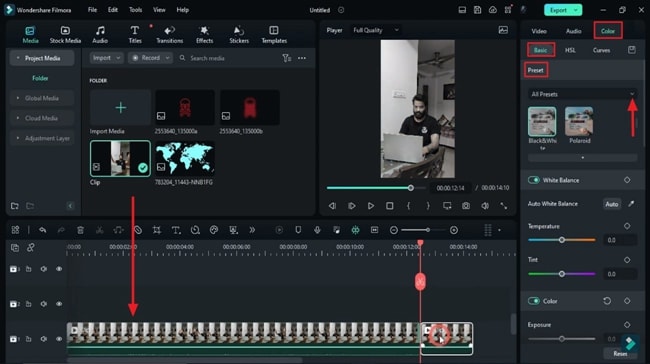
Divisez et dupliquez la vidéo
Allez sur l'extrait dans la piste de la timeline, placez votre curseur de lecture à l'endroit où vous regardez vers la caméra et divisez-le. Pour diviser une vidéo, il suffit de cliquer sur le bouton "Cliquer pour diviser" sur le curseur de lecture. Ensuite, dupliquez la partie divisée dans la piste juste au-dessus de la partie divisée de la première piste.
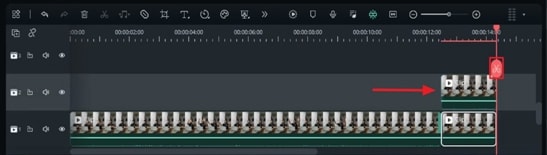
Commencer le suivi du mouvement pour les yeux
Appuyez sur le bouton "Masquer la piste" à gauche pour les pistes dupliquées car nous allons modifier l'extrait de la première piste. Ensuite, dans l'onglet "Outils IA" de l'onglet "Vidéo", activez "Suivi du mouvement" pour l'extrait principal divisé de la première piste.
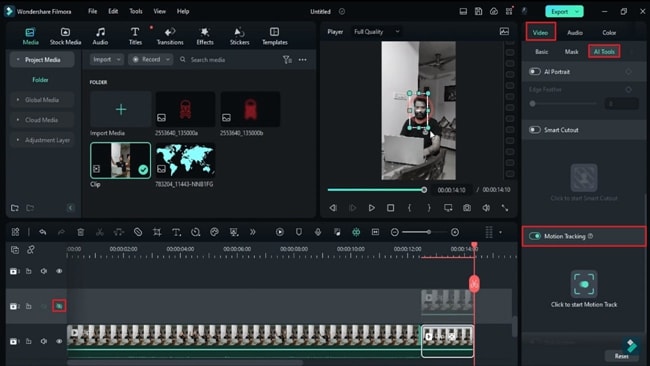
Allez sur l'icône "Paramètres" en bas du lecteur et augmentez le "Niveau de zoom" de la vidéo pour une édition détaillée. Après avoir zoomé, cachez un œil et cliquez sur "Cliquer pour commencer le suivi du mouvement". Ensuite, affichez l'extrait sur la deuxième piste et répétez le même processus pour le second œil.
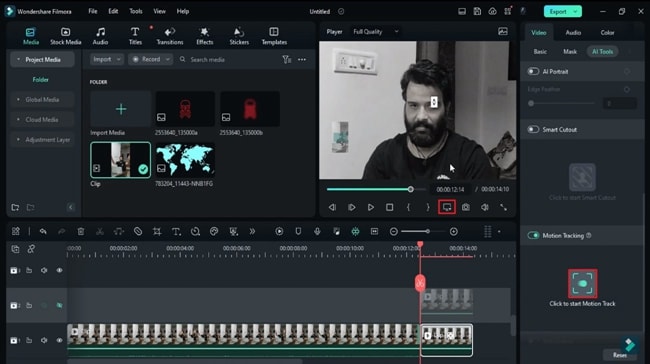
Ajouter l'effet des yeux laser
Allez dans "Effets" dans la barre d'outils personnalisée et sélectionnez la catégorie "AI Portrait" sous "Effets vidéo". Là, vous devrez trouver un effet approprié et l'appliquer au clip dupliqué dans la deuxième piste.
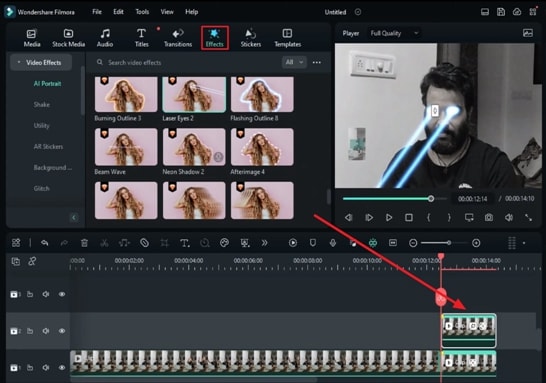
Ensuite, sous l'onglet "Effets" dans le panneau de droite, ajustez les paramètres sous la section du nom de votre effet. Il y a des options comme "Rayon", "Nœud de fin de zoom", "Nœud alpha de fin" et d'autres qui aideront à maintenir le diamètre des yeux laser. Placez votre curseur de lecture au début de ce clip divisé et activez la "Rayon" de la trame clé. Ensuite, expérimentez avec les valeurs de "Rayon" et les autres options.
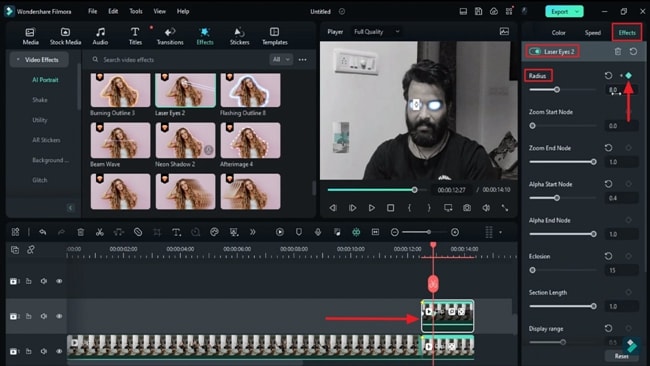
Ajouter et ajuster l'autocollant de lentille de flare pour le clip divisé
Vous aurez besoin de plus d'efforts pour obtenir un effet de yeux laser cinématographique et de haute qualité. Allez dans l'onglet "Autocollant" dans la barre d'outils personnalisée, et sous la catégorie "Flares de lentille" à gauche, choisissez un autocollant approprié. Faites glisser et déposez cet autocollant sur la piste juste au-dessus du clip dupliqué. L'effet sera visible sur l'écran de prévisualisation, où vous devrez le placer sur vos yeux.
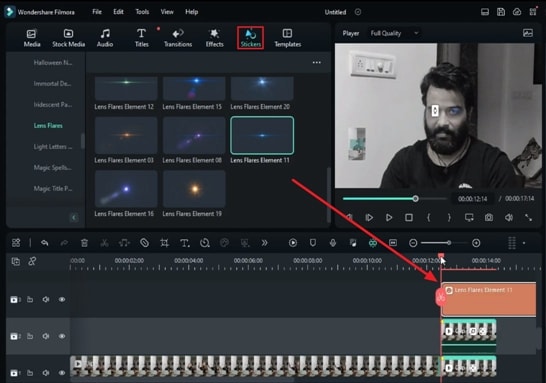
Ensuite, sous l'onglet "Paramètres de base", changez le "Mode de fusion" et faites des changements dans X et Y "Échelle" pour ajuster la position de l'autocollant selon les yeux. Allez sur le tout premier clip divisé dans la première piste, appuyez dessus, et sous l'onglet "Paramètres AI Tools", trouvez la section "Lier les éléments". Étendez la section "Lier les éléments" depuis la gauche et choisissez "Élément de lentille de flare".
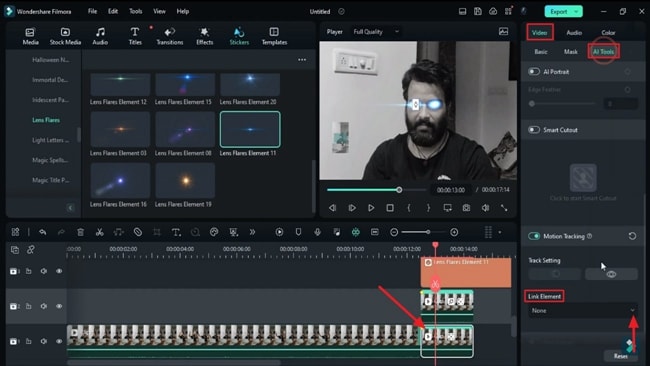
Ajouter le PNG de la carte du monde et ajuster les paramètres
It is time to add and edit the world map hologram. First, go to "Media," and drag the map PNG to track the timeline and extend its duration. Increase the zoom level of the preview screen to make the hand visible.
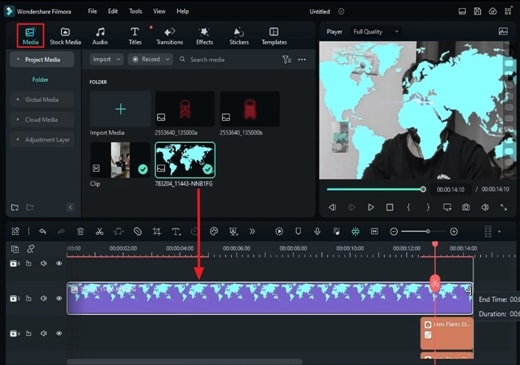
Make the map smaller by changing its "Scale" value and "Position" to place it on the finger. Afterward, turn on the "Transform" keyframes, place the playhead a few frames forward in the timeframe, and change the map's "Position" again. Keep repeating this process until the finger reaches the top. At that point, increase the map's "Scale" level slightly to increase its size.
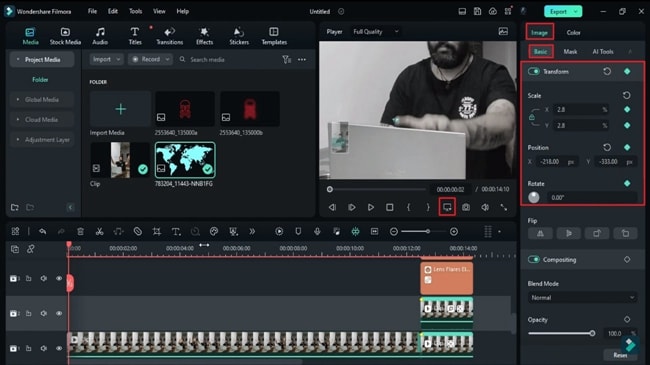
Adjust the Map at Points of Expansion
Now, move the playhead forward in the timeframe at a point where you're using both your hands to expand the map. Once you reach that point, turn on keyframes for "Transform." Move forward in the timeframe and place the playhead where your hands expand.
At that point, change the "Scale" level to enhance the map's size. Alter the zoom level of the preview screen to the original so that you can adjust the map's position in the middle of the screen. Make changes in "Position" values to do so.
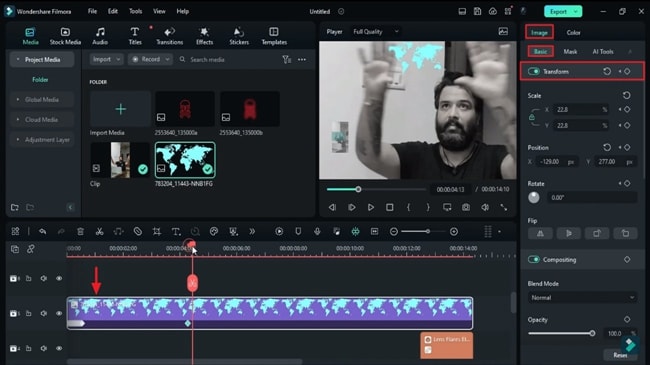
Apply and Adjust Effect on Map
To enhance the perspective of the map on the screen, go to "Effects" and add a suitable effect on the map PNG clip in the timeline. Afterward, go to the "Effects" setting on the right panel and change "Correction." Turn on keyframes for "Horizontal Perspective" and "Correction." Make alterations in the value of the X and Y scale as well.
In the track having the map PNG, click on the first keyframe, which is the starting point of map expansion, and make color adjustments. Go to the "Color" tab in the side panel and turn on keyframes for all sections under the "Basic" settings. Make changes in the values of the given options accordingly.
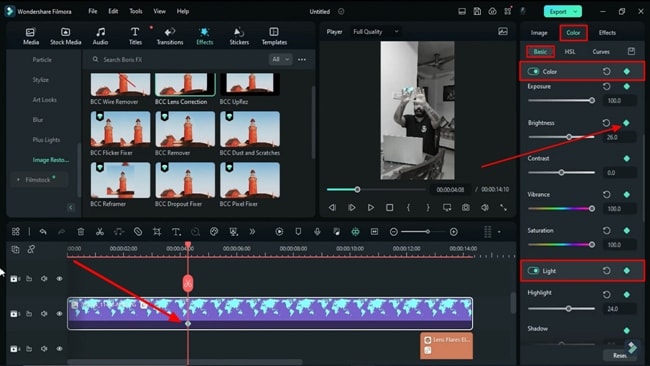
Add Danger Sign PNG
Head towards your “Media” section again and drop a danger sign PNG on the timeline track. Adjust the duration of this PNG equal to other clips and bring it on your laptop cover in the clip. To adjust it, you’ll be making changes to its “Position,” “Rotate,” and “Scale” according to your object.
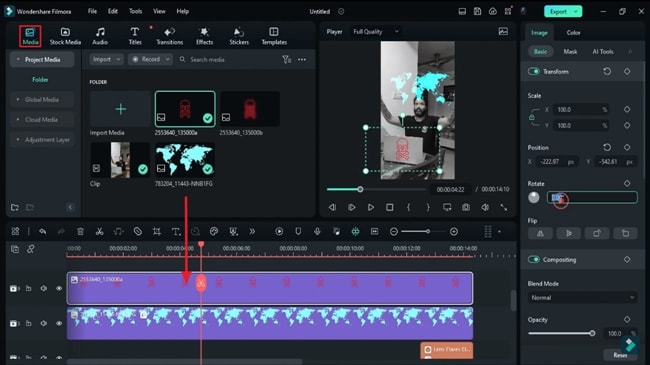
Drop an effect on this danger sign PNG track and change in the "Effects" settings from the right side panel. You can change its "Blending Mode" for better results.
Add Glow Effect to Danger Sign
Add and drop the hazy danger icon PNG on the track above the danger sign PNG to make a glow effect. Go to “Image” settings and change the values of “Scale,” “Position,” and “Rotate.” Then, place the playhead at the start of this glow effect track and turn on keyframes for “Opacity.”
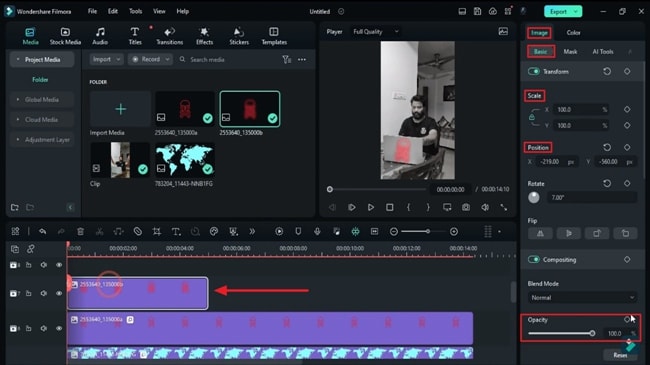
Place the playhead at different points and keep changing the opacity value (high and low). Repeat this for some time, split, and delete the rest of the clip. Then, duplicate the edited clip until the end.
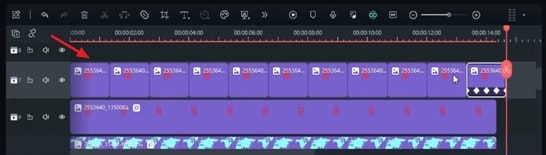
Create a Shake at the Point of Motion
Per fare ciò, vai alla scheda "effetti", seleziona l'effetto" estremo "e inseriscilo nella traccia della sequenza temporale. Mettilo giù prima che il primo punto d'azione nel video sia completato e aumentane la durata di conseguenza. Ancora una volta, questo effetto viene copiato in altri punti di azione nel video, il punto iniziale e finale dell'estensione. Mantieni la stessa durata per tutti.
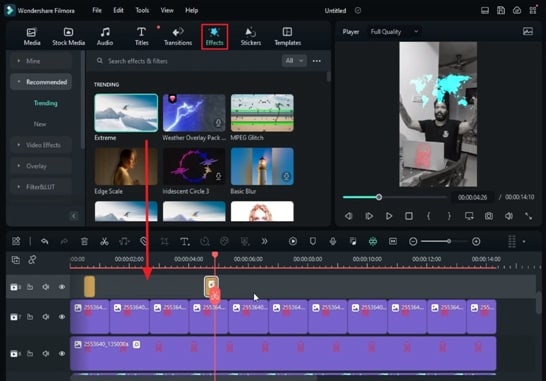
Aggiungi un'ombra luminosa al tavolo
Aggiungi un'ombra di un logo luminoso sul tavolo per ottenere un aspetto più convincente e realistico. Per fare ciò, copia l'immagine importata con il segno di pericolo e incollala su un'altra traccia. Capovolgi verticalmente sotto la sezione Capovolgi delle impostazioni immagine.
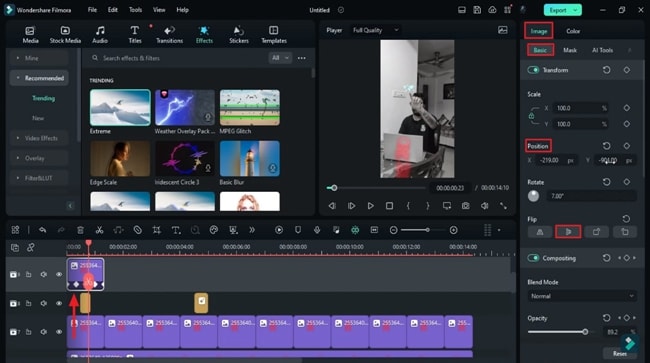
Quindi vai alla scheda secondaria Maschera, seleziona lo strumento Penna e disegna una maschera (in questo caso, una sedia) attorno all'oggetto su cui verrà visualizzata l'ombra. Aumenta il valore di Sfocatura e abilita l'opzione Inverti maschera. Copia l'effetto traccia 9 fino alla fine della sua lunghezza. Inoltre, Lei può aggiungere più effetti e aggiustare i loro valori in base alle Sue clip.
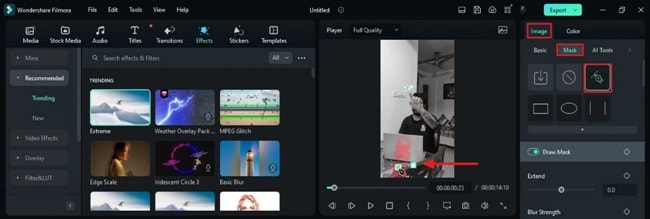
Visualizza l'anteprima ed esporta il video finale
Dopo aver fatto tutto questo, vai alla schermata di anteprima e fai clic sull'icona "Riproduci" per visualizzare la clip finale. Se il risultato è come desideri, fai clic sul pulsante "Esporta" per terminare il processo.
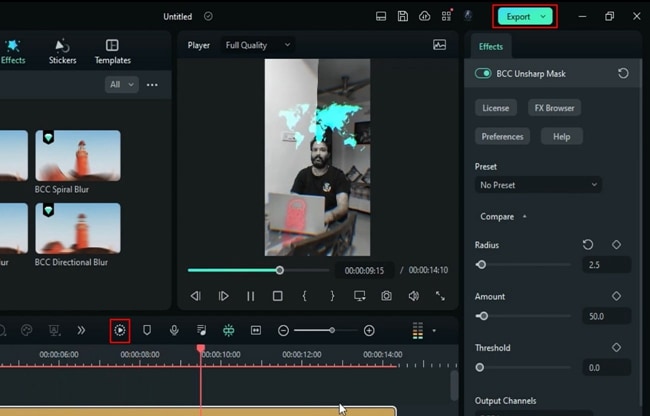
Dopo aver visto i passaggi, sai come migliorare il tuo video con effetti olografici. Gli effetti della mappa possono essere utilizzati in particolare nei video relativi ai viaggi. Inoltre, puoi ottenere somiglianze con i tuoi supereroi preferiti attraverso di esso. Segui questa guida e puoi fare un video del genere in pochi minuti.





Speak Your Mind