- Home
- DIY Special Effects
- Migliori tecniche di transizione fluida in Filmora
Suggerimenti di esperti sull'uso di transizioni lisce in Filmora
Cosa devi preparare:
- Un computer (Windows o macOS)
- I tuoi materiali video.
- Filmora video editor
Porta la clip in Filmora
Apri Filmora e importi la clip nella finestra di modifica. Dopo l'importazione, aggiungi la clip alla linea temporale per aggiungere effetti.
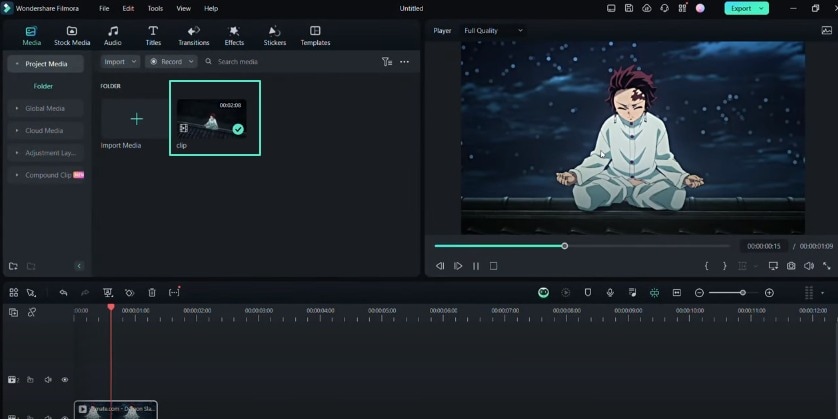
Crea i fotogrammi chiave di zoom riduzione
Clicca sulla clip per aprirne le impostazioni. Sotto la scheda"Base ", trovare i valori" X "e" Y "sotto la sezione" Scala ". Impostare i valori "X" e "Y" al 400% all'inizio della clip. Apri il pannello del quadro chiave e inizia a creare i tuoi grafici. È possibile impostare un preimposto"facile in "per vedere i bastoni. Regolare i bastoni come desiderato fino a quando si ottiene risultati lisci.
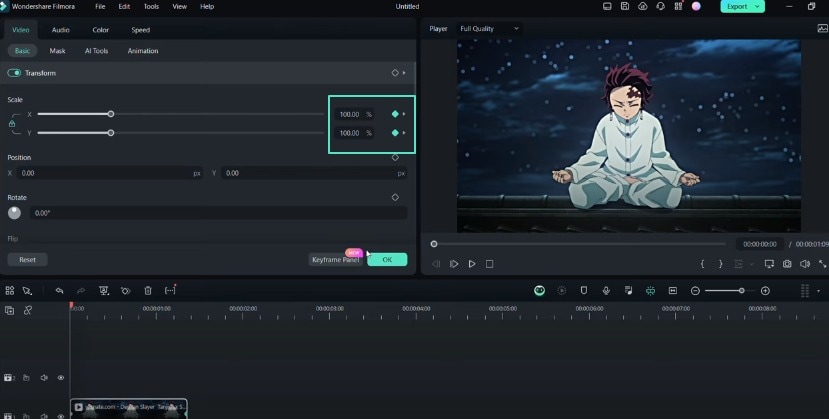
Crea una clip composita
Dopo aver creato i fotogrammi chiave di zoom-out, premere "Alt + G" per creare una clip composta del zoom-out. Nomina la clip composta come desiderato, ad esempio "clip composto 1".
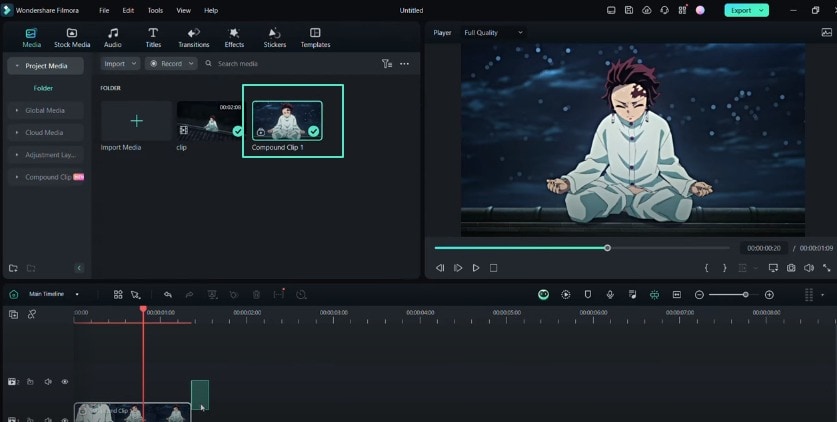
Aggiungi scala e frame chiave di rotazione
Crea un frame chiave per la scala e la rotazione al centro o alla fine della clip composta. È possibile regolare l'angolo di rotazione a 30 gradi. Utilizzare il grafico"acuto facilità in "per rendere la clip più liscia. Composare nuovamente la clip per creare un movimento nullo.
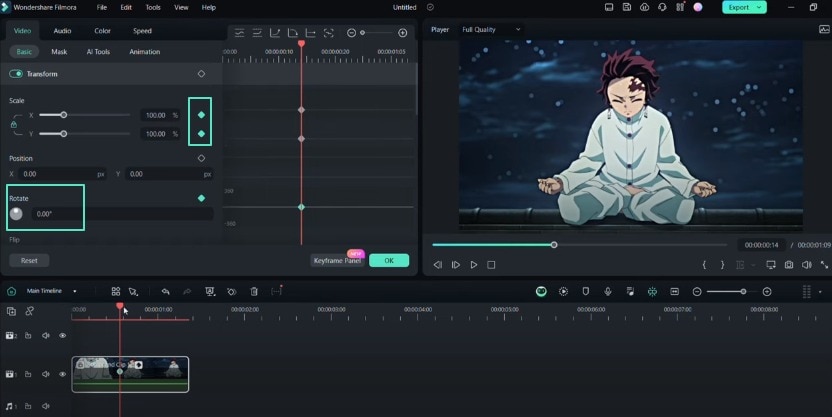
Regola la transizione di zoom-output
Effettuare la transizione di ridimensionamento regolando i valori di "X" e "Y" in diversi punti della linea temporale.
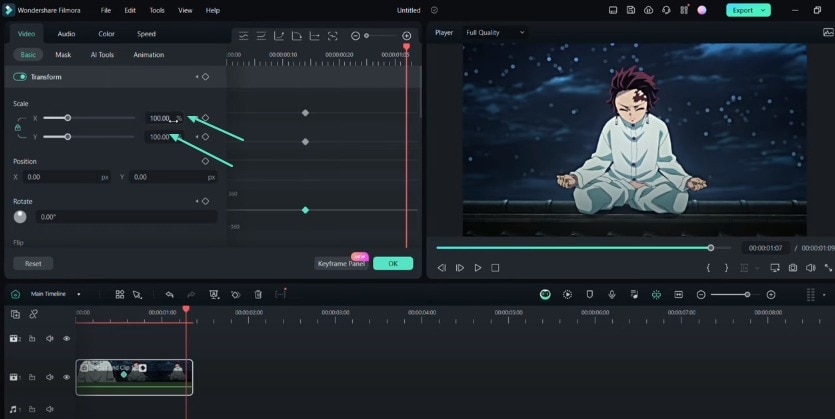
Aggiungi effetto TV Wall
Duplicare la clip e posizionarla sotto la prima. Aggiungi l'effetto"TV Wall "e regola la scala per corrispondere alla clip. Dovresti nascondere temporaneamente la prima clip. Successivamente, vai all'opzione"Flip "e impostare la clip inferiore per girare verticalmente.
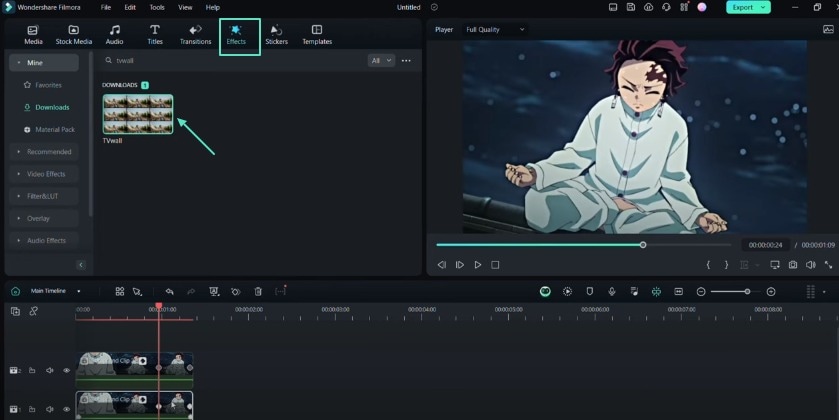
Aggiungere l'effetto di correzione dell'obiettivo BCC
Vai agli effetti e selezionare "Correzione dell'obiettivo BCC". Aggiungi questo effetto alla linea temporale e apri le impostazioni. Utilizzare la correzione dell'obiettivo per deformare la clip. Vai al pannello Keyframe e regola la riga "Correzione". Puoi scorrere in alto o in basso come desiderato. Impostalo su 100 e inizia a creare i frame chiave per i tuoi zoomout.
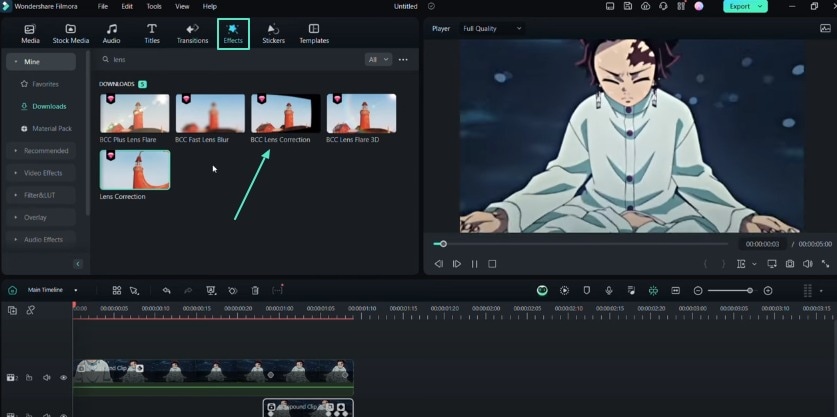
Aggiungi effetto stretto
Vai alla scheda Effetti e cerca "Strizzare". Aggiungi l'effetto"stretto "alla linea temporale e aprirne le impostazioni. È possibile regolare il valore percentuale come desiderato per creare un effetto pizzico.
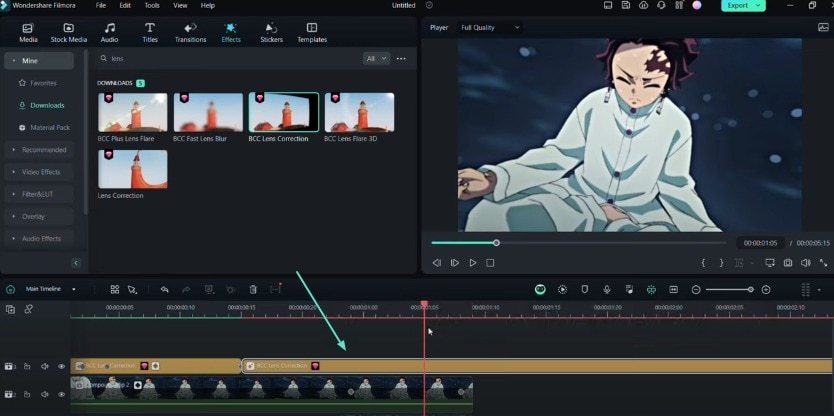
Aggiungi piccolo effetto di ingrandimento
Aggiungi nuovamente l'effetto"Correzione dell'obiettivo BCC "per un piccolo ingrandimento. Regola il valore "Correzione" per questo effetto e inizia a creare i frame chiave.
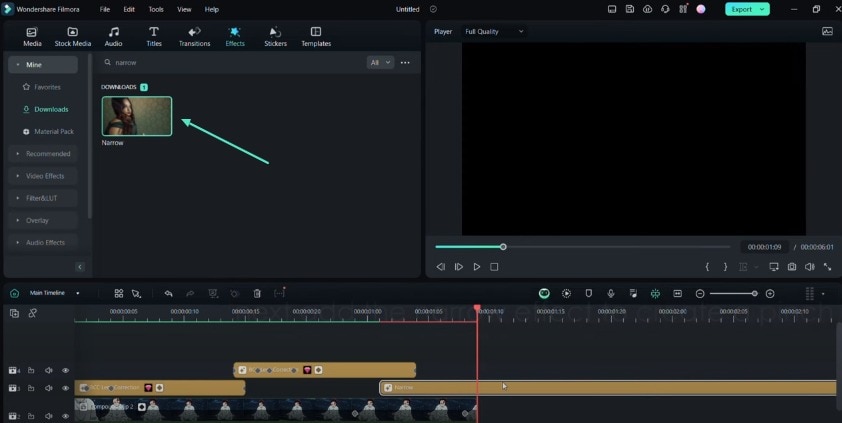
Aggiungi effetto sfocatura movimento
Vai alla scheda Effetti e seleziona l'effetto"BCC Radial Blur ". Dà un effetto di sfocatura del movimento. Regola la quantità di sfocatura in diversi punti della linea temporale secondo necessità.
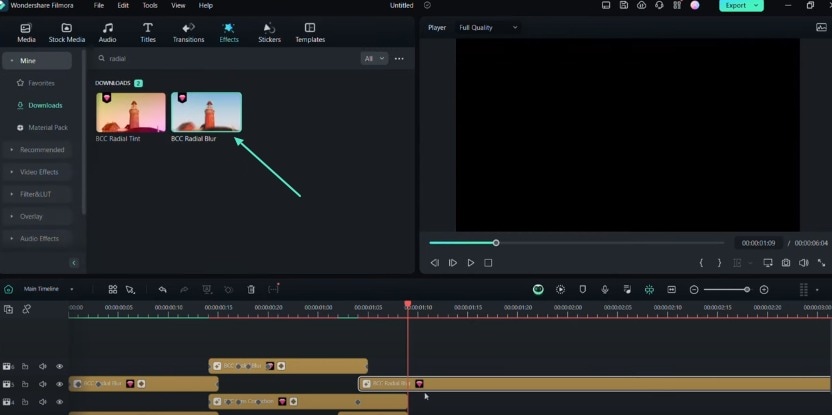
Rivedere e regolare
Rivedere i clip sulla timeline e apportare eventuali adeguamenti necessari. Il tuo effetto di transizione regolare è ora completato.
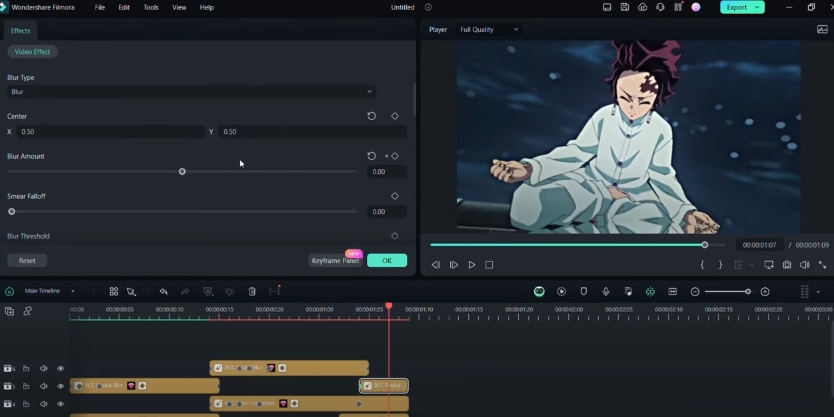
Quello che hai imparato:
- È possibile creare transizioni uniche e fluide padroneggiando le tecniche descritte qui. Tutti questi effetti di Filmora sono facili da aggiungere senza la necessità di risorse aggiuntive. Non fermare la tua mente creativa dopo aver provato questi effetti! Controllare Filmora Creator Hub per scoprire altri effetti unici.





Speak Your Mind