- Guide per Montare Video
- 1.Convertitori da audio a testo online gratuiti
- 2.Gli 9 migliori generatori di voci AI
- 3.Idee, Musica e Frasi per Video di Compleanno
- 4.Come Generare Sottotitoli Automatici in Video
- 5.Software Migliori per Montaggio Video con IA
- 6.Strumenti Online Migliori per Rimuovere Voce
- 7.Come Sostituire i Volti nei Video
- 8.Migliori Lettori Video Gratuiti per PC
- 9.Migliori programmi gratuiti per riprodurre DVD
- 10.Rimuovere rumori di sottofondo da video
- 11.Creare Video di Mappa di Viaggio Animata
- 12.I 10 Migliori Cutter Video Gratuiti
- Miglior Editor Video su PC: Filmora
- Provalo gratuitamente Provalo gratuitamente
Guida per creare un effetto flash nero nei video di gioco
Creare effetti digitali accattivanti come gli effetti flash neri nei giochi può aumentare la dipendenza dal gioco e noi amiamo sicuramente le animazioni e le transizioni, soprattutto quando si tratta di giochi. Scopriamo di più sull'effetto black flash
Guida per creare un effetto flash nero nei video di gioco
Aggiornato il 09/04/2024• Soluzioni comprovate
Cosa occorre preparare:
- Un computer (Windows or macOS)
- Il vostro materiale video.
- Editor video Filmora
 Garanzia di Download Sicuro, zero malware
Garanzia di Download Sicuro, zero malware
 Garanzia di Download Sicuro, zero malware
Garanzia di Download Sicuro, zero malware
(vai a scaricare Filmora mobile sul tuo dispositivo mobile tramite Appstore e GooglePlay).
*Le informazioni sul prodotto e sulla fatturazione ti verranno inviate via email dopo l'acquisto.
Acquisire una registrazione dello schermo da un gioco
Registrare una breve clip del nostro gioco preferito e lanciarla in Filmora per aggiungere il flash nero e altri effetti interessanti.
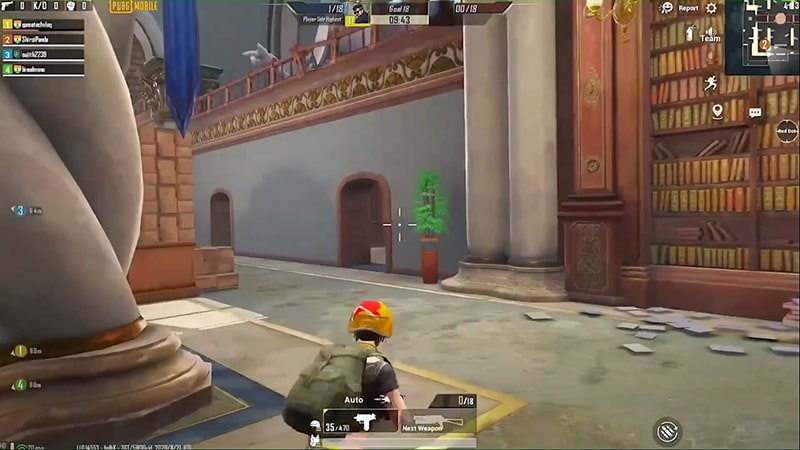
Scaricare e installare Filmora 11
Andate su chrome, scaricate e installate Filmora 11 gratuitamente. Le tecniche sono molto semplici ma consentono di ottenere un risultato sorprendente e Filmora vi sarà molto utile. Quindi, scaricate il software visitando la pagina web ufficiale e poi avviate l'installazione per lanciarlo subito.

Importare la registrazione dello schermo nella timeline di Filmora
Avviare Filmora 11 e aggiungere il filmato della partita alla timeline per aggiungere l'effetto flash nero.
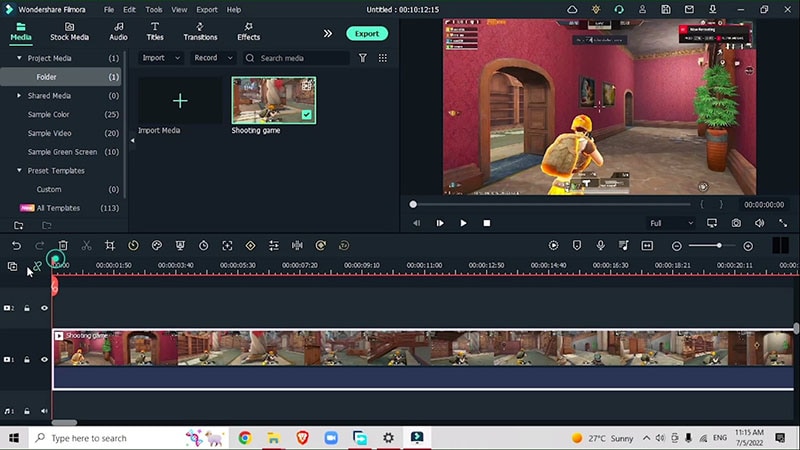
Contrassegnare le parti interessanti nel filmato del gioco
Guardate bene il video clip e trovate i punti interessanti, ad esempio quando il giocatore sconfigge il nemico. Premete 'M' sulla tastiera per contrassegnare i punti. Procedere in questo modo fino a ottenere alcuni segmenti che possono essere modificati. Dopo aver contrassegnato i segmenti, dividere il video.
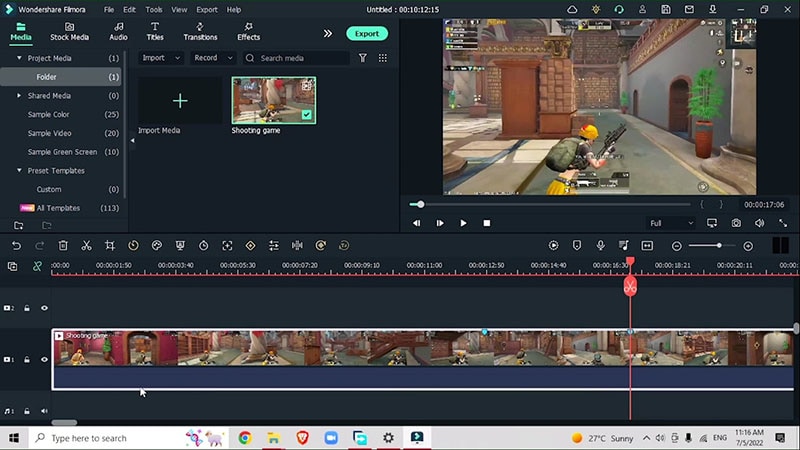
Eseguire tagli su tutti i marcatori ed eliminare quelli in più.
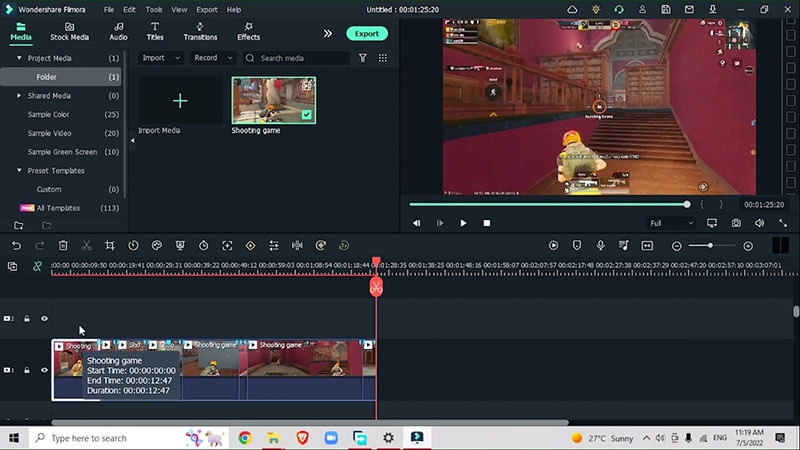
Regolare la velocità
Aggiungete un effetto drammatico regolando la velocità dei diversi clip selezionati. Andate su rampa di velocità > personalizza. Cercate il punto del video in cui desiderate la prima modifica della velocità. Aggiungete i fotogrammi chiave nei punti in cui desiderate modificare la velocità e trascinate il fotogramma verso il basso per rallentare la velocità.
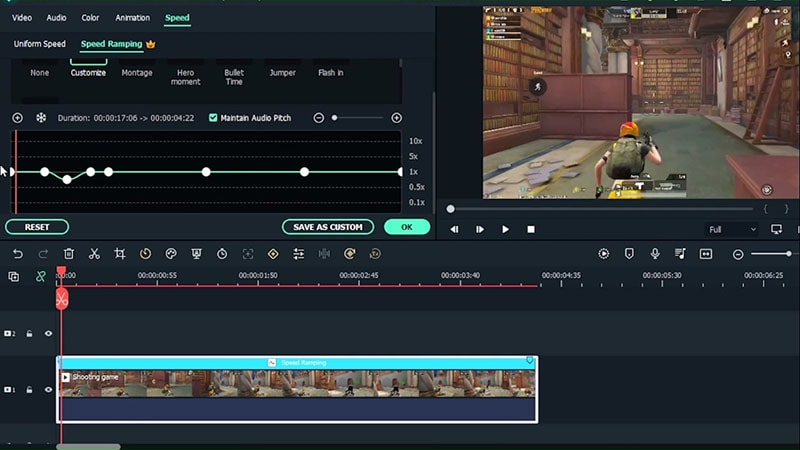
Allo stesso modo, trascinare il riquadro verso l'alto per aumentare la velocità della parte del clip.
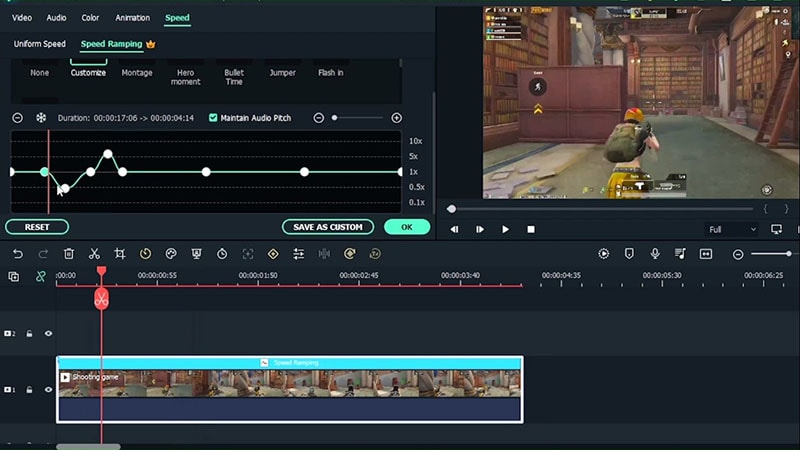
In questo modo, cambiando la velocità, è possibile porre l'accento sul primo filmato montato in cui il giocatore sconfigge il primo nemico.
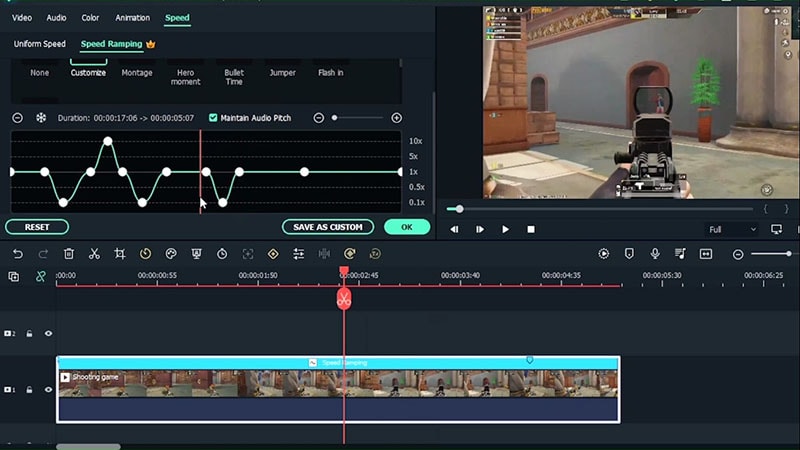
Aggiungere animazioni
Selezionare la clip che si desidera modificare, andare su Animazione > Personalizza > Aggiungi un fotogramma chiave, eseguire lo zoom verso l'interno modificando la scala X del 120%.
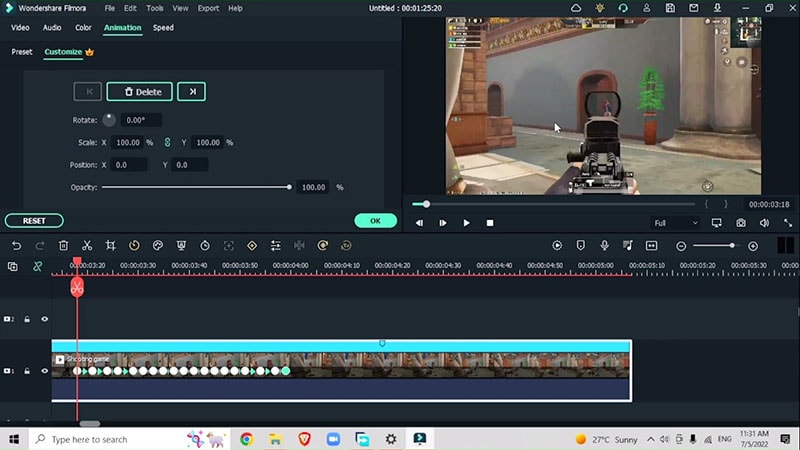
Eseguire le correzioni del colore
Eseguire le correzioni del colore Per farlo, andate su Media > Colore campione > Prendete il colore di sfondo, ad esempio Rosso. Abbinarlo al fotogramma chiave all'interno della timeline, come mostrato qui:
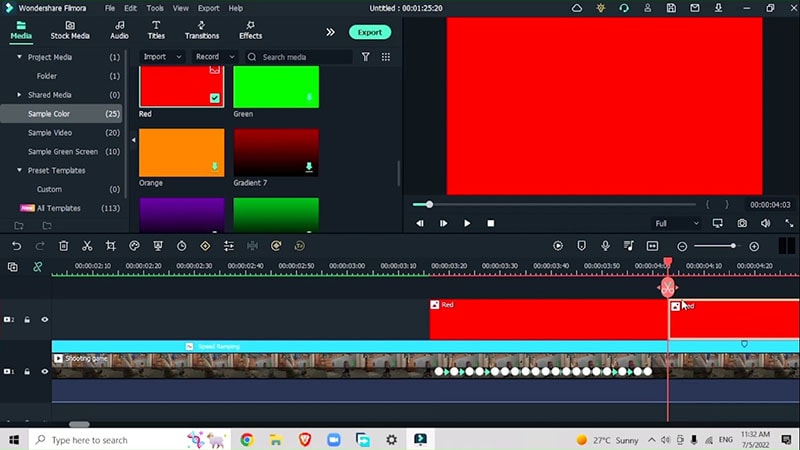
Aggiungi effetto zoom
Aggiungere un effetto zoom alla transizione. Guardate dall'inizio della transizione. Andare al primo marcatore, fare doppio clic e aggiungere l'animazione. Creare un fotogramma chiave nella posizione originale. Cambiate le scale e regolatevi di conseguenza nel video.
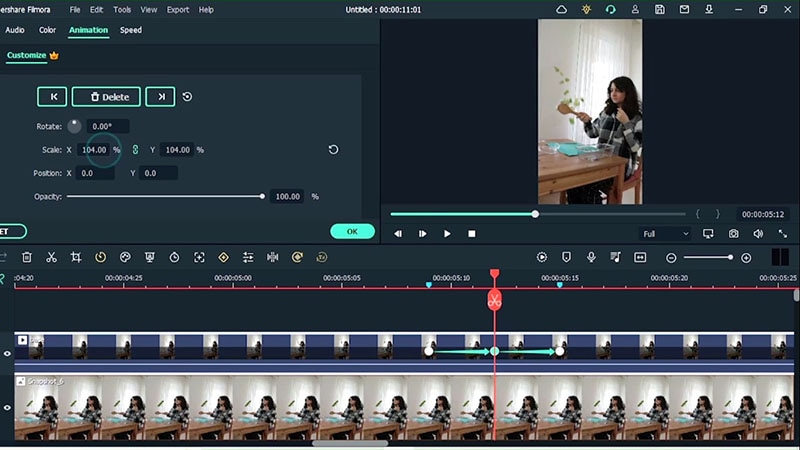
Fare doppio clic sul colore campione, andare su Maschera > Maschera cerchio > aumentare le dimensioni in modo che il cerchio copra l'area principale. Andare su Colore > Regola saturazione, contrasto e luminosità.
Aggiungere altri effetti
È sempre possibile aggiungere tanti effetti per rendere il video epico. Per farlo, andare su Effetti > Effetto di sovrapposizione auto sportive 3D. Selezionate il vostro preferito e aggiungetelo alla timeline qui sotto:
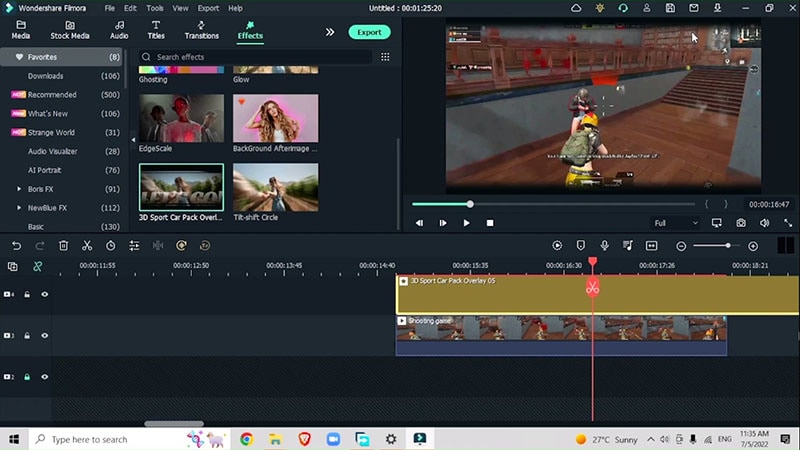
Regolare le transizioni
È inoltre possibile aggiungere una transizione per rendere la sequenza di clip più attraente e accattivante. Andate su Transizioni > Dissolvenza e trascinatela tra tutti i tagli.
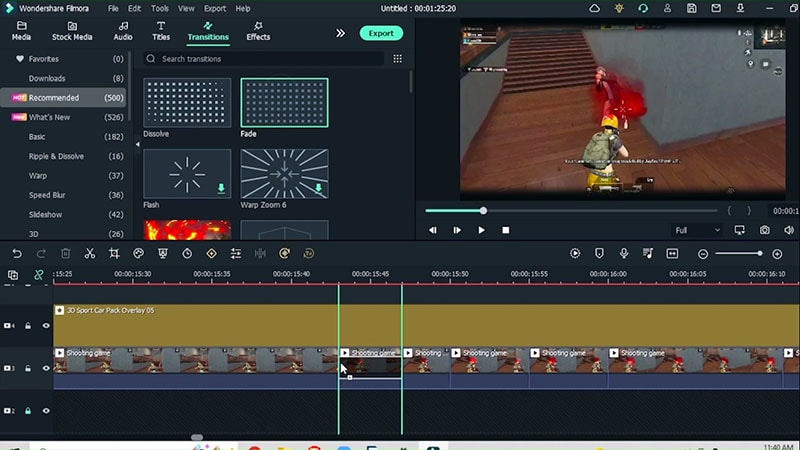
Aggiungere effetti ritratto AI
Nell'ultimo passaggio, andare su Ritratto AI > Aggiungi effetto di separazione multicolore. Fare doppio clic per scegliere il colore dell'effetto. In questo modo, è possibile perfezionare il video finale e poi visualizzarlo in anteprima per assicurarsi di aver messo tutto a posto.
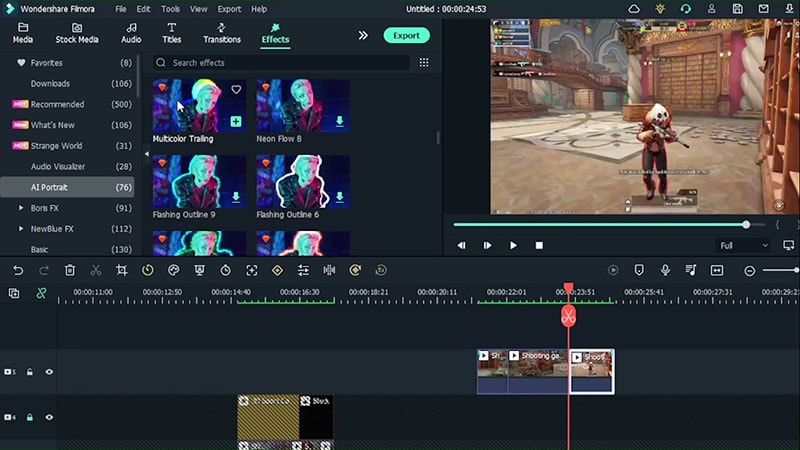
Molteplici flash neri e altri effetti digitali tra un gioco e l'altro catturano l'attenzione del giocatore e lo fanno rimanere incollato al laptop. Tuttavia, sembra difficile inserire questi effetti, ma aspettate, quello che abbiamo qui per voi non è davvero difficile, quindi provate questi effetti e divertitevi.

Il programma di montaggio video potenziato dall'IA, superpotente e facile da usare per tutti i creatori.
Provalo Gratis Provalo Gratis Provalo Gratis Garanzia di Download Sicuro, zero malware
Garanzia di Download Sicuro, zero malware

