- Home
- DIY Special Effects
- Stranger Things Sensorial Black Void Effetto Filmora Tutorial
La trascrizione
In questo video, creeremo un effetto vuoto nero Stranger Things in Wondershare Filmora. Prima di tutto, filmati di fronte a uno schermo verde in cui cammini in una stanza buia e ascolti suoni sconosciuti, reagendo a loro guardando intorno. Inoltre, hai bisogno di alcune clip per mettere la benda sugli occhi e toglierla.
Poi lasciare il video sulla traccia 1, andare all'Effetto, e applicare l'effetto Chroma Key Pro da parte del nuovo Blue FX. Vai al "Effetti", espandere l'opzione "Tasto cromatico", cambiare "Colore" al verde "Intervallo di colori" a 100 e "Sensibilità" a 57.7. Questi valori dipendono dal tuo video; Quindi applicare l'effetto"Tint ", cambiare il valore" Tint "a 6,3," Saturazione "a 3,1," Luminosità "a 9,4 e" Film Grain "a 35,9.
Vai la"Maschera "e selezionare la"Linea parallela" per nascondere la parte bianca. Ora, vai al"Impostazioni del progetto "e cambiare il rapporto video a 16 per 9 largo schermo. Fai alcune regolazioni di colore per integrarlo nell'ambiente nero. Cambia la temperatura a 37,5, la esposizione a -12,5, la evidenza a -20,3, la ombra a -87,5, la bianca a -37,5, la nera a -10,9. Quindi vai al "Video", accende i "Trasformi" i frame chiave, impostare "Scala" su 197.8 all'inizio della clip e regolare i valori X e Y per portare il soggetto al centro. Vai all'endpoint e cambia la scala a 242, la posizione X a -71.16, Y a -379.05.
Attiva i frame chiave "Opacity" all'inizio e impostalo allo 0%. Quindi, vai in avanti per un secondo e 23 fotogrammi e impostare l'opacità al 100%. Sposta il soggetto al centro, sposta questa clip sulla traccia 2 e nascondetelo.
Ora, vai al "Media" e lascia il tuo primo filmato sulla traccia 1. Attiva i fotogrammi chiave "Trasforma" al punto di partenza, impostare la scala a 152.8 al punto di fine per creare un effetto di ingrandimento e regolare la posizione X&Y di conseguenza. Quindi, lascia la seconda scena sulla traccia 1, lascia la terza scena sulla traccia 1 e cambia Y a -130. Quindi rilascia la quarta clip, rilascia la quinta clip e attiva i frame chiave "Trasforma" al punto di partenza. Vai a 20 secondi e cambia la scala a 259,5, la posizione X a 253 e Y a -276. Cambia "Scale" a 1259 a 22 secondi e 18. fotogramma.
Regolare la posizione X&Y per portare la benda agli occhi al centro e usarla come transizione; Attivare il frame chiave Opacity, quindi impostare ilOpacity su 0 alla fine. Ora, posizionare la clip verde dopo questa clip. Posizionare l'ultima clip dopo la clip dello schermo verde e impostare Y su 1200 all'inizio.
Attiva i fotogrammi chiave "Trasforma" e porta la benda sugli occhi al centro dello schermo. Cambia "Scala" a 208 dopo cinque fotogrammi e regola la posizione X&Y. Attiva i fotogrammi chiave "Opacity" nel mezzo della clip, quindi cambia "Opacity" allo 0%. Alla fine, ultimo ma non meno importante, fai alcune regolazioni finali del colore sullo schermo verde e altre clip.
Ora, rendiamolo per vedere l'anteprima finale.
Passi per creare l'effetto vuoto nero utilizzando Wondershare Filmora
Cosa devi preparare:
- Un computer (Windows o macOS)
- I tuoi materiali video.
- Filmora video editor
Imposta la scena e importa supporti
Registrare il video in una stanza buia con uno sfondo verde dietro il soggetto. Questo schermo verde verrà successivamente sostituito con altri video. Lancia Wondershare Filmora e inizia un nuovo progetto. Importa i tuoi file video nella sezione"Project Media "per un facile accesso. Successivamente, trascinare e rilasciare il video clip verde nella traccia della linea temporale.
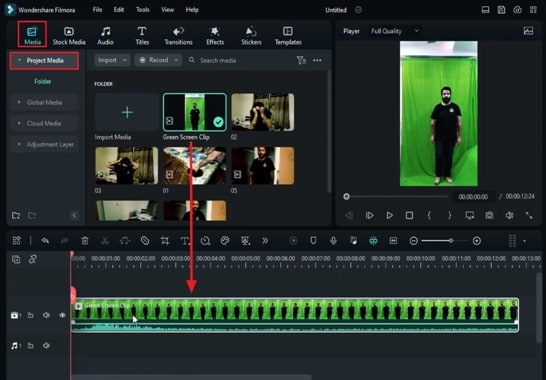
Applicare e regolare gli effetti adatti
Accedi al menu"Effetti "e scegli un effetto Croma Key adatto per il tuo video. Successivamente, trascinare e rilasciare l'effetto sulla clip dello schermo verde. Fare clic sul video dello schermo verde e andare al pannello di regolazione sul lato destro. Accedete"Effetti ", scegliere e andare alla sezione con il nome dell'effetto aggiunto e scegliere un colore che corrisponde alla schermata verde. Personalizzare le impostazioni come"Sensibilità "e"Intervallo di colori" secondo necessità per il video.
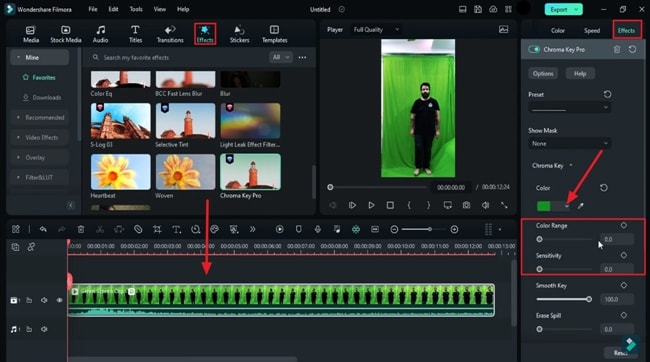
Aggiungi effetto tinta (opzionale)
Per effetti artistici, applicare un effetto tinta al tuo video clip. Apportare le necessarie modifiche all'effetto di colorazione in base alle tue esigenze.
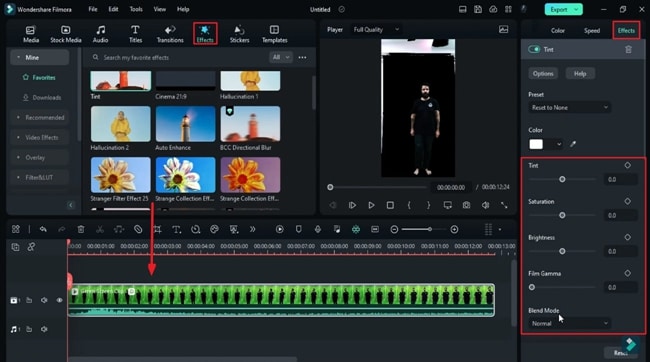
Maniglia porzioni bianche (opzionale)
Se ci sono rimanenti porzioni bianche nel video, accedere all'opzione Maschera dal pannello di impostazioni di regolazione e applicare una maschera per eliminarle.
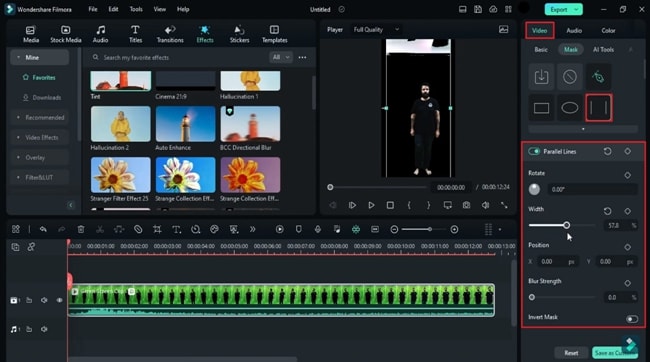
Regola il rapporto aspetto
Per regolare il rapporto di video, vai a "File" e clicca su "Impostazioni del progetto". Successivamente, modifica il "rapporto aspetto" in base al clip e fare clic su "OK" per dare al clip una sensazione cinematografica.
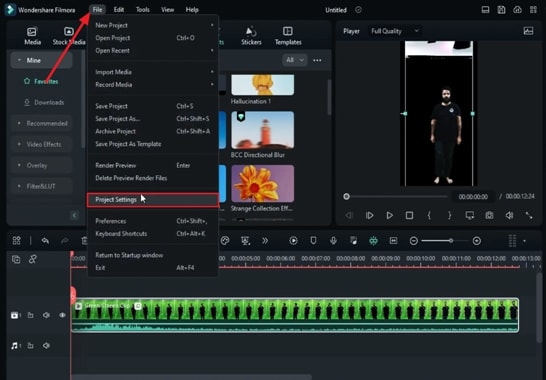
Apportare aggiustamenti aggiuntivi
Dal pannello di regolazione, vai su"Colore "e apportare le regolazioni di colore che meglio si adattano al tuo video. Per posizionare perfettamente il soggetto, cambiare "Scala" e "Posizione" dello schermo verde al centro dello schermo.
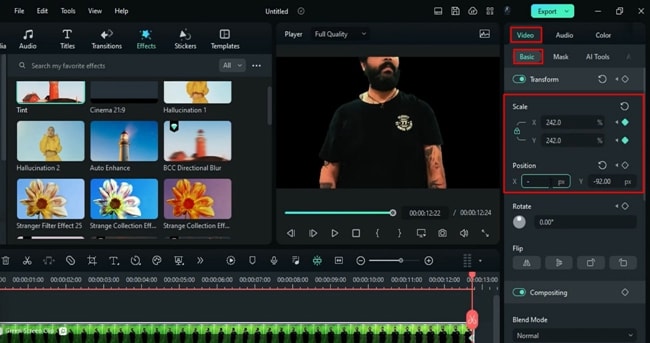
Aggiungi altre clip e modifica
Sposta il video clip a schermo verde su un'altra traccia e nascondetelo facendo clic sull'icona "Occhio" della traccia designata. Porta il secondo video clip alla timeline e avvia e applica un effetto di ingrandimento aggiungendo un frame chiave "Trasforma" e aumentando il valore "Scala".
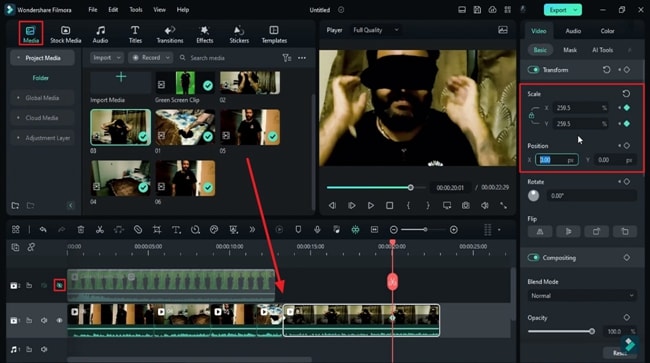
Aggiungi più clip e regolazioni
Puoi aggiungere più video clip e apportare aggiustamenti aggiuntivi che supportano la tua prospettiva di narrazione per il video. Dopo aver modificato altre scene, riporta il video clip a schermo verde sulla traccia dove sono tutti gli altri video e posizionalo dove si fonde perfettamente con gli altri clip per creare una storia coerente.
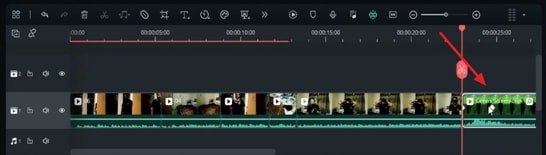
Correzione e finalizzazione del colore
Assicurati che tutte le scene video siano corrette al colore per fondersi con regola e mantenere la coerenza durante tutto il video. Dopo di che, rivedi il tuo video, apportare le modifiche necessarie e quando sei soddisfatto del risultato, esporta il tuo video cinematografico con l'effetto schermo verde.
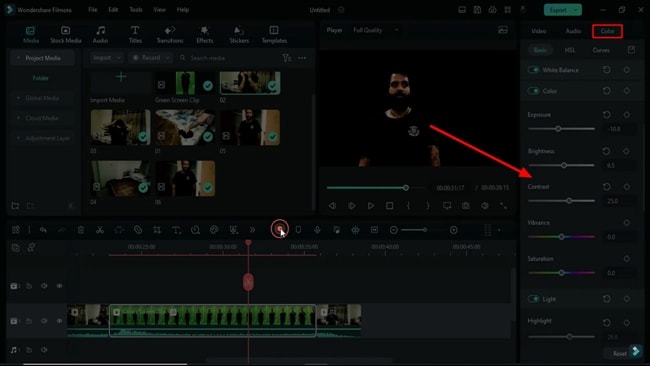
Con la popolarità di Stranger Things, tutti vogliono copiare la sua iconica scena bendata. È possibile creare video simili con i giusti video clip e semplici modifiche. Utilizzando la guida di Wondershare Filmora, puoi creare il famoso effetto vuoto nero di Stranger Things con alcuni passi abbastanza semplici per aiutarti.





Speak Your Mind